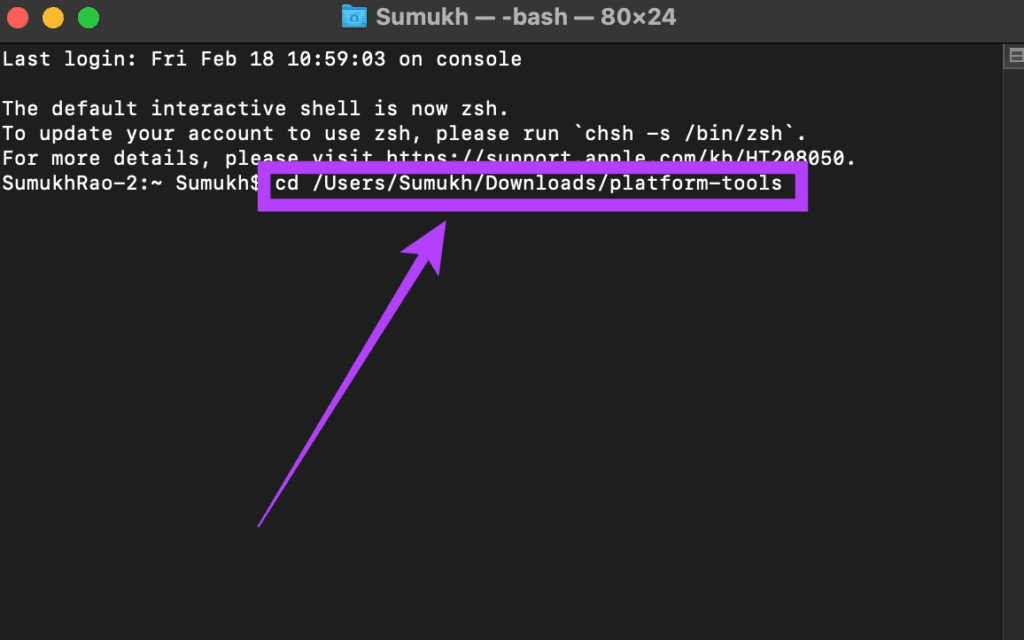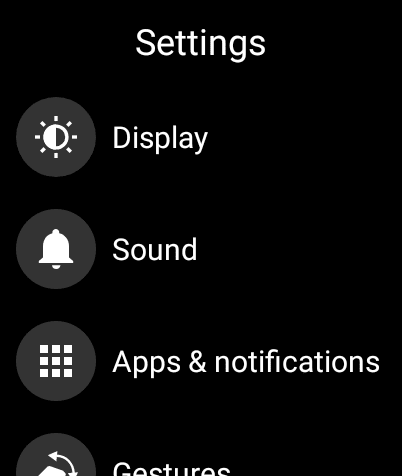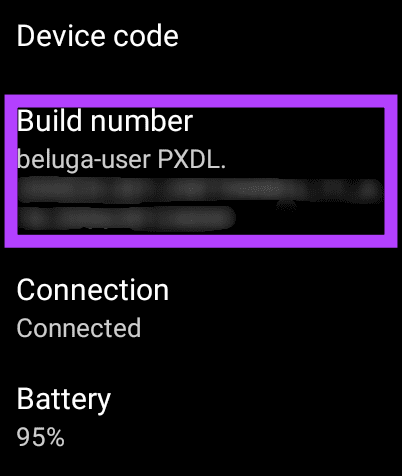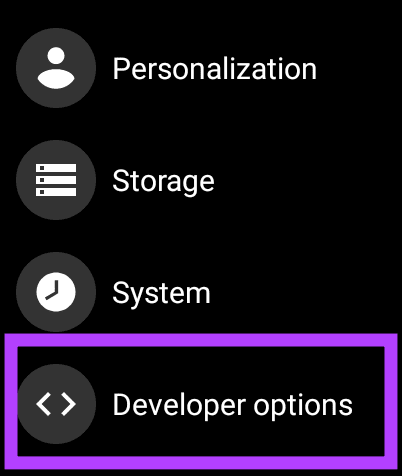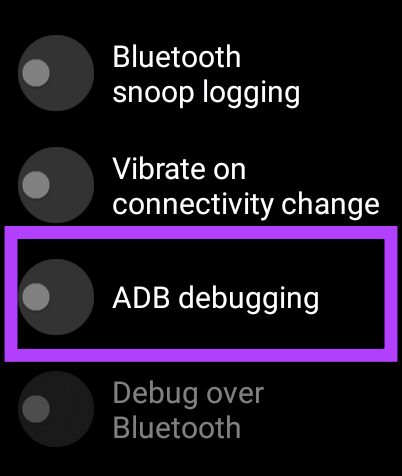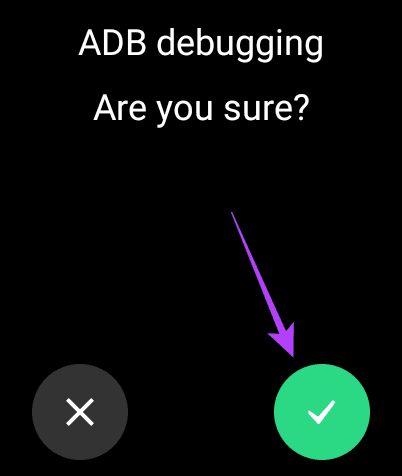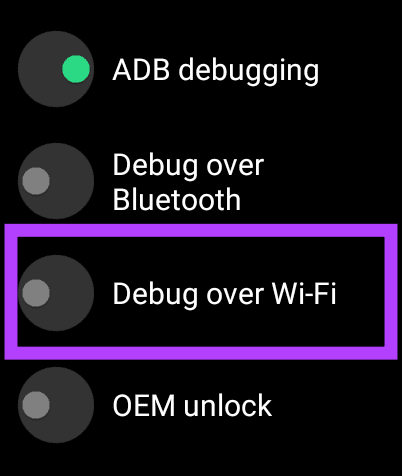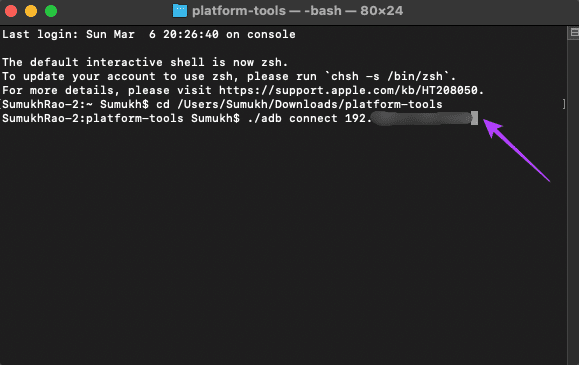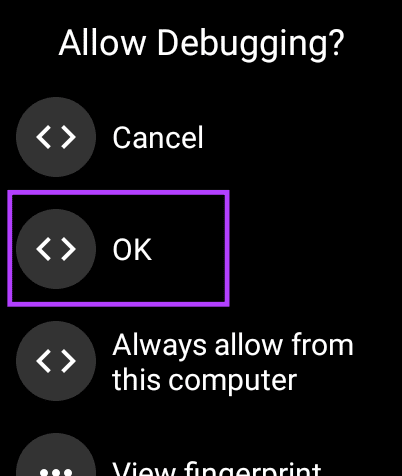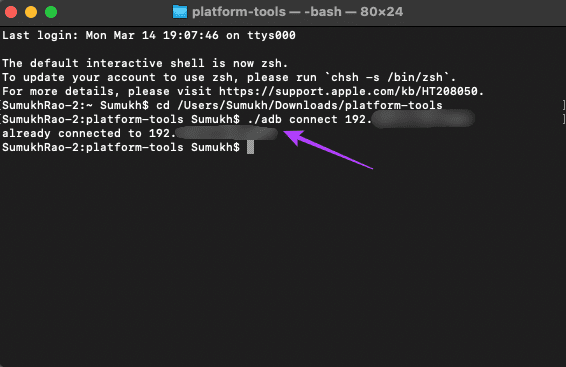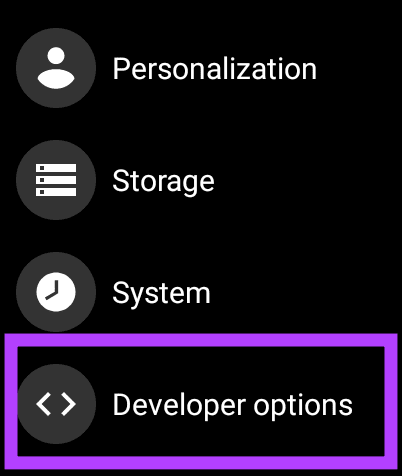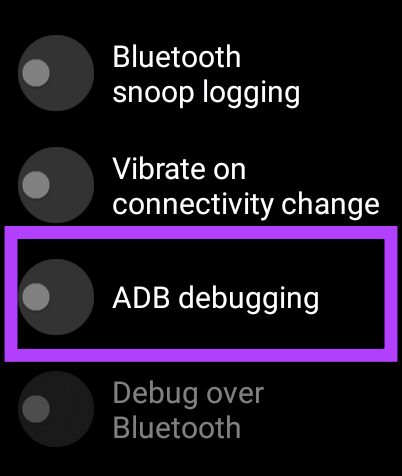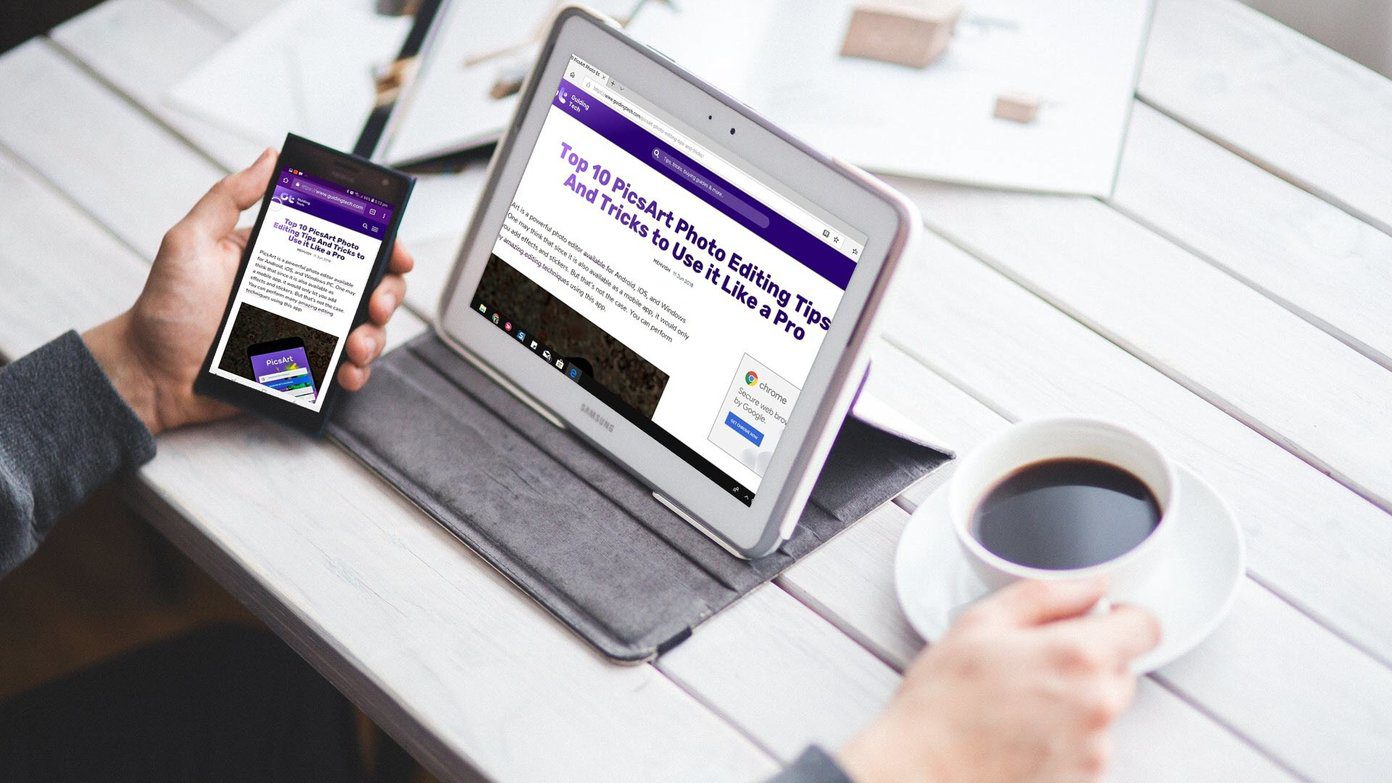It’s the only smartwatch in Android land to run the latest version of Wear OS with Samsung’s One UI Watch. While it has many health tracking abilities, it misses some important features based on your region. For example, Blood Pressure monitoring isn’t available on the Galaxy Watch 4 in the US region at the time of writing in April 2022. Thankfully, there is a workaround for this issue. If you have a Galaxy Watch 4 or Galaxy Watch 4 Classic, here’s how you can enable the Blood Pressure feature (and ECG too if it’s not available in your region).
Why Is Blood Pressure Monitoring Not Available in Some Regions
All companies products need government approval to include specific health-related features in their devices. That is to ensure that the data derived from the feature is accurate and the claims are legitimate. The ECG feature was approved by the FDA in the US, but approval is still pending for Blood Pressure monitoring.
Both ECG and Blood Pressure are not available on the Galaxy Watch 4 in several regions. That is inconvenient as both are useful features. However, if you want to try out those features on your Galaxy Watch 4, there are ways to try it out. Samsung claims that Blood Pressure monitoring be available for Galaxy Watch 4 officially in the near future. It’s been 6 months since the smartwatch’s launch and the update is yet to arrive.
Supported Regions and Devices
Even if BP and ECG are officially supported in your region, there is another caveat to using them. You need to have a Samsung smartphone to use with the Galaxy Watch 4. Otherwise, ECG and BP will not work. This guide will also let you use these features on non-Samsung phones. Of course, we don’t guarantee that those features will work flawlessly on all phone models. As far as the regions are concerned, you can use this guide to get ECG and Blood Pressure monitoring on your Galaxy Watch 4.
How to Enable Blood Pressure Monitoring on Galaxy Watch 4
Besides your Galaxy Watch 4, you need a smartphone, and a PC or Mac to sideload app on the smartwatch. Once you have all of them ready, you can proceed with the steps. Note that this will also enable ECG in your region if it isn’t officially supported.
Setting up ADB and Connecting the Watch
We will be using ADB (Android Debug Bridge) to install an app on the Galaxy Watch 4. If you haven’t done this before, you can take check our guide on how to install APKs on Wear OS smartwatches. Step 1: Download the relevant ADB files based on the OS you use on your computer. Get ADB for Windows Get ADB for Mac Get ADB for Linux Step 2: Extract the ZIP file to a location of your choice. On Windows, hold the Shift key and right-click on the extracted file, and select ‘Open command window here.’ On Mac and Linux, open Terminal, type in cd and hit Enter to change the active directory. Then drag the folder you unzipped and drop it in the Terminal window. You will now get a path to that folder on Terminal. Press Enter.
Step 3: To enable ADB debugging on the watch, open the Settings app.
Step 4: Scroll down to the System section and tap on it.
Step 5: Tap on About.
Step 6: Scroll till you find the Build Number. Tap on it 7 times repeatedly to unlock Developer Options on your watch.
Step 7: When you open the Settings app, you will find Developer Options at the bottom of the page. Tap on it.
Step 8: Tap on the toggle next to ADB debugging to enable it. Tap on the green tick when prompted to confirm. Step 9: Scroll down slightly and also enable the toggle next to Debug over Wi-Fi.
Step 10: The watch may initially display a message saying Unavailable that will soon be replaced by a string of characters including the IP address. This means ADB over Wi-Fi has been enabled. Note down the IP address displayed here. It’s going to be something like 192.168.1.325:5555.
Downloading the Required Apps
Step 1: The Blood Pressure feature works via an app called Samsung Health Monitor which is region-locked. We will be using a modified version of the app that bypasses regional restrictions. Download the APK for your phone directly on your smartphone itself. The APK for the watch can be downloaded to your computer. Note that these are links to a user’s Google Drive and could be taken down at any time. While these packages are tested to be free from any malicious code, but still modded, proceed to install them at your own risk. Step 2: Install the downloaded APK on your smartphone by tapping on it in your file manager.
Step 3: Move the APK for the watch to the folder where ADB is installed on your computer. In our case, it’s the platform-tools folder.
Installing the App via ADB
Step 1: In the Terminal window opened earlier, type in ./adb connect
Step 2: You will now see a prompt on your watch to allow the ADB connection. Select OK.
Step 3: The Terminal window will now show that you are connected to the watch.
Step 4: Now, run the command in the Terminal window – adb -s
Step 7: Disable ADB Debugging to ensure it doesn’t consume the battery juice in the background unnecessarily.
Using the App to Measure Blood Pressure
Now that you have all the required apps and files installed on the watch and phone, you can use the Blood Pressure feature on your Galaxy Watch 4. Step 1: Open the Samsung Health Monitor app on your smartphone and log in with your Samsung account.
Step 2: Now launch the Samsung Health Monitor app on your Galaxy Watch 4 and go through the initial setup.
Step 3: Select the Blood Pressure option and follow the on-screen instructions to calibrate the watch. You can also use the ECG feature from here if it isn’t available in your region.
Measure Your Blood Pressure on the Galaxy Watch 4
By using a modified version of the app and following a few simple steps, you can monitor Blood Pressure straight from the Galaxy Watch 4. You can also use the ECG feature if it isn’t available officially in your region. Do note that the readings from the watch are indicative and for reference purposes only. They’re not medical-grade. The above article may contain affiliate links which help support Guiding Tech. However, it does not affect our editorial integrity. The content remains unbiased and authentic.