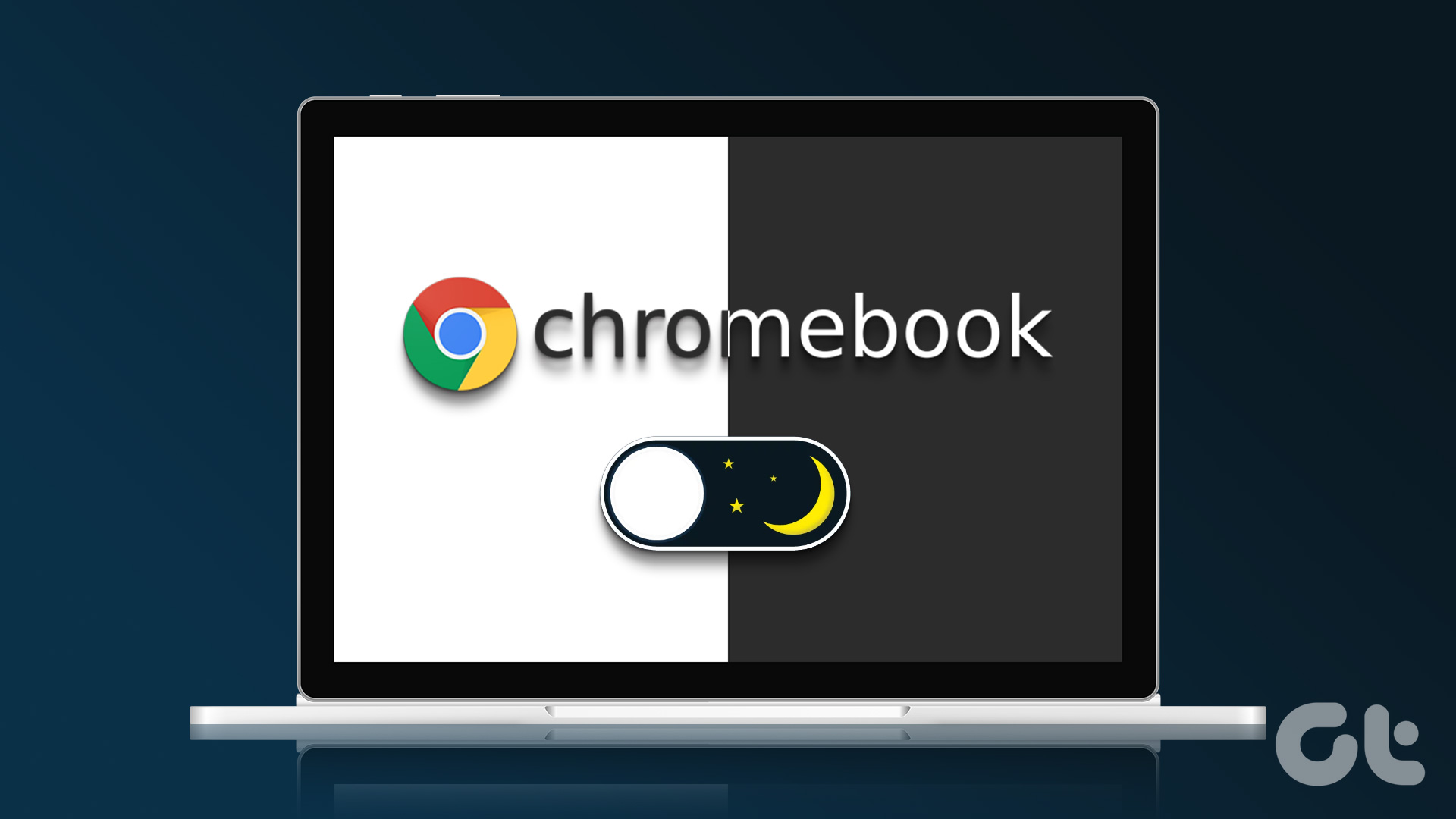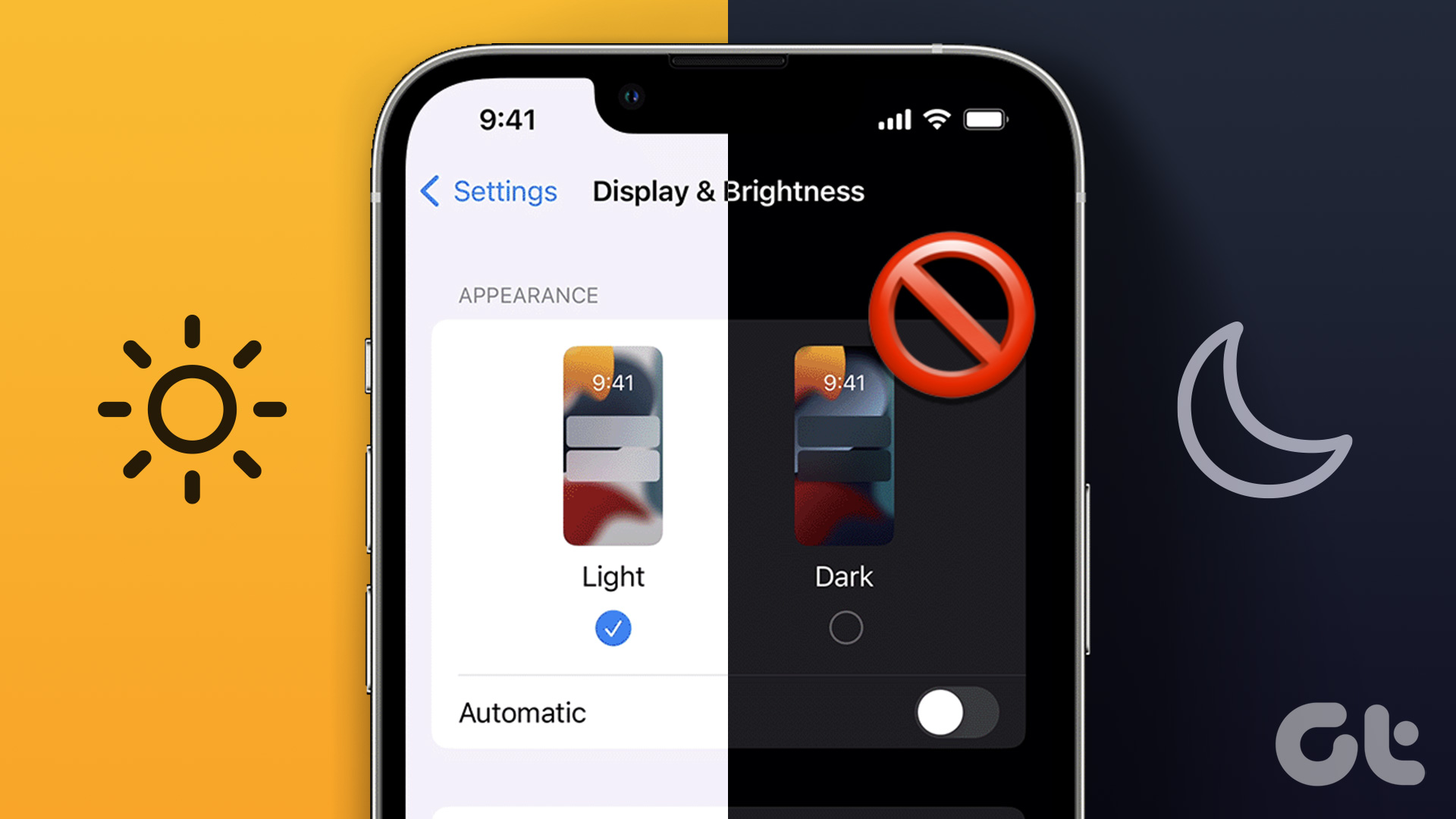With the release of iOS 13 and iPadOS, the native Apple Mail app finally started supporting the long-awaited dark mode. Then the third-party email clients, such as Outlook for iOS, followed suit immediately. But Gmail remained an exception. You may have been disappointed, or even ditched Gmail, simply because Google appeared to not care about implementing the functionality. Well, not any longer. You now have the ability to enable dark mode in Gmail on the iPhone and iPad. So without any further delay, let’s check out how to use Gmail for iOS and iPadOS in dark mode. If the darker color scheme is not your cup of tea, you will also learn what you must do to disable it.
Enable Dark Mode in Gmail – iPhone and iPad
Gmail’s dark mode works in a couple of ways. By default, it’s tied to the system color scheme in iOS 13 and iPadOS (or later). Hence, enabling dark mode for your entire iPhone or iPad will activate dark mode in Gmail too. Alternatively, you can set dark mode just for Gmail itself by configuring the email client via its Settings panel. Note: Gmail’s dark mode is part of a server-side update rollout. If you can’t enable dark mode using the instructions below, apply any Gmail app updates (if available), and then try force-quitting and reopening the app periodically.
System Default
Since Gmail is already tied to the system color scheme by default, all you have to do is turn on dark mode for your iPhone or iPad. However, your device must have at least iOS 13 or iPadOS installed for that to work. Step 1: Tap and hold the Brightness bar within the Control Center. Note: To open the Control Center, swipe down from the right edge of the screen on iPhones with Face ID — the same gesture applies to all iPad models that support iPadOS. On iPhones with Touch ID, swipe up from the bottom of the screen instead. Step 2: Once the screen zooms in on the Brightness bar, tap the Dark Mode icon underneath it. Step 3: Open Gmail, and you should see the app rendered in dark mode. It’s also possible to configure dark mode to kick in on a schedule on your iPhone and iPad. For example, supported apps such as Gmail can automatically work in dark mode at nighttime and normally during the daytime. To set up a schedule, head over to iPhone/iPad Settings > Display & Brightness > Appearance > Options.
Dedicated Setting
In instances where you don’t want to depend on the system color scheme on your iPhone or iPad to use Gmail in dark mode, simply switch the theme within the email client Settings from System Default to Dark. Step 1: Start by tapping the hamburger icon to the upper-right corner of the Gmail app. Step 2: On the Gmail menu that shows up, tap Settings. Step 3: Tap the option labeled Themes. Step 4: Change the theme from System Default to Dark. Step 5: Exit the Settings panel to apply the theme. Gmail should immediately show up in dark mode regardless of the system color scheme of your iPhone or iPad.
Disable Dark Mode in Gmail – iPhone and iPad
If you want to disable dark mode in Gmail, start by turning off dark mode for your iPhone or iPad. Open the Control Center on your iPhone or iPad, long-press the Brightness bar, and then set the Dark Mode icon to off. That will disable dark mode for the entire device, including supported third-party apps such as Gmail. If that didn’t disable dark mode in Gmail, or if the dark mode was disabled on your iPhone or iPad to start with, then it’s likely that you have the Dark theme turned on in the Gmail Settings. Open the Gmail menu, tap Settings, and then tap Theme. Change the setting from Dark to Light, and then exit the Settings panel to view Gmail in its usual theme. Select System Default as the theme to let the Gmail app comply with iOS or iPad OS system color scheme.
Black or White
Gmail in dark mode looks terrific on the iPhone and iPad. All elements are visible clearly with varying shades of black. Emails also show up properly without any weird color inversions, and the dimmed fonts help prevent eye strain late at night. Except in instances where images with white backgrounds will appear at odds with the dark theme, the functionality works well. If there’s a downside, it’s the fact that Gmail’s dark mode lacks those perfect black pixels that help save battery life on iPhones with OLED displays. If that was your intention, then you are out of luck. But at the very least, you can finally email at night without having your eyes blinded. Next up: Did you know that you could print emails to PDF in Gmail for iOS and iPadOS? Click the link below to find out how. The above article may contain affiliate links which help support Guiding Tech. However, it does not affect our editorial integrity. The content remains unbiased and authentic.