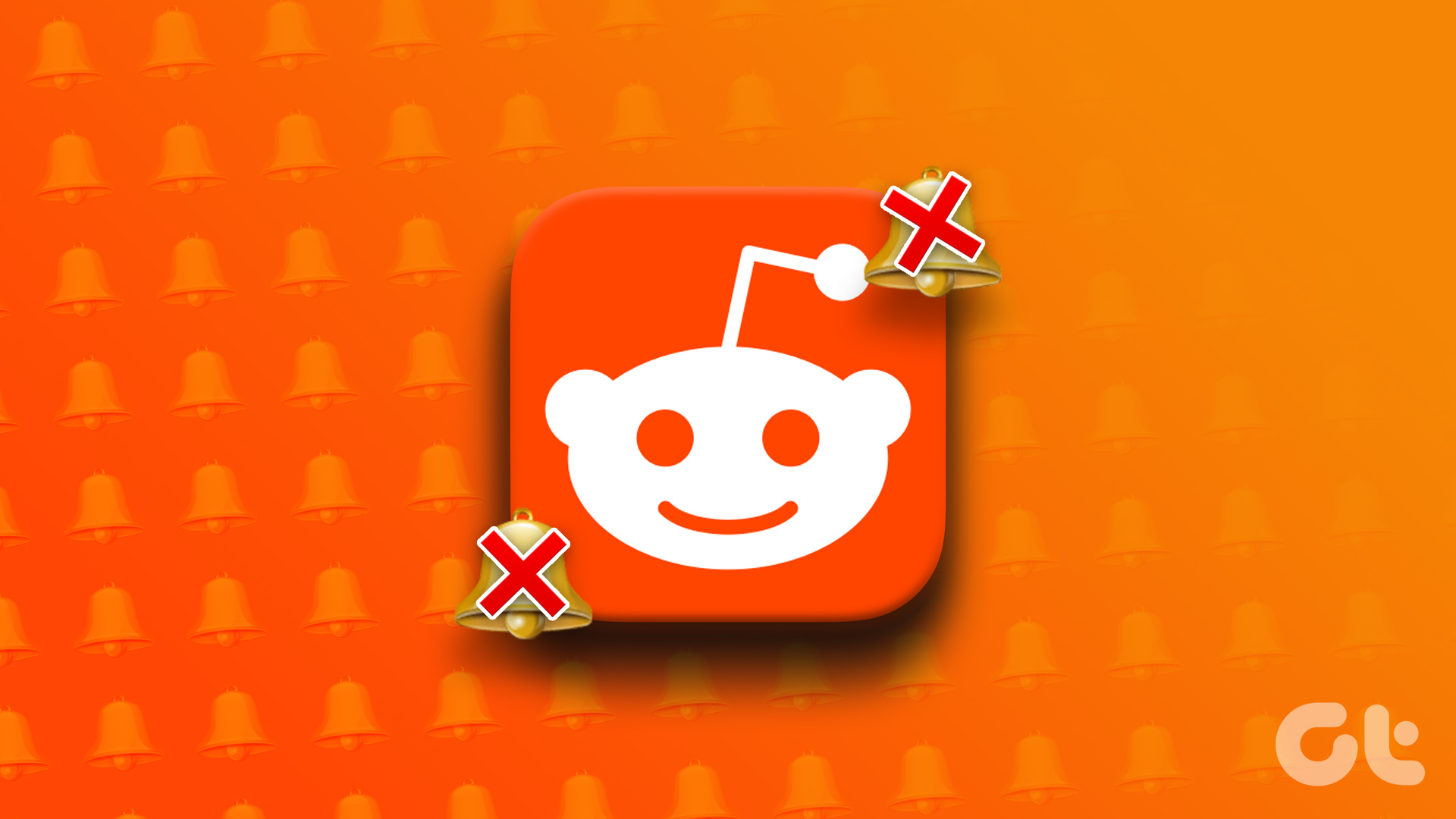However, things have changed for the better. Recently, Outlook.com rolled out the ability to push out notifications through your browser whenever you receive an email — even when it isn’t actively running, which is pretty cool. But since the feature is disabled by default, let’s see how you should go about turning it on. And whenever you get tired of being pestered by tons of Outlook.com desktop notifications, you will also find ways to disable or pause them quite easily.
Enable Desktop Notifications
At the time of writing this post, desktop notifications for Outlook.com were restricted to Google Chrome and Firefox. So if you are using Microsoft Edge or Opera, you may not see the option that lets you turn them on. That aside, enabling desktop notifications should only take a second of your time. As soon as you sign into your Outlook.com account, simply tap the cog-shaped Quick Settings icon to the upper-right corner of the screen, and then turn on the switch next to Desktop Notifications. And that’ll enable the desktop notifications for Outlook.com. From now onward, you will receive a toast notification on the lower-right corner of the screen whenever you receive a new email message. That should happen even when the web app isn’t actively running on a tab within your browser. However, Outlook.com’s desktop notifications work differently with Chrome and Firefox. On Chrome, they appear as system notifications, and you can check them out at any time by pulling out the Windows Notifications Center. On Firefox, the notifications are part of the browser itself. So you won’t have a chance to check them once they disappear. With Chrome you may not see Outlook.com notifications (nor any other notifications for that matter) if you’ve got Focus Assist turned on, so make sure to disable it if you are waiting for an important email to arrive. Both browsers also will not push out notifications if you close them — you need to have Chrome or Firefox running on your desktop if you want to continue receiving notifications from Outlook.com.
Disable Desktop Notifications
If you dislike Outlook.com’s desktop notifications, you can disable them by turning off the switch next to Desktop Notifications after pulling out the Quick Settings side-pane. You can also turn them off across all of your desktops if you want to. Start by clicking the View All Outlook Settings option to the bottom of the Quick Settings side-pane. On the Setting box, click General, and then click Notifications. Under the Desktop Notifications section, simply click the link labeled Turn Off Desktop Notifications on All Devices, and you are done. Alternatively, you can disable notifications for Outlook.com without visiting Outlook.com in the first place. The procedures are different for both Chrome and Firefox, so let’s break things down by browser.
Google Chrome
In Chrome, copy and paste the following path into the address bar of a new tab, and then press Enter: On the Notification screen that shows up, locate the Outlook.com URL, and then click the three-dot icon next to it. Select Block to pause all desktop notifications from Outlook.com — you can enable it at a later time right from within this screen itself. Or, select the Remove option to disable Outlook.com desktop notifications permanently.
Mozilla Firefox
In Firefox, copy and paste the following path in the address bar of a new tab, and then press Enter: Under the Permissions section, click the Settings button next to Notifications. Click the pull-down menu next to the Outlook.com URL, and then select Block to pause notifications — you can enable it at a later time by selecting Allow. Or, click Remove Website to delete the entry from the permissions list and permanently disable Outlook.com notifications.
No More Excuses
Outlook.com desktop notifications offer a superb way to stay up-to-date in regards to new emails. The feature, however, is still relatively new, so expect the odd quirks as to notifications failing to show up once every while. Hopefully, Microsoft will iron out all bugs, support more browsers, and continue adding even more useful features to turn Outlook.com into a serious email client. Next up: Did you know that you can also add a picture to your email signature in Outlook.com? Check out our guide to learn how to do that. The above article may contain affiliate links which help support Guiding Tech. However, it does not affect our editorial integrity. The content remains unbiased and authentic.