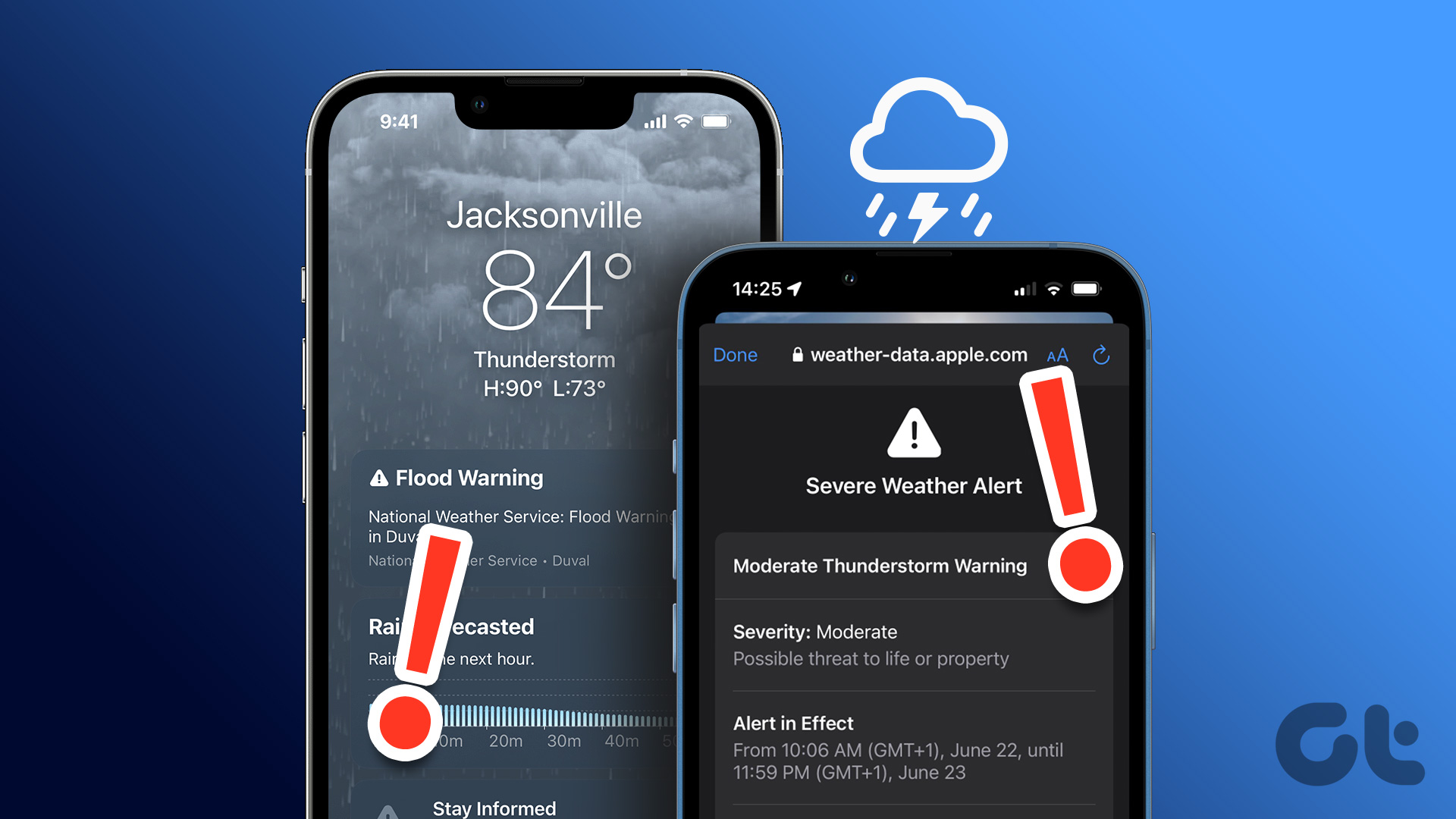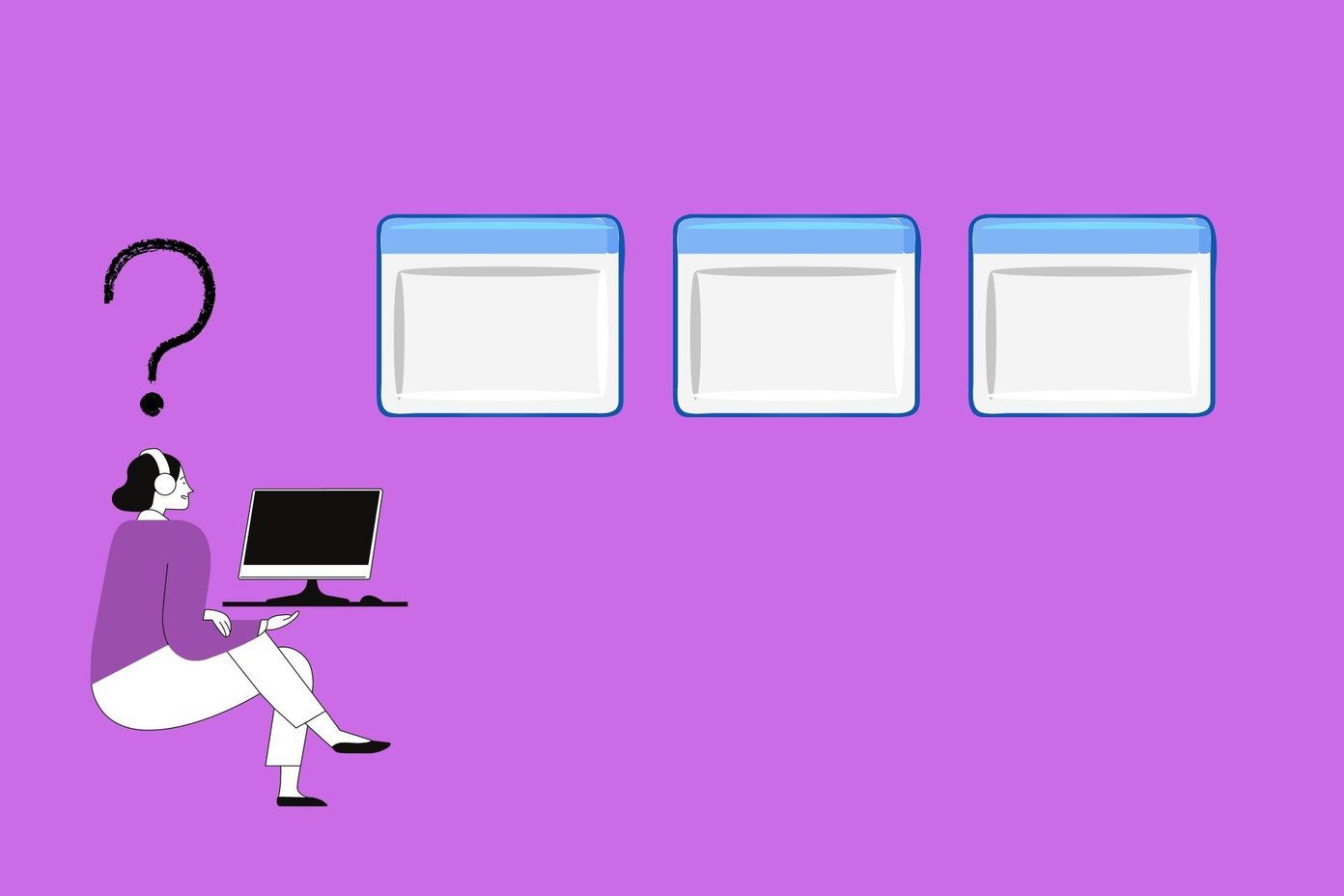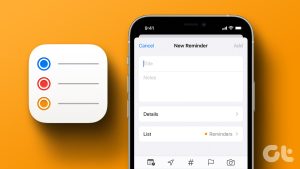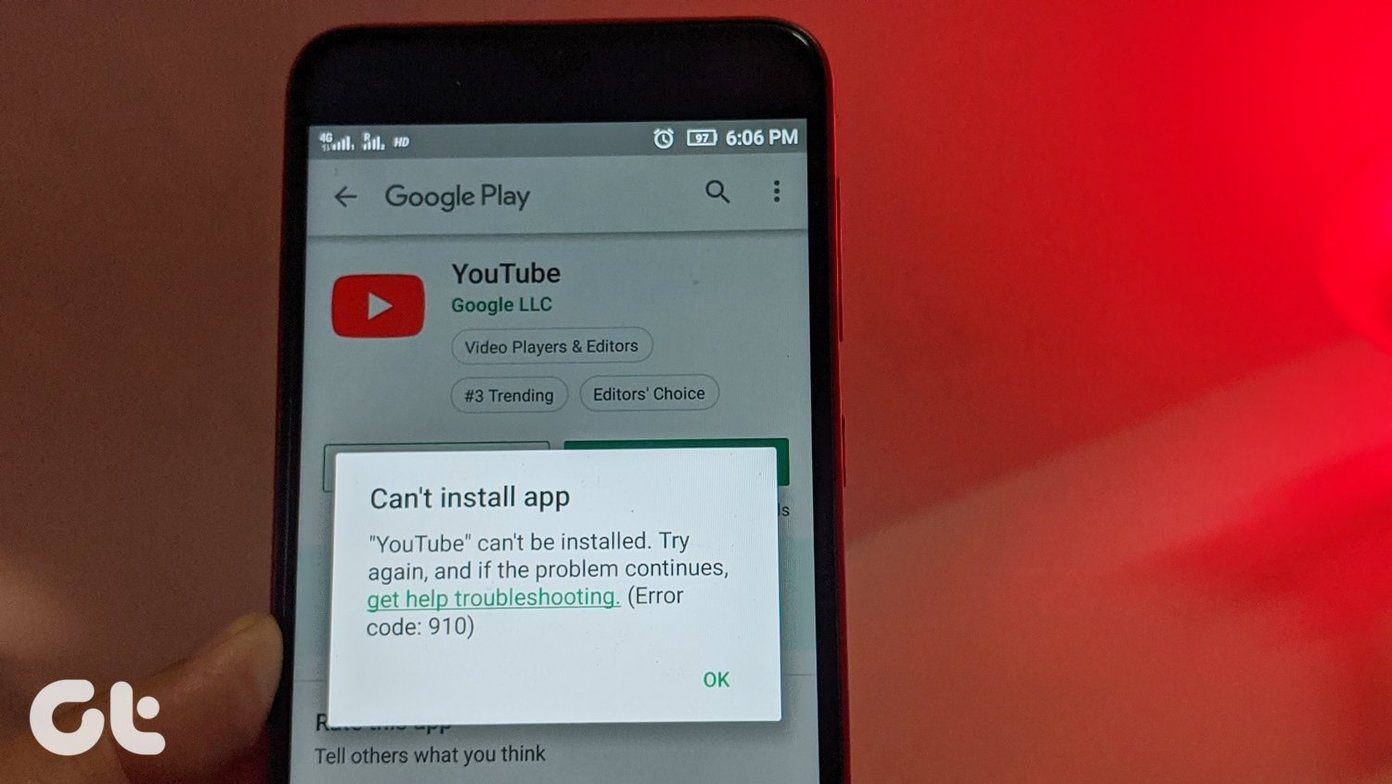Fortunately, you get the option to turn on severe weather alerts on your iPhone and Android to plan your commute in a better way. This post will show you how to enable severe weather alerts on iPhone and Android.
Enable Severe Weather Alerts on iPhone
With the release of iOS 16, you can enable severe weather alerts using the Weather App on your iPhone. While writing this post, we were using an iPhone running on iOS 16 Public Beta. This feature will be available for iPhones running on iOS 16 and above. Here’s how to turn on severe weather alerts. Step 1: Open the Weather app on your iPhone.
Step 2: Tap the app’s menu icon at the bottom-right corner.
Step 3: Tap on the three dots at the top-right corner.
Step 4: Select Notifications from the list of options.
Step 5: Under Current Location, tap the toggle next to Severe Weather. You can also enable Next-Hour Precipitation for your current location.
Ensure you permit the Weather app to always access your current location. Step 6: Tap on Done in the top-right corner.
If the iOS weather widget is showing a wrong location, read our guide containing the best fixes for the iOS weather widget showing the wrong location.
Bonus Tip – Enable Severe Weather Alerts for Saved Locations
If you have saved some locations to check the weather forecast, you can enable severe weather alerts for those locations using the Weather app. This is helpful when you are flying off to a new city and want to stay updated about the weather conditions. Here’s how to do it. Step 1: Open the Weather app on your iPhone.
Step 2: Tap the menu icon at the bottom-right corner of the app.
Step 3: Tap on the three dots at the top-right corner.
Step 4: Select Notifications from the list of options.
Step 5: Under Your Locations, tap on the location name.
Step 6: Tap the toggle next to Severe Weather after selecting a location.
Step 7: Tap on Done at the top-right corner to enable a severe weather alert for the selected location.
Using the same method, you can turn off the severe weather alerts for your current or other saved locations. You can also read out post on how to fix iPhone weather showing the wrong temperature if you have faced this issue.
Enable Severe Weather Alerts on Android.
Here’s how you can activate severe emergency alerts on Android using the Google app. Ensure your phone runs the latest version of the Google app. Update Google App on Android Step 1: Long-press on the Google app icon.
Step 2: Tap on App Info from the pop-up menu.
Step 3: In the App Info menu, tap on Manage Notifications or Notifications.
Step 4: Scroll down and tap the toggle next to ‘Current Weather Conditions.’
You can tap on the option after enabling it to customize your notifications.
Step 5: Scroll down a bit more and tap the toggle next to ‘Weather Alerts for Changes and Forecast.’
You can tap on the option after enabling it to customize your notifications.
You can also enable Wireless Emergency Alerts on Android to get severe weather notifications and other emergency alerts for your area. Here’s how to turn it on. Step 1: Open Settings on your Android phone.
Step 2: Scroll down and tap on Safety and Emergency.
Step 3: Under Safety and Emergency, scroll down and tap on Wireless Emergency Alerts.
Step 4: Tap the toggle next to Allow alerts.
You can also turn on emergency alerts like Extreme Threats, Severe Threats, and AMBER Alerts.
If you want to disable the weather alerts on your Android phone, read our guide on the best ways to disable weather alerts on Android.
Save Yourself From Severe Weather
Severe weather alerts ensure your safety before you decide to board a flight to a new city, head on to a road trip, or plan your office commute. You can also check out our post suggesting the best weather widget apps for iPhone to get more information about the weather conditions in your area or some other location. It is always best to check weather updates, especially while traveling with family and friends. The above article may contain affiliate links which help support Guiding Tech. However, it does not affect our editorial integrity. The content remains unbiased and authentic.
















![]()