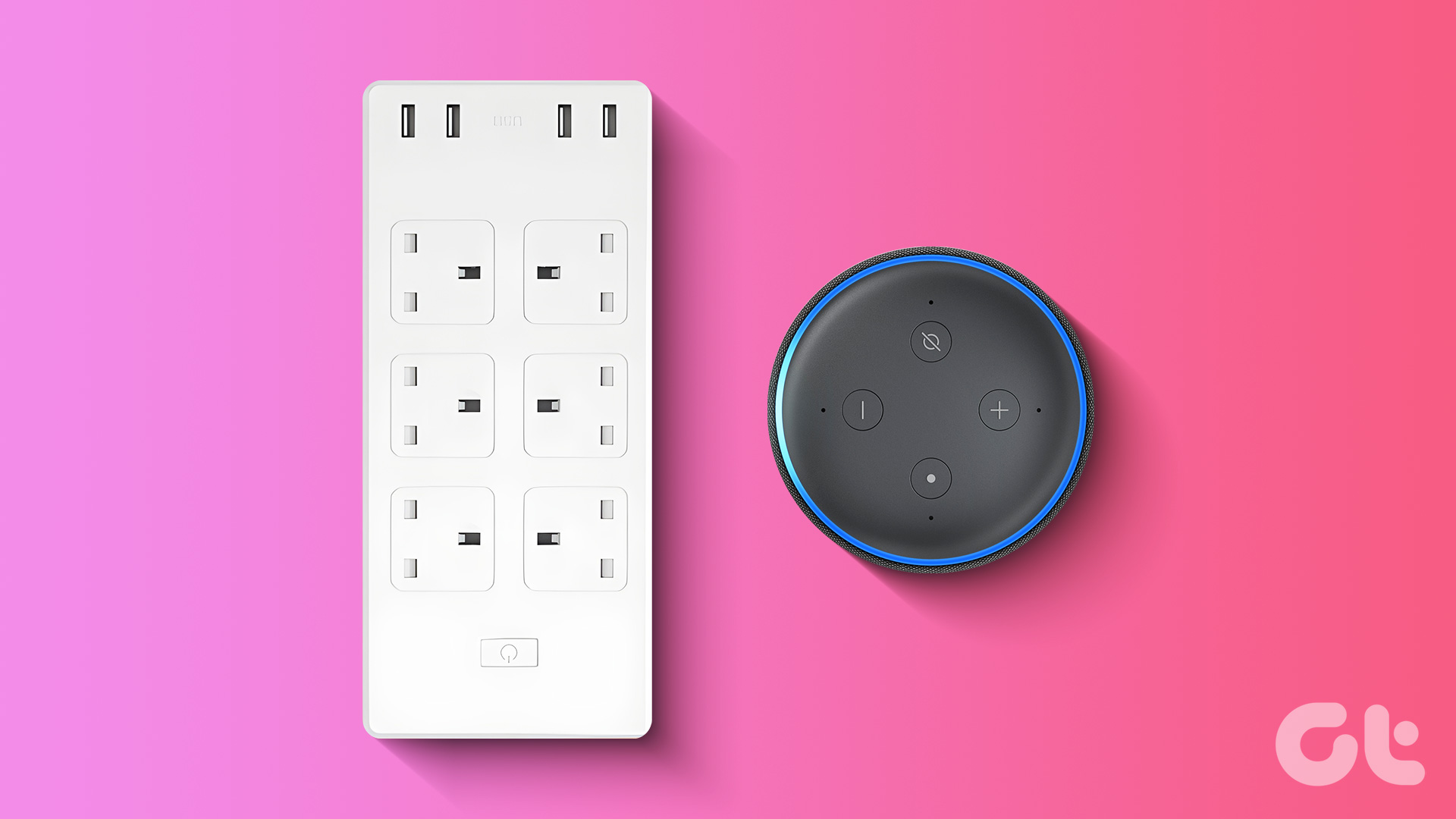This basically means that in this mode, the Apple TV is capable of communicating with iTunes to update or modify software, but without loading any meaningful components to the end user. It’s easy enough, but requires a MicroUSB cable to connect the device to iTunes on your Mac or PC.
1. Connect to iTunes and Reboot
Get out your trusty MicroUSB cable and connect the appropriate end to the Apple TV and the other into the USB slot on your computer. Note: The Apple TV doesn’t need to remain connected via HDMI to your television or be plugged into a power outlet for this to work. It’s possible to connect it to iTunes while still also connected to your TV, but to make your life a little easier, just unplug everything else from the Apple TV for the time being. Launch iTunes if it doesn’t launch automatically. The Apple TV should appear as normal as one of your devices. Now it’s time to reboot it. Do so with the Apple TV remote; press and hold both the Menu and Down buttons simultaneously for about five seconds, then let go. Notice that the Apple TV disappears from iTunes.
2. Enter Recovery Mode
When the Apple TV reboots and you let go of the Menu and Down buttons, enter recovery (DFU) mode by instead holding down the Menu and Play/Pause buttons simultaneously for about another five seconds. The Apple TV reappears in iTunes. iTunes informs you that your Apple TV is in recovery mode. At this point, you only have two options: either eject the Apple TV from iTunes or restore it to its factory settings to fix any issues you might be experiencing.
3. Restore Your Apple TV in iTunes
This step is optional. If you wanted to enter recovery mode just to kill some time or prove to your pompous tech-savvy cousin that you’re competent, congratulations, you have succeeded and need not go any further! However, if you are having issues with your Apple TV, it’s worth restoring the software as a potential fix. With your Apple TV still connected, click Restore Apple TV… in iTunes. You should see a warning that asks if you’re sure you want to do this, as restoring the device will erase “all of your media and other data.” Additionally, the latest available software update is automatically installed upon restoration. Click Restore and Update to proceed. The process will take a few minutes, but requires no other action on your part. When iTunes finishes restoring and updating the Apple TV, it should leave recovery mode and enter its regular mode. If not, disconnect the device from iTunes and plug it back in as a set-top box for your television to ensure you can now use it normally. Be sure to click Eject Apple TV in iTunes before unplugging it to safely eject. The above article may contain affiliate links which help support Guiding Tech. However, it does not affect our editorial integrity. The content remains unbiased and authentic.