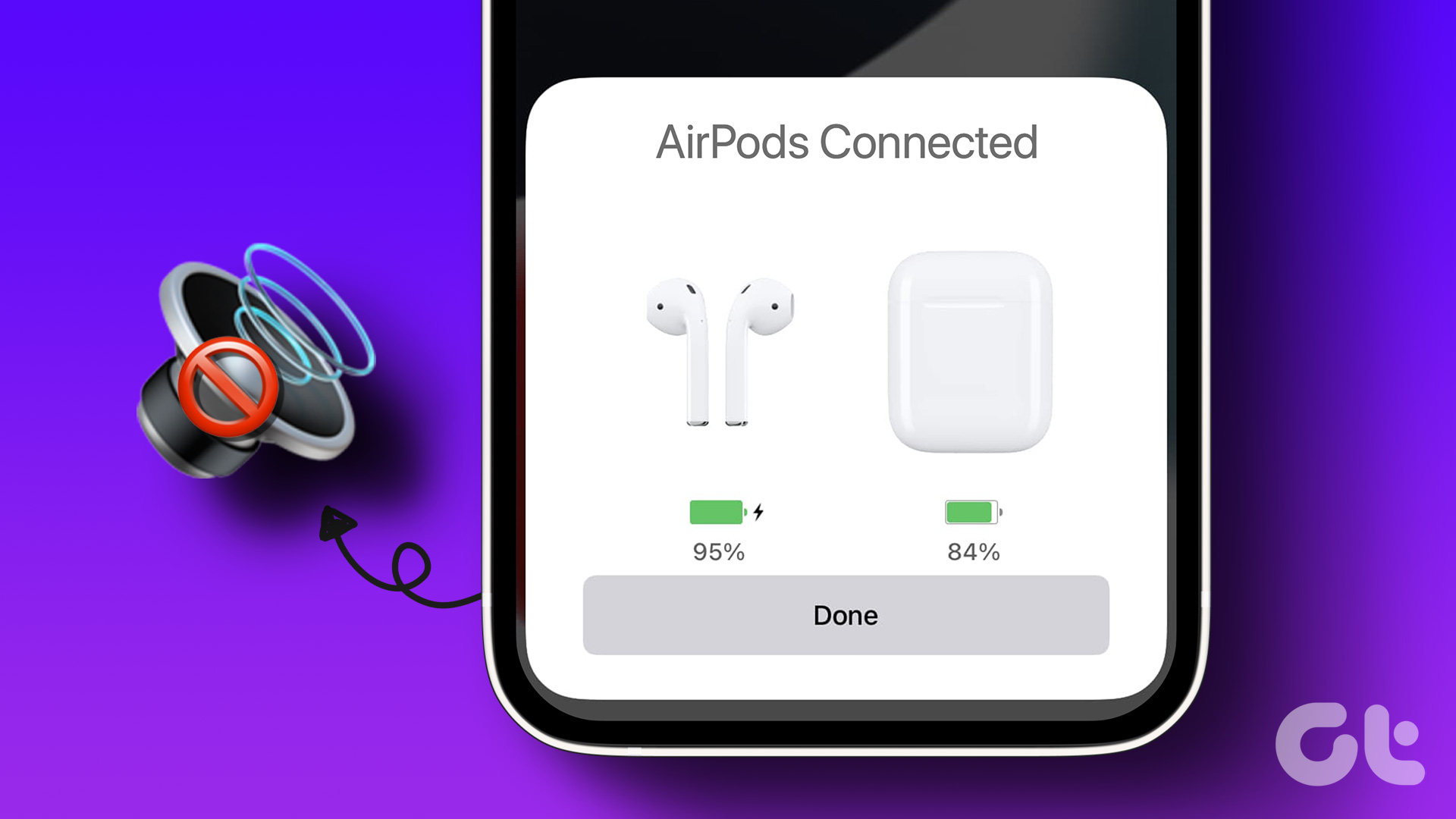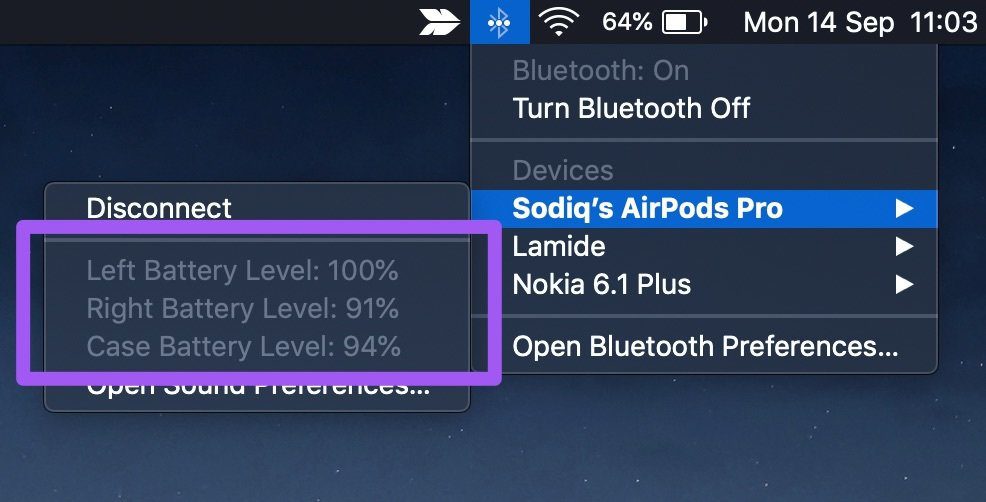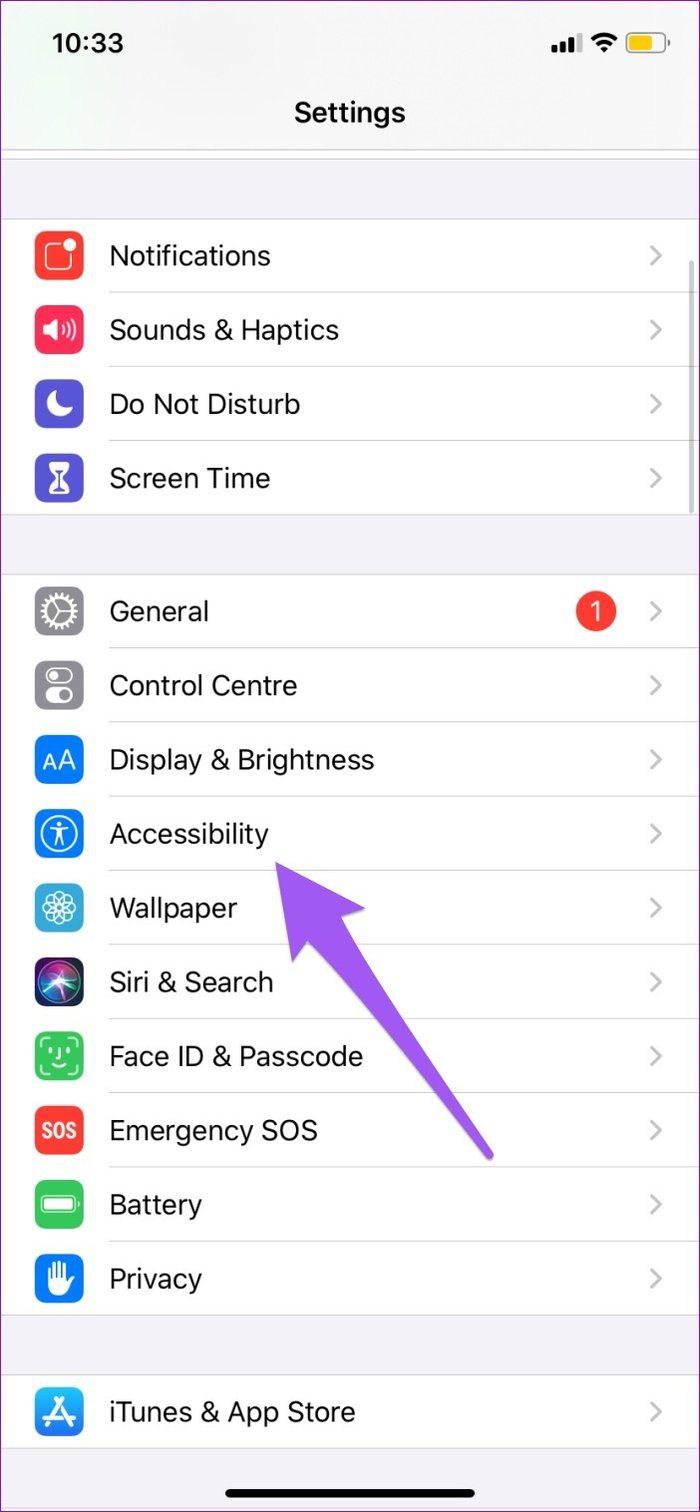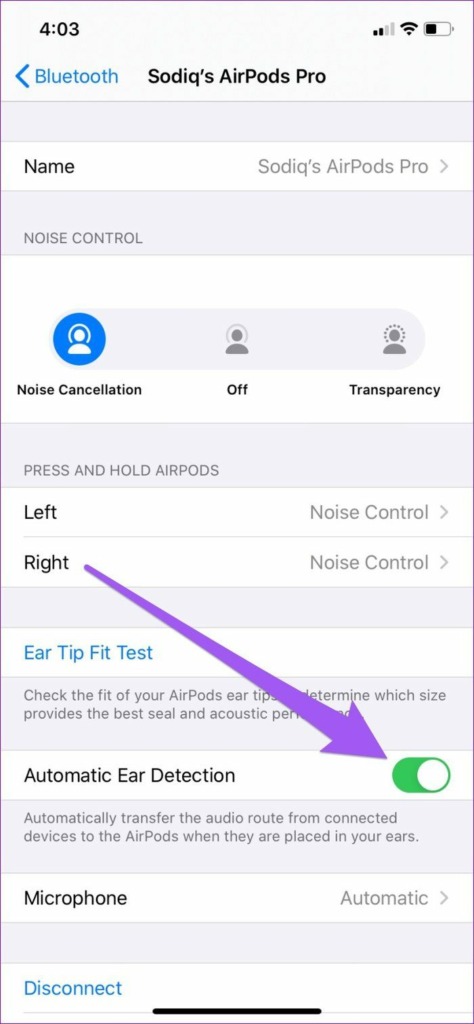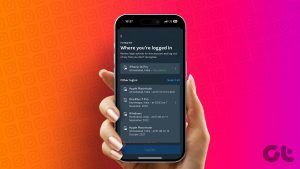Before you proceed, check that your device isn’t muted. You should also examine the AirPods speakers or ear tips to see if dirt or particles obstruct audio output. Let’s begin. Note: The solutions in this guide apply to all generations or editions of the Apple AirPods – AirPods 1, AirPods 2, AirPods 3, AirPods Pro, and the AirPods Pro 2nd Generation.
1. Check the Battery Percentage
The first thing you should check is the AirPods’ battery status. If your AirPods connect but there’s no sound, it could be that the battery level is critically low. On an iPhone or iPad, place both AirPods in the charging case, close the lids, and reopen them. You should see a card showing the battery status (in percentage) of both the AirPods and the charging case. Alternatively, swipe to the widgets section and check the Batteries widget for your AirPods charge status. Note that at least one AirPod must be in the charging case to the case’s battery level. For Mac, tap the Bluetooth icon on the menu bar and hover your cursor on the connected AirPods. The battery status for both left and right AirPods and the charging case will be displayed. Note: There is no way to natively check the AirPods battery life on Android and Windows devices. If the AirPods battery level is 10% or below, leave them in the charging case to charge and try again. This should fix the issue with AirPods saying connected but there’s no sound.
2. Re-Enable Bluetooth or Disconnect the AirPods
As you already know, the AirPods connect to mobile devices and PC via Bluetooth. If they are malfunctioning, disable the connection by turning off your device’s Bluetooth and removing the AirPods from your ears. Re-enable your phone’s Bluetooth and reinsert the AirPods in your ears. If you use an iPhone/iPad or Mac, both devices will automatically get reconnected. For Windows PC and Android, you might have to reconnect to the AirPods in your device’s Settings menu. This has been a proven solution for people asking why are my AirPods connected but not playing any sound.
3. Disconnect Other Devices
You also want to make sure your device isn’t hooked to a wired headphone or other wireless audio devices. In the case of multiple (or simultaneous) connections, make sure the AirPods is the active/primary audio output device. Go to your phone/PC Bluetooth settings menu and disconnect any unrecognized device causing the interruption.
4. Adjust the Audio Balance
Moving on, check that the AirPods’ audio balance is truly ‘balanced.’ If you inadvertently routed the audio output volume to one AirPod more than the other, sound-related issues might arise. You may hear audio only via a single AirPod. Follow the steps below to adjust your device’s audio balance.
For iPhone
Step 1: Launch the Settings menu. Navigate to the Accessibility section. Step 2: Scroll to the Hearing section. Select Audio/Visual. Step 3: Make sure the Balance slider is positioned in the middle.
For Android
Connect the AirPods to your Android device and follow the steps below. Launch the Settings menu and navigate to the Accessibility section. Scroll to the ‘Audio and On-Screen Text’ section and check that the audio balance slider is in the middle.
For Mac
Connect the AirPods to your Mac and place at least one of the AirPod in your ears. Then follow the steps below to check its Audio Balance configuration. Step 1: Tap the Bluetooth icon on the Status menu. Tap/hover the cursor on your AirPods. Step 2: Next, select ‘Open Sound Preferences.’ Step 3: Go to the Output tab. Select the AirPods. Step 4: Finally, adjust the Balance slider to the middle.
For Windows
Connect the AirPods to your Windows 10 PC and follow the instructions below to check if the AirPods audio balance is correctly configured. Step 1: Launch the Windows Settings menu. Head over to the System section and navigate to the Sound tab. Step 2: In the Output section, ensure the AirPods are your preferred output device. Next, tap Device properties. Step 3: Now check that the audio balance for both left and right AirPods is set to 50. Note: Additionally, make sure the Disable checkbox is left unchecked. Disabling your AirPods will cause the AirPods Pro to be connected but play no sound.
5. Disable Automatic Ear Detection
The audio output is automatically routed to the AirPods when placed in your ears on iPhone and iPad. That is a cool feature, but it sometimes messes up the AirPods’ sound production. Some iPhone users who experienced this sound issue fixed it by disabling Automatic Ear Detection. Here’s how you can do it. Connect the AirPods to your device and follow the steps below. Step 1: Go to your iPhone’s Bluetooth menu and tap the info icon next to your AirPods. Step 2: Toggle off ‘Automatic Ear Detection.’ If you can’t hear music on your AirPods even with the earbuds in your ears, this solution should help you.
6. Reset Your AirPods
If the AirPods still don’t produce sound after implementing all the solutions above, you should reset them. That means removing the AirPods from your device’s list of connected devices and pairing them again from scratch. Go to your device’s Bluetooth menu and forget the AirPods. Afterward, put the AirPods in pairing mode (see next paragraph) and reconnect it to your device. Place both AirPods back in the charging case and hold the setup button on the case for 10 seconds till the status light continuously blinks white. Now, go to your device’s Bluetooth settings menu and add the AirPods as a new device.
7. Head to the Apple Store
If the AirPods still don’t play audio, you might want to head to the Genius Bar at the Apple Store to let them have a look. Your AirPods may have a hardware defect leading to the AirPods being connected with no sound issue. If your AirPods are under warranty or if they’re eligible under the replacement program, Apple will replace them free of cost. If not, you may have to pay a replacement fee to get a new pair.
Listen in Peace
It’s surely annoying if your AirPods are connected but play no sound when you’re trying to listen to music or watch a movie. Luckily, fixing the issue isn’t too tough since you can follow the solutions above. The above article may contain affiliate links which help support Guiding Tech. However, it does not affect our editorial integrity. The content remains unbiased and authentic.