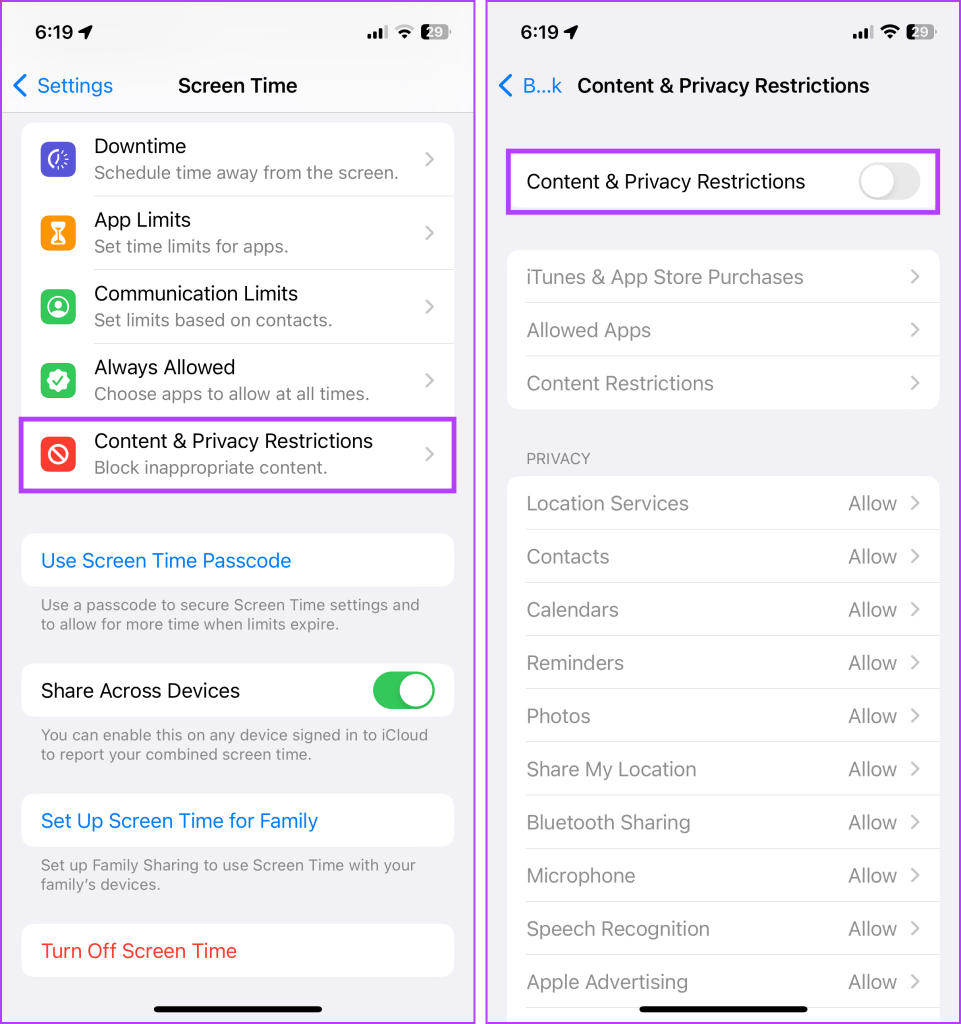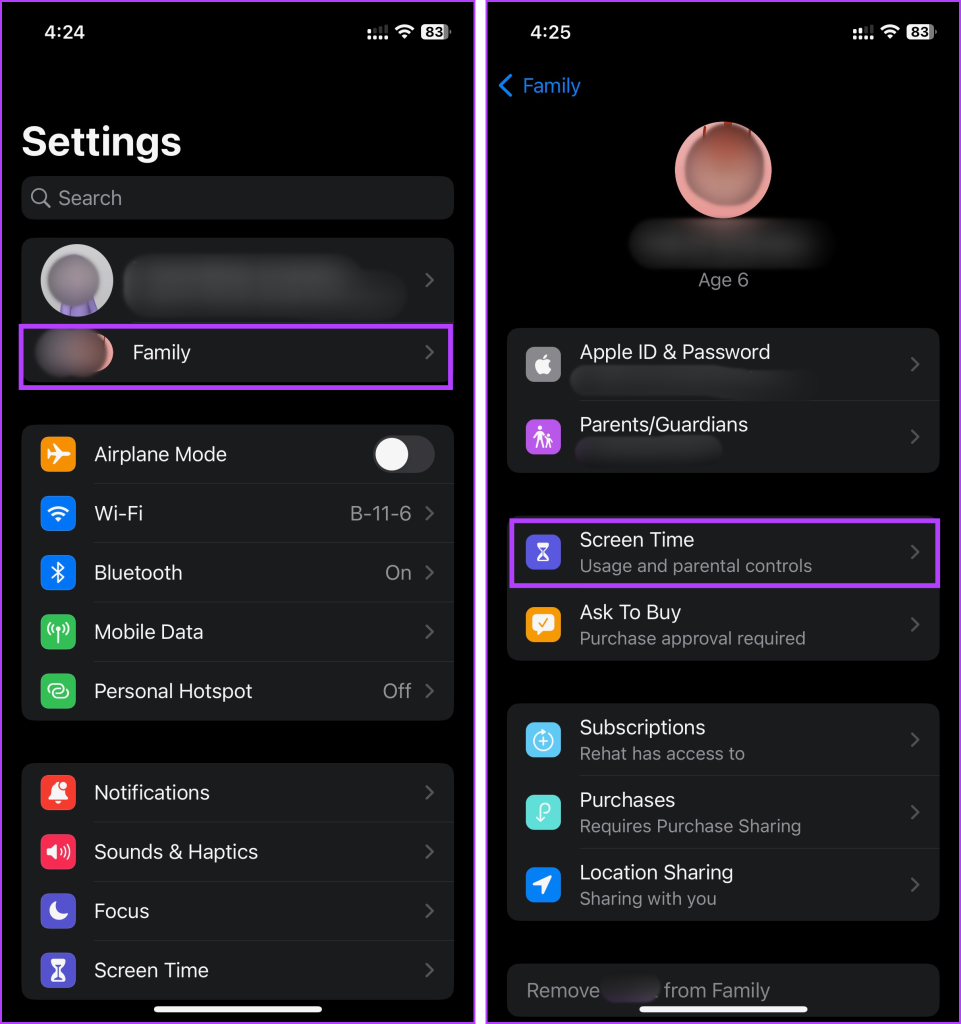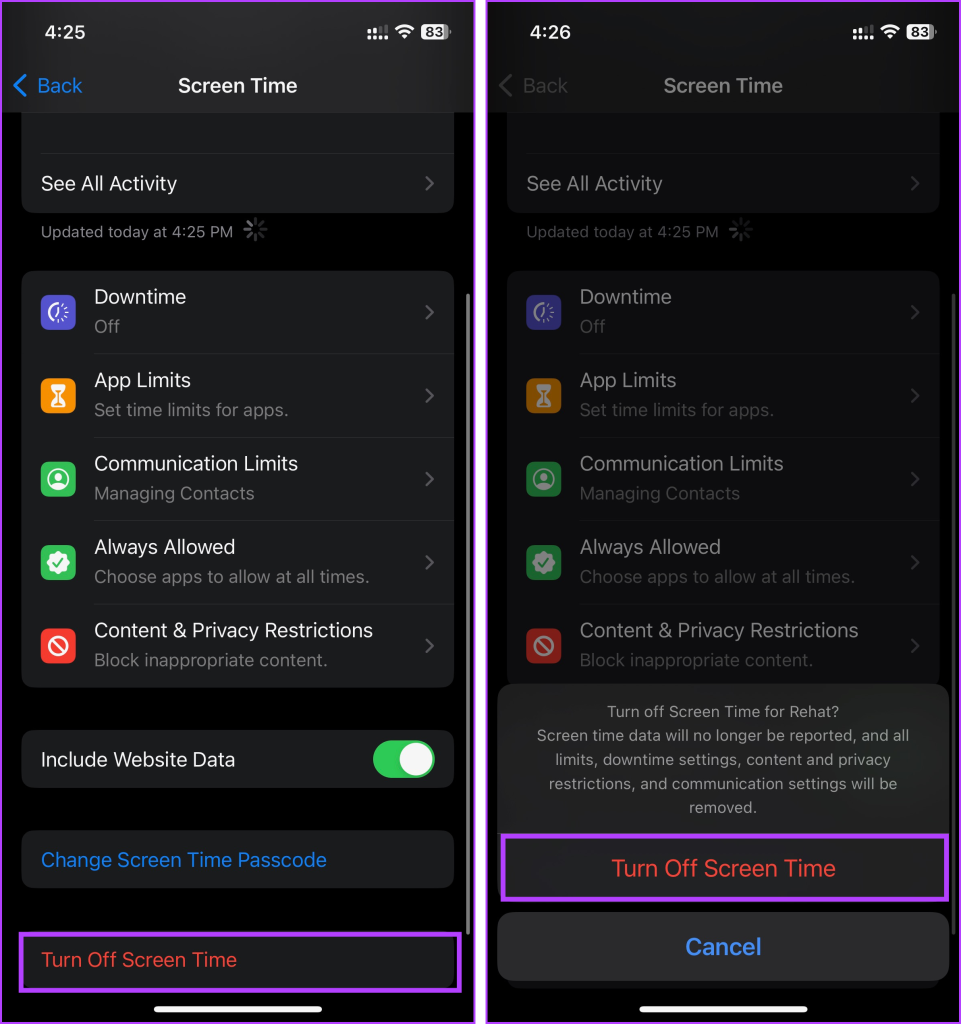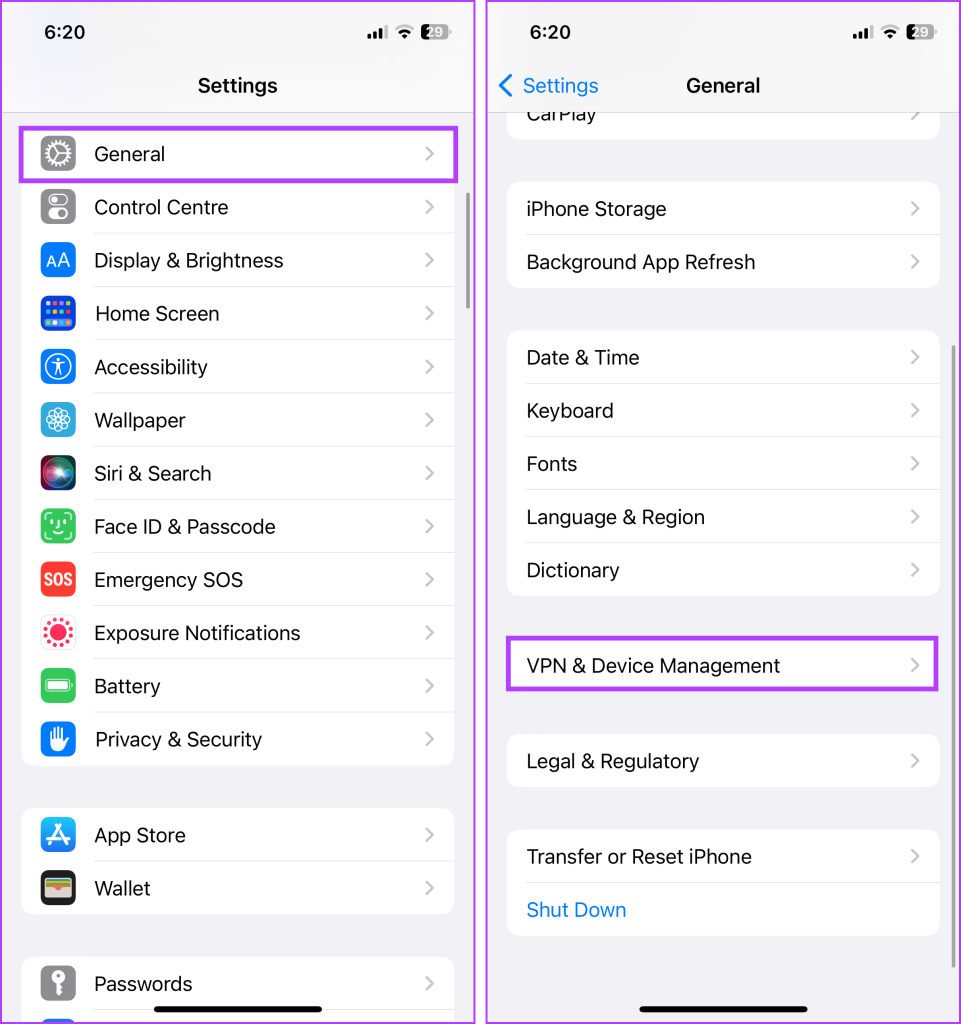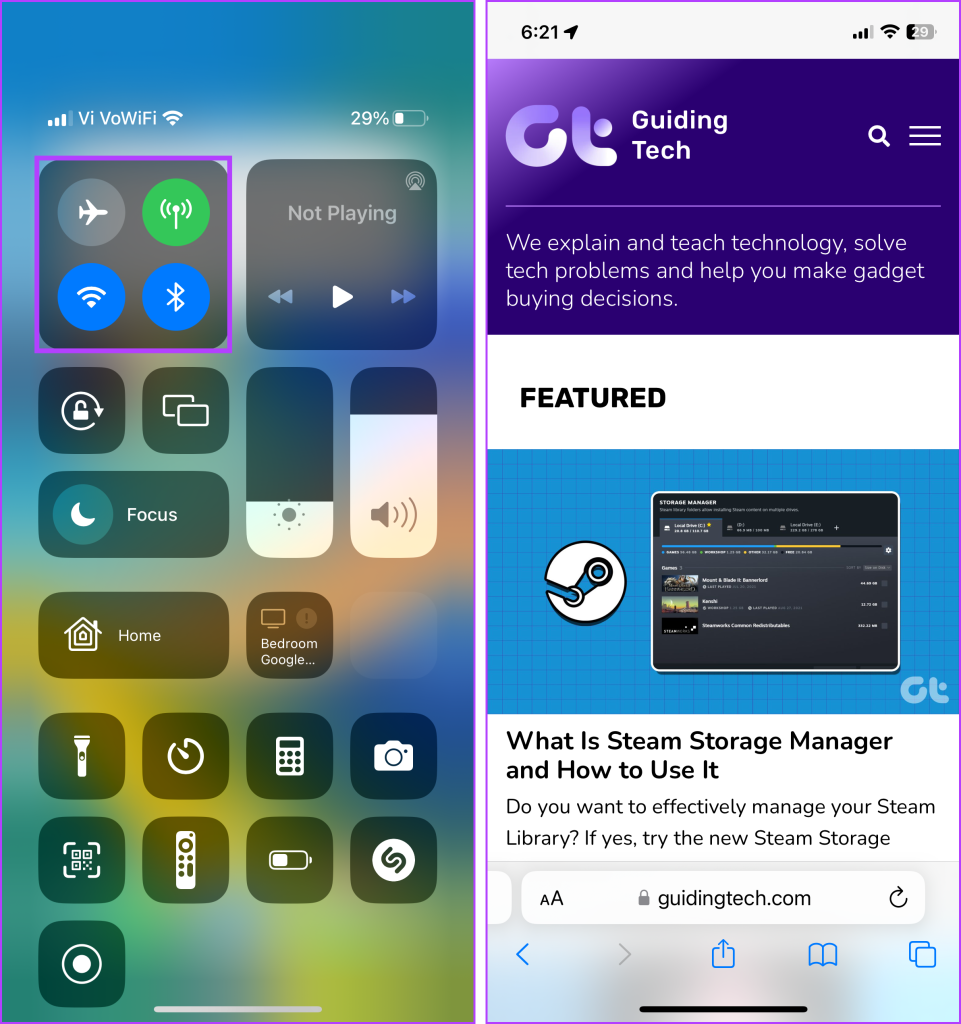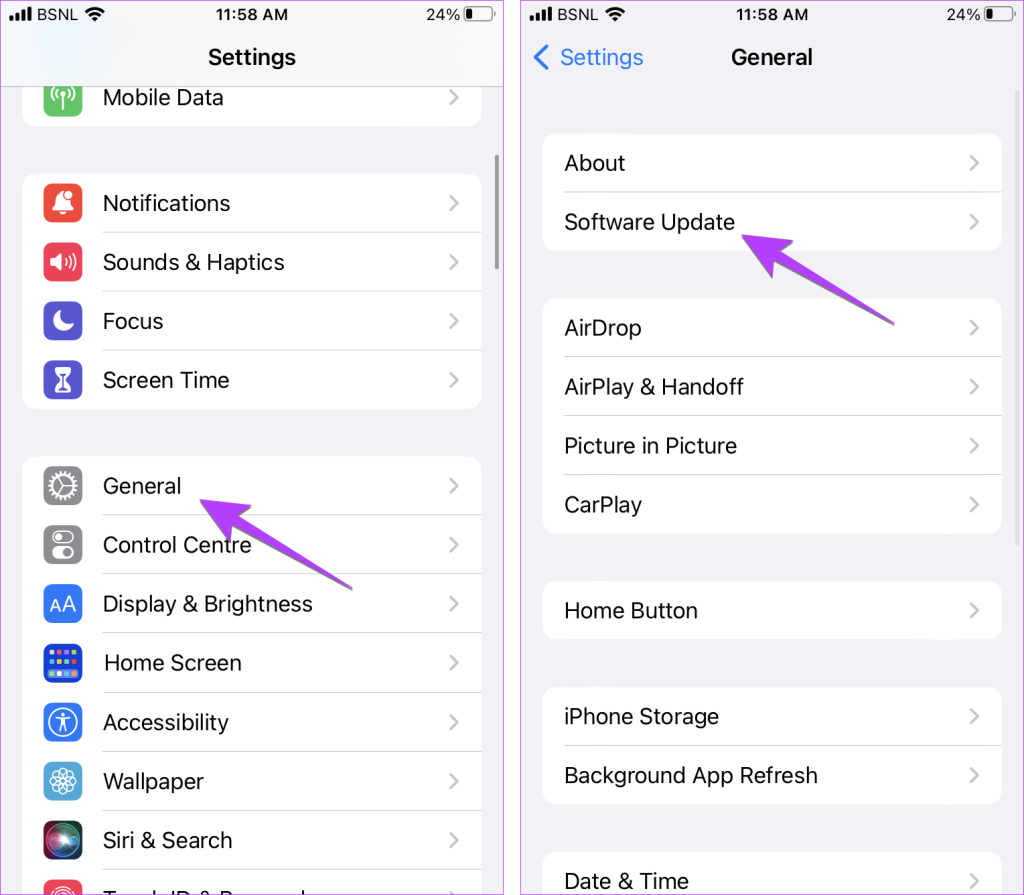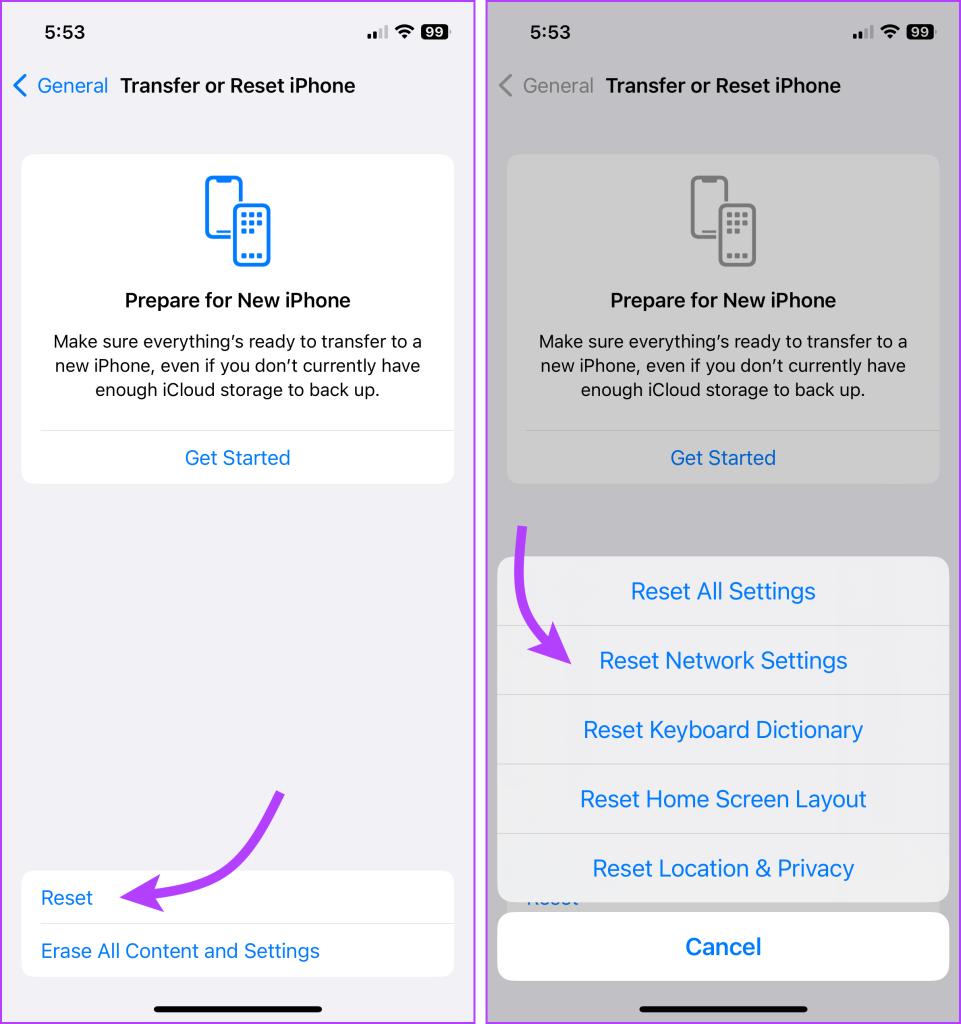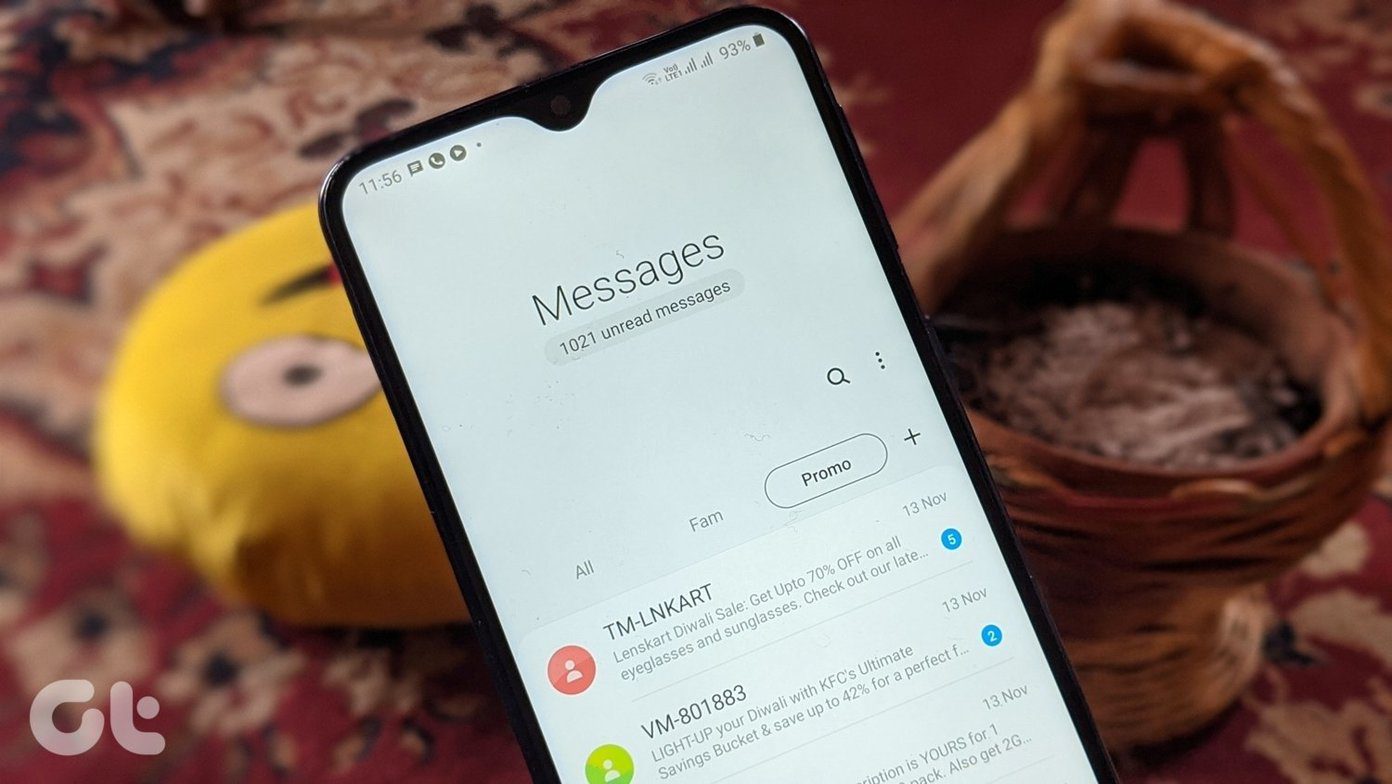It could be because of the restrictions imposed either by yourself or by your workplace. However, if not, there are chances that some error or bug is stopping you from signing out of Apple ID on your iPhone or iPhone. So, let’s find out what is causing the issue and how can you fix it.
Why Is My Apple ID Sign-Out Greyed Out
If your sign-out option is greyed out, alongside a ‘Sign Out is not available due to restrictions’ message, it might be because of the two following reasons:
Screen Time is turned on with account restriction. Company profile installed on your iPhone.
If that’s the case, follow the instructions below to check for restrictions to fix the Apple ID option grayed-out issue.
1. Turn Off Content & Privacy Restrictions
There are a lot of things you can do with Screen Time, from blocking apps to setting time limits for an app. However, Content and Privacy Restrictions can sometimes lead to iPhone sign-out greyed out. So, here’s how to check and turn off Screen Time on the iPhone. Step 1: Go to Settings → Screen Time. Step 2: Scroll down and tap Content & Privacy Restrictions. Step 3: Toggle off the switch next to Content and Privacy Restrictions. Now, go to Settings → Apple ID → and see if you can sign out of the Apple ID or not. You can also tap Turn Off Screen Time, to see if it fixes the problem. Note: Can’t remember your Screen Time passcode, follow this guide to reset your Screen Time password on iPhone and Mac.
2. Remove Screen Time From the Parent Device
Screen Time doubles up as a parental control measure, allowing parents to restrict the amount of time their child spends on the iPhone or iPad. So maybe Apple ID sign out is greyed out because a parent or guardian has imposed a limit. In this situation, you need to turn off the Screen Time from the Guardian/parent device. Go to Settings app → Family → select the child’s name → tap Screen Time. Next, tap ‘Turn off Screen Time’ → enter Screen Time passcode → again tap ‘Turn Off Screen Time’ to confirm. Tip: Did you know you can also share passwords and passkeys safely via Family Sharing, check out the guide for more info.
3. Remove MDM
When a company, school, or university gives you a device, MDM aka Mobile Device Management software is usually installed on the device. It enables them to restrict certain features, track the device, and more. However, the MDM profile also means that you can’t log out of the Apple ID. And that’s probably why the Sign Out button is greyed out on your device. To check whether your device has a profile or not, go to Settings → General → VPN & Device Management. If you spot an MDM profile, contact the device manager or IT department to remove the profile.
Other Ways to Fix Apple ID Sign-Out Grayed Out
If the grayed sign-out option does not accompany a ‘Sign out is not available due to restrictions’ message or you just can’t click the sign-out button, then the following fixes might help you out.
1. Check Your Network Connection
The reason you can’t sign out from your Apple ID is that the device can’t connect to the Apple server. So check whether your internet connection is available. Firstly, open the Control Center and ensure that Mobile Data and Wi-Fi are on and connected. Next up, you can also open Safari or your default browser. Try to open a website and see if it’s working properly or not.
2. Restart your iPhone or iPad
Restarting your iPhone or iPad might be the most common troubleshooting method, but it’s also one of the most effective ones to fix a simple bug. To shut down your device, simply drag the power slider. Follow the instructions below, if you don’t know how.
iPhone with Face ID: Press and hold the volume down/up and the side buttons simultaneously.
iPhone with Touch ID: Press and hold the side button
3. Check Apple System Status
If Apple ID or iCloud is down from Apple’s side, it might be preventing you from signing out of Apple ID on your iPhone and iPad. You can check it by visiting the Apple support website and see if any related service is off. Although if a related service is not in the green, all you can do is wait. Otherwise, let’s move on to the next solution.
4. Update your iOS and iPadOS
There is a probability that the issue is caused by a system bug. If so, updating your iPhone or iPad might do the trick. Go to Settings → General → Software Update → tap Download and Install (if an update is available).
5. Reset Network Settings
If none of the above solutions has worked for you, the last solution is to reset the network settings on your iPhone or iPad. This will in turn reset any bug or error that might be stopping you from signing in to your Apple ID. Although doing so will also reset other settings like Wi-Fi networks and passwords, VPN, and APN settings, so you should save the Wi-Fi password or other details before you reset the network settings on your iPhone and iPad. To do so, Settings → General → Transfer or Reset Settings → Reset → Reset Network Settings → enter your password to confirm.
How to Log Out Despite Apple ID Sign-Out Grayed Out
There are two ways to force sign out of Apple ID,
Remotely remove the iPhone from Apple ID – You can remove any device from your Apple ID via iCloud or any other Apple ID. This remotely disconnects your device from the Apple ID by signing you out of the Apple ID.
Reset your iPhone – Well, this might sound like a desperate measure, but as they say, desperate situations require desperate actions. However, if you’re selling off the iPhone or passing it on to someone, this is a reasonable solution.
Fix Apple ID Signing Out Issue
It can get frustrating when you can’t sign out of your Apple ID, especially if you’re in a bit of a fix. Although, we hope these troubleshooting steps can help you get out of this tricky situation. If you have any other questions, suggestions, and more, feel free to connect with us in the comment section. The above article may contain affiliate links which help support Guiding Tech. However, it does not affect our editorial integrity. The content remains unbiased and authentic.