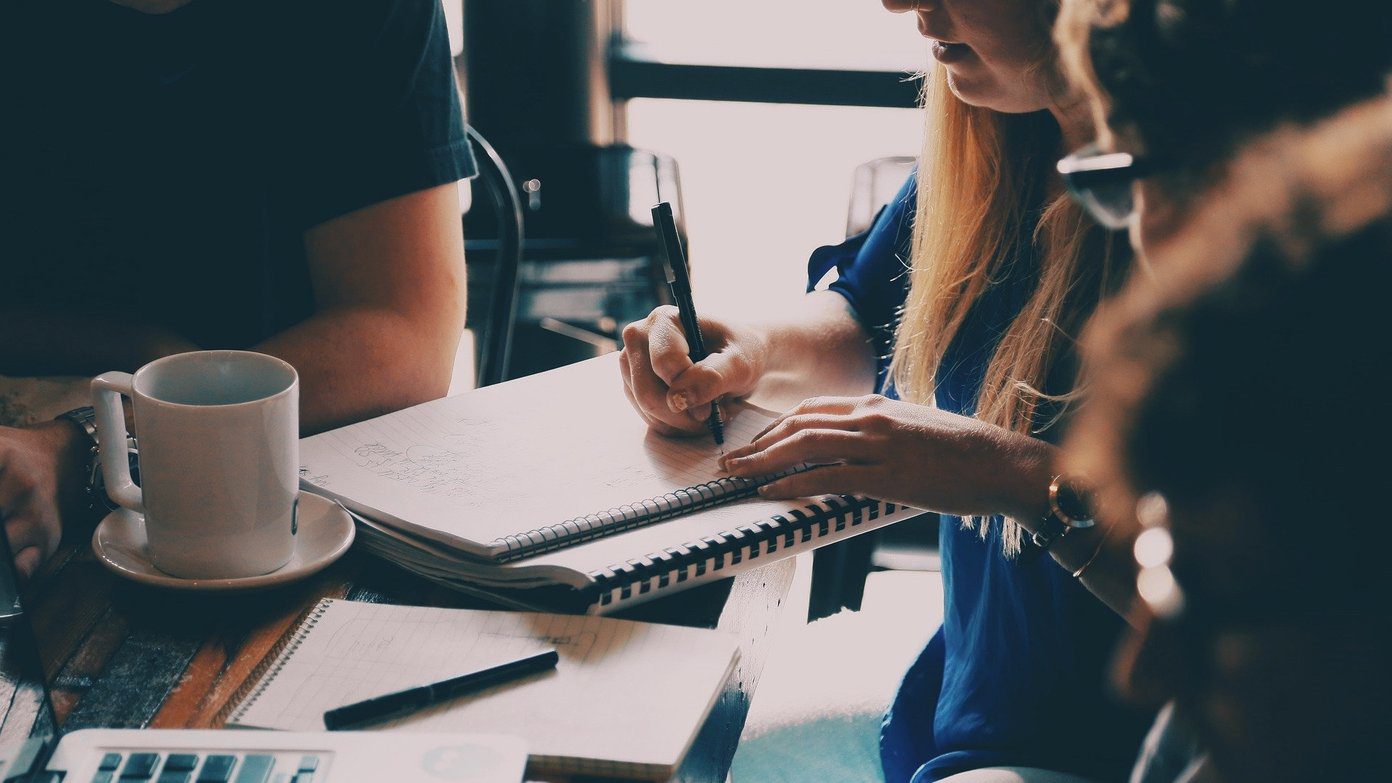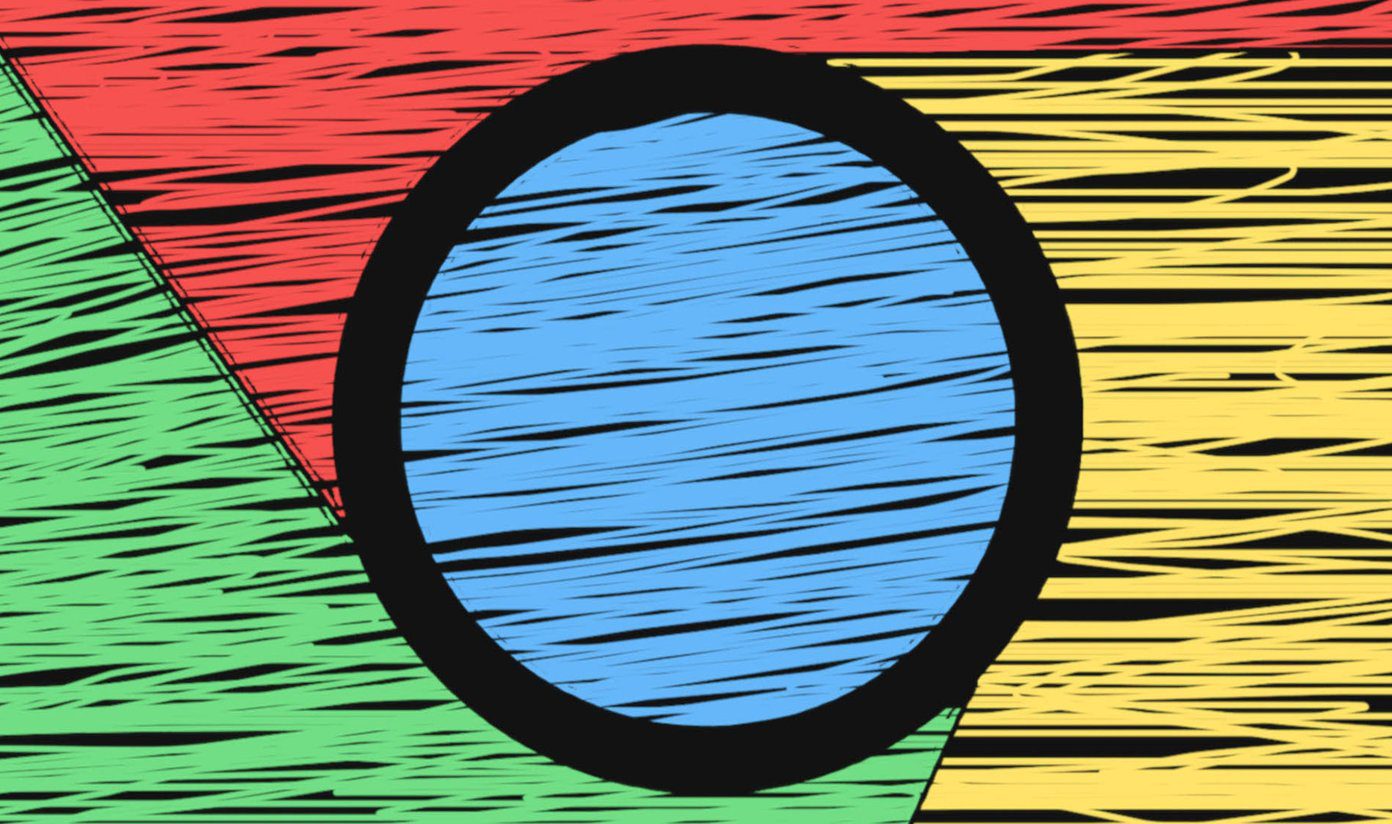Usually, I’d just forget and move on, but, I get mad when it involves a lengthy username or password that I have to re-enter each time I want to sign in. If this happens with you too, don’t worry. It’s either due to password-saving actually being disabled, outdated browsing data interfering with things or a glitch associated with your Chrome profile. Here’s how you can get that problem fixed ASAP.
Turn Password Saving On
In most instances, it’s a case of the Chrome password manager being switched off — most likely by accident. Let’s check and turn it back on if that’s the case. We’ll also briefly look into the password exceptions list to see whether certain sites are excluded from automatic password prompts.
Using Chrome on the Desktop
Open a new tab within Chrome, type chrome://settings/passwords into the URL bar and press Enter. At the top of the window, just above the Auto Sign-in option, check for a toggle. If it’s in Off status, just click the switch to turn password-saving back on. If you don’t see anything unusual, just scroll down the screen past all the saved passwords until you get to the Never Saved section. Check if a site that doesn’t prompt you to save a password is listed underneath. If you find one, just click the x-shaped icon next to it, and repeat the process for any other sites that you may have accidentally excluded in the past.
Using Chrome on Phone
Step 1: Open the Chrome menu and tap on Settings. Next, tap the option labeled Save Passwords. Step 2: You should see another option labeled Save Passwords, but with a switch next to it. Tap to turn it on. If you find the Save Passwords option intact, scroll further down the list until you come across the Never Saved section. Select any sites that you don’t want to be excluded – if there are any – and tap the Trash icon.
Clear Browsing Data
If neither password-saving nor the exceptions list was the source of the problem, you may want to try clearing the Chrome cache. Outdated browsing data can really interfere with basic browser functions — in our case, automatic password-saving prompts.
Using Chrome on the Desktop
Open a new Chrome tab, type chrome://settings/clearBrowserData into the URL bar, and then press Enter. On the pop-up box that shows up, select the Advanced tab. Next, use the pull-down menu next to Time Range and select All Time. Finally, check the boxes next to Browsing History, Cookies and Other Site Data, and Cached Images and Files. Click CLEAR DATA to delete the Chrome cache.
Using Chrome on Phone
Step 1: On the Chrome Settings screen, tap Privacy. Next, scroll down and select Clear Browsing Data. Step 2: On Android, tap the Advanced tab — the iOS version of Chrome doesn’t have this tab so you don’t have to do anything. Select the options labeled Browsing History, Cookies and Site Data, and Cached Images and Files. Finally, tap CLEAR DATA.
Sign Out of Profile
If clearing your browser cache didn’t do the trick, the issue may actually lie with your Chrome profile. Apparently, signing out of it and then logging into a site makes the automatic password-saving prompt show up. Afterward, just sign back into your profile and the issue would usually go away for good. And, don’t worry. Any passwords that you save while signed out syncs after signing back in. Cool, right?
Using Chrome on the Desktop
Step 1: Open the Chrome menu, and then click on Settings. Click SIGN OUT next to your profile name. Step 2: On the Sign Out of Chrome pop-up, check the box next to Also Remove Your Existing Data from This Device and click SIGN OUT. Step 3: You are now signed out of your profile. Log into any site and Chrome should prompt you to save the password. Click Save. Step 4: You should now see another prompt asking you to sign in to Chrome. Do it.
Using Chrome on Phone
Step 1: On the Settings screen, tap your profile photo. On the following screen, tap Sign Out of Chrome. Step 2: Since you are now signed out of your profile, simply log in to a site and you should get asked to save the password. Step 3: From the Settings screen, sign back into Chrome again.
A Couple of Alternatives
Chrome’s built-in password manager isn’t all that intuitive. And, it’s not very secure — your Google Account gets breached and you compromise all your passwords. Before we wrap things up, let’s look at a couple of standalone password managers that you can use for a better password management experience on the desktop, iOS and Android versions of Chrome.
1. LastPass
LastPass is a phenomenal password manager. While you can pay for certain ‘Premium’ features, the free version is more than sufficient. Either add the LastPass extension to Chrome or install the LastPass app on your Android or iOS device and you are good to go. And yes, you can easily import existing Chrome passwords as well as sync them across platforms. In addition to basic password capturing, LastPass lets you generate strong passwords whenever you sign up for an account on any website. Even better, you can choose to create strong yet easy to remember passwords without including confusing combinations of characters — very useful if you prefer inserting passwords manually. LastPass also gives you the option to perform what it calls a ‘Security Challenge’ to weed out bad passwords — mostly from imported login details. It even crosschecks them with a database of known breaches for similar passwords. So, it’s in your best interest to use this feature ASAP. When it comes to security, LastPass lets you opt for multi-factor protection via apps such as Google Authenticator, which puts to rest any concerns you have about your master password. On Android and iOS devices, you can also rely on fingerprint bio-metrics to further secure your passwords. If you need a password manager with multi-platform support, tons of features, and insane security, then this is it!
2. Dashlane
Dashlane is another excellent alternative that lets you easily import existing Chrome passwords, and works on desktop, Android, and iOS seamlessly. However, it requires a paid upgrade if you want cross-platform syncing but the basic version should suffice if you only use Chrome on a single device. Just like with LastPass, Dashlane offers a pretty neat array of features such as generating strong passwords on the fly and fixing dangerously weak passwords. On the security side of things, you can use two-factor authentication to protect your password vault in case your master password just doesn’t cut it. Dashlane also automatically notifies you whenever you are on a breached site and, if you already have an account there, it offers to instantly replace the password with the built-in Password Changer feature. Pretty neat, right? The ability to change multiple passwords all at once is even better. Make sure to give Dashlane a try. It has dozens of other cool features that you really don’t want to miss out on.
Surf as Usual
Hopefully, your Chrome is back to functioning as it normally should. Usually, it’s due to a disabled password manager. But, signing out and back into your Chrome profile fixes things as a last resort. And, if you aren’t fully confident about Chrome’s password-saving abilities, consider switching to a dedicated password manager such as LastPass or Dashlane. So, how did it go? Do let us know in comments. The above article may contain affiliate links which help support Guiding Tech. However, it does not affect our editorial integrity. The content remains unbiased and authentic.