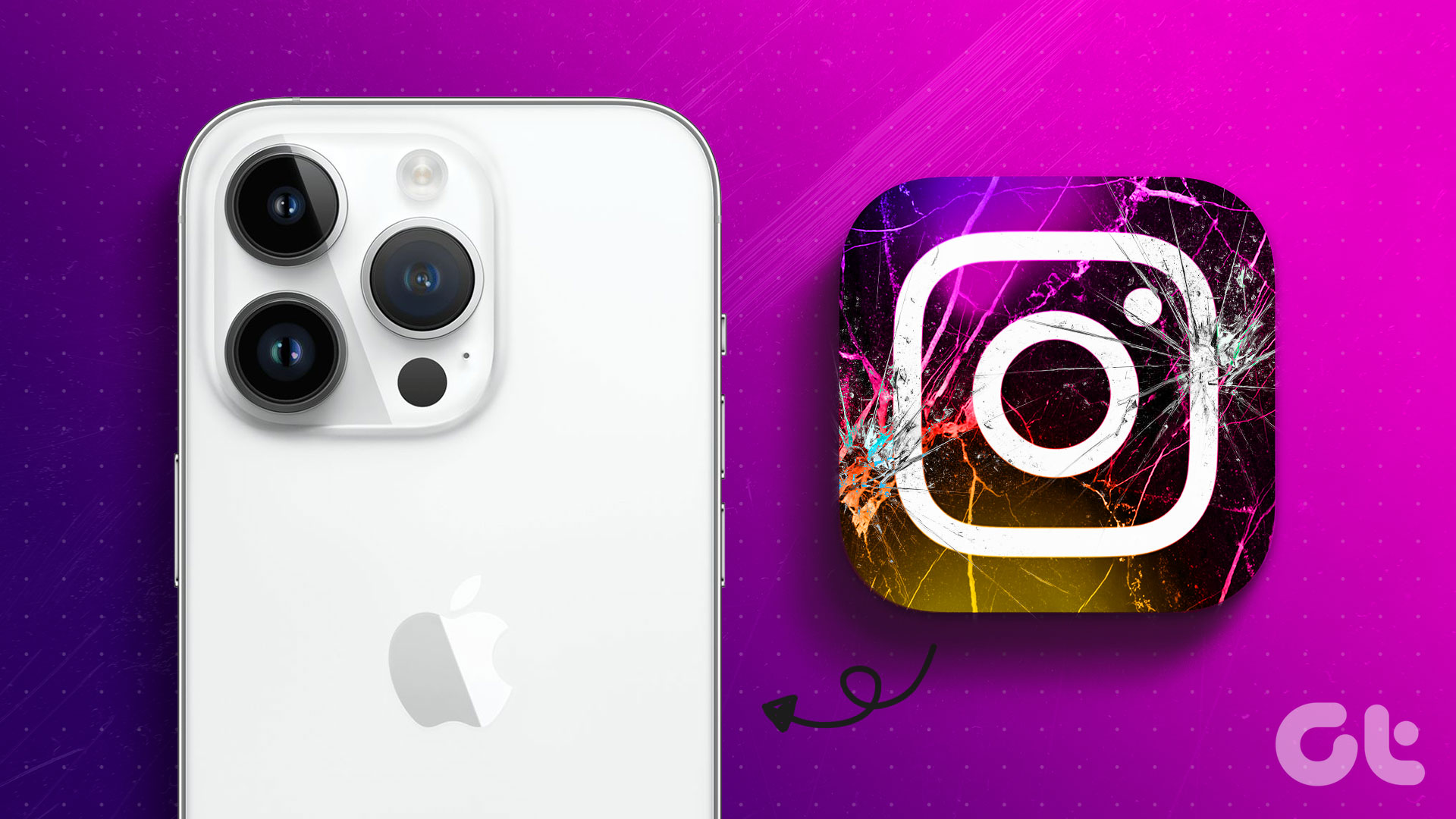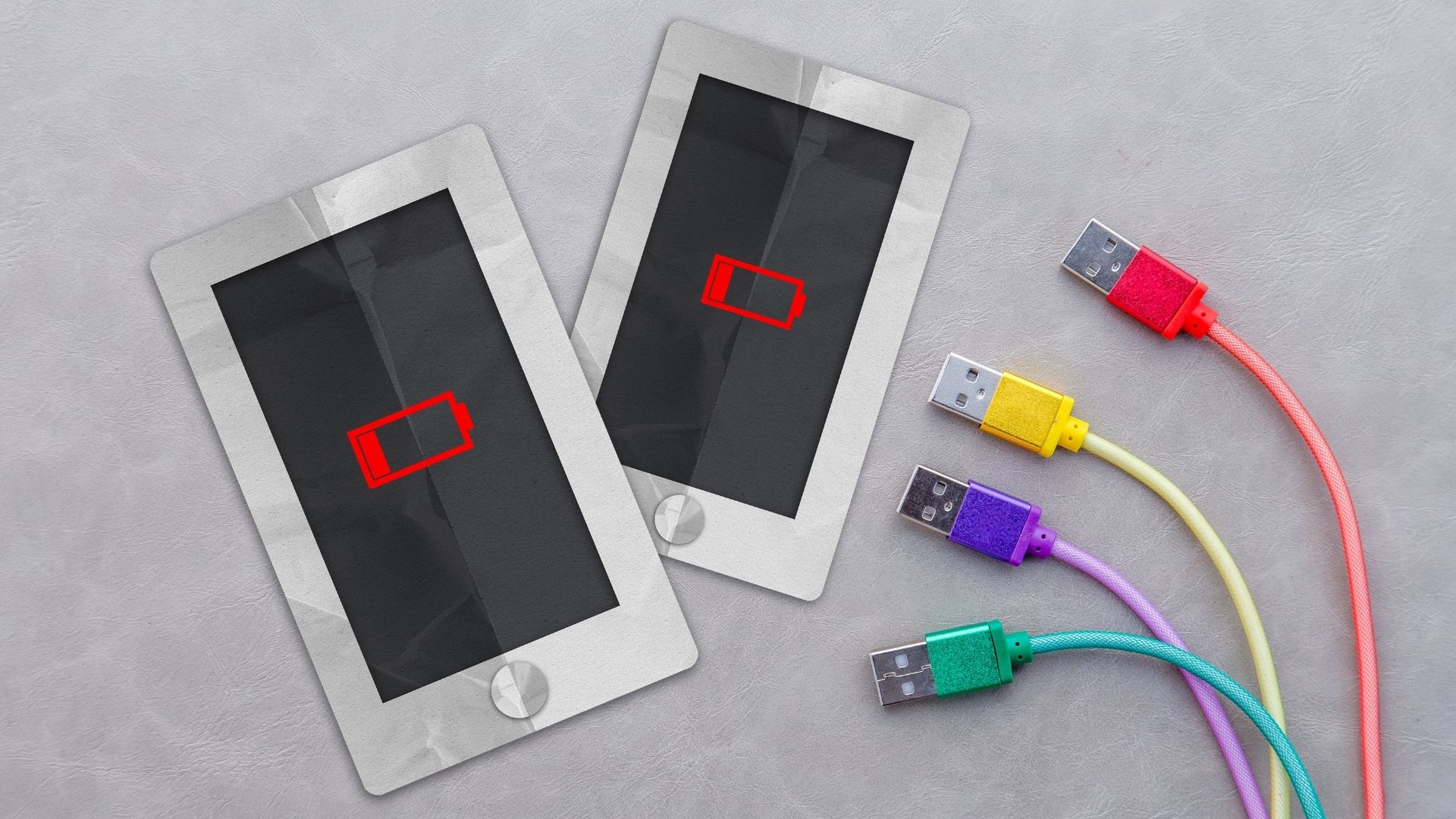A few apps like Instagram go awry while you try to log in, all thanks to the pro-active nature of the Google Smart Lock. Usually, the Google Smart Lock for Passwords feature is a blessing in disguise, especially if you don’t use password managers. The ease with which it remembers multiple passwords makes transitioning into new devices and systems a seamless affair. However, not all apps can handle the Smart Lock the way it should. Instagram is notorious for automatically logging into an old or account even when the smart lock is disabled. If you are facing Google Smart Lock Issues for Instagram, we have lined up a few fixes that may help solve the problem.
1. Disable Google Smart lock for Passwords
To disable it, head over to your phone’s Settings > Google, and choose your profile. Once done, scroll down and tap on Smart Lock for Passwords. This mini-feature is responsible for storing all your apps’ log-in details and passwords. All you have to do is tap on the Plus sign at the bottom and select Instagram from the list. At the same time, do toggle the switch off for Auto Sign-in. That will save you from a lot of headache in the future, whether it is a simple account switch or adding a new profile. After all, we do like to have a small bit of control over our phones and its login process.
2. Delete Old Passwords
If you are struggling with the case of a wrong or old password, you can quickly add a new one. You can either access the account through a desktop or your phone. If you are using a desktop, head over to the site below, then log in using the same credentials that you used while signing in to your phone. Visit Password Manager Click on Instagram and hit the Delete button.
3. Clear Google Play Services Data
Another possible fix for this issue is to clear the Google Play Services data. You need not worry about losing gaming data for that won’t happen as long as you are connected to Google Services. To clear Google Play Services Data, open Settings > Apps and Notifications, and tap on Show all apps. Now, tap on the three-dot menu and select Show system and search for Google Google Play services. Select it to open it, hit the Storage option tap on Clear Cache. Now, all you need to do is wait for a couple of minutes and try to login again. If the above fixes do not work for you, there’s a clever workaround which is almost guaranteed to work. Before you open Instagram to sign in, disable your mobile or Wi-Fi connection. Once the login fails, you can enter the login details, switch on your internet connection and log in. Again, this is not a fix, but a simple workaround should the above fixes not work for you.
Bonus Trick: Disable Smart Lock on Chrome
If you use a password manager, Chrome’s password manager may interfere in the login process. And that’s how it might be causing the actual password manager to skip adding new passwords and login details. To fix that, open Chrome on your Android and go to Settings. Next, go to Settings and toggle the switch for Save Passwords and Auto Sign-in off.
Smart Unlock with Bluetooth Device
Though I am not that a big fan of Smart Unlock, the one module which I find pretty useful is the smart unlock via Bluetooth device. As suggestive of its name, you need to add a paired device to the list. It can be anything like a home speaker, your Bluetooth-enabled smartwatch (like the Galaxy Watch) or your earphones. From now on, whenever your phone detects the paired device in its range, it’ll unlock automatically. Thus it spares you the need to unlock your phone frequently. Search for Smart Unlock via the Search button on Settings. Pick the paired device, and that’s it!
Do Away with Smart Unlock
Undoubtedly, Smart Unlock is useful for someone who can’t remember passwords and usernames. However, if your computer is unlocked anyone can access your passwords via Chrome’s Settings. Yep, no authentication required. Smart Lock keeps a note of your current (or old) passwords only and isn’t an actual password manager. That said, you can employ an additional layer of security, at least on Chrome, to encrypt your personal data. And as far as the phone is concerned, I would rather side with a dedicated password manager. Or else, I would keep some apps off these features. After all, we all need some form of control over our phones. Next up: Google Settings is a treasure trove of features, both hidden and otherwise. Learn the usage of all of them in the post below. The above article may contain affiliate links which help support Guiding Tech. However, it does not affect our editorial integrity. The content remains unbiased and authentic.