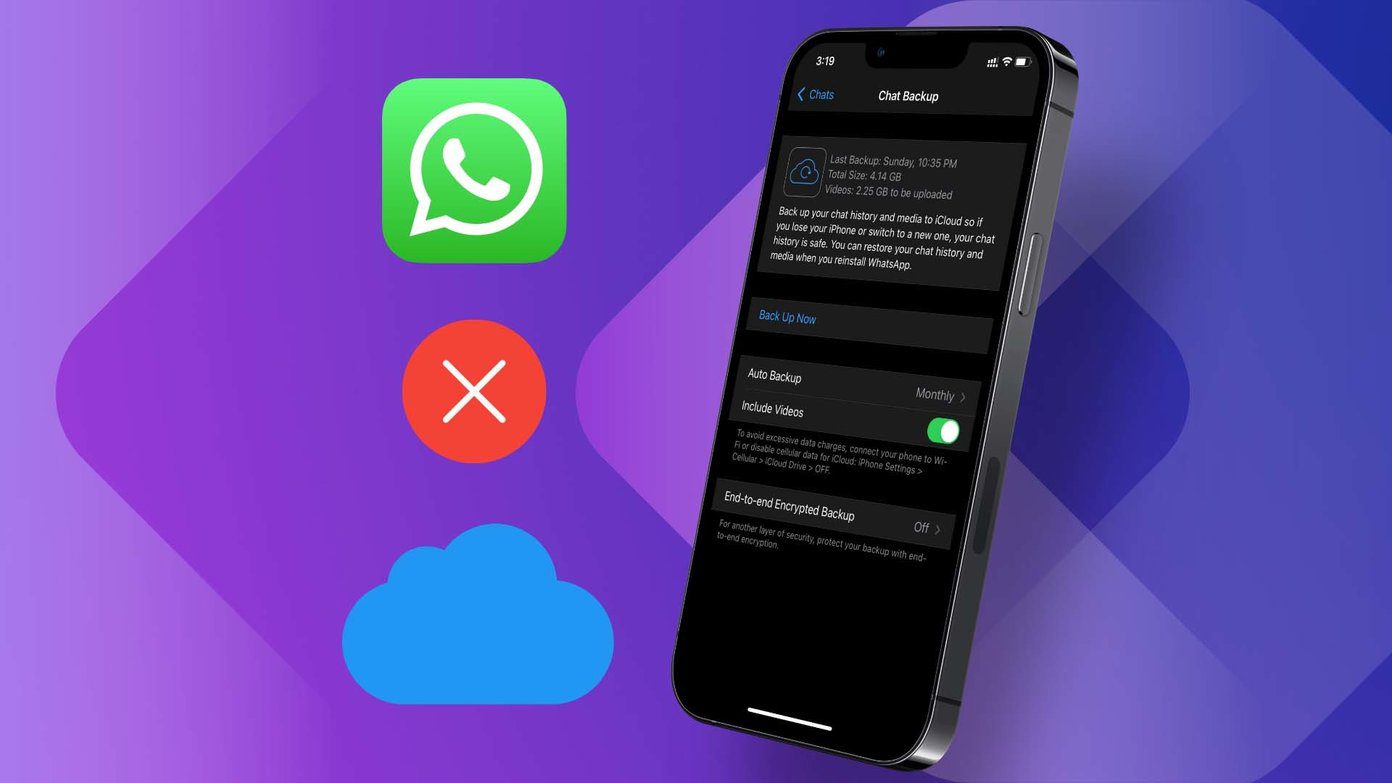Of course, that must’ve happened to you and left you wondering or looking for specific images or videos. Thankfully, many solutions can be tried out right away to fix iCloud when it fails to back up photos on the iPhone. Let’s dive right in and patch things up.
1. Restart iPhone
I can’t stress enough how a simple restart of your iPhone can fix most common niggles in iOS. Before we dive into some of the serious fixes, let’s do just that. To restart your iPhone, press and hold the Volume Up and Power buttons. On iPhone 8 and older devices, simply hold down the Power button. After restarting your iPhone, open the Photos app and switch to the Photos tab. You can track the progress of your uploads towards the bottom of the screen.
2. Check Storage
If you are using iCloud’s free 5GB of storage, don’t expect it to last long. Even if you’ve upgraded to the next tier (50GB), it will fill up at a rapid pace when shooting lots of photos and videos. To check the status of your iCloud storage, go through the following couple of steps. Step 1: Open the Settings app on your iPhone, and follow up by tapping on your profile. Next, tap iCloud. Step 2: Underneath the Storage section, you can see the amount of free space in iCloud. If the bar is full, then you know the reason why your photos aren’t backing up to iCloud. You have three choices to make if iCloud storage is the issue. The easiest way out is to buy more iCloud storage — a ding to your wallet. To do that, tap Manage Storage, and then tap Change Storage Plan. Alternatively, you can check our guide on freeing up iCloud storage. If that sounds like hard work, you can consider switching to Google Photos, which provides you with an unlimited amount of backups.
3. Enable iCloud Photos
To automatically take a backup of your photos and videos to iCloud as soon as you shoot them, you must have iCloud Photos turned on. While this feature is enabled by default, you may have turned it off previously, either to use the alternative My Photo Stream functionality or to switch to a different cloud-storage service. Let’s check if that’s the case. Open the Settings app on your iPhone. Next, scroll down, and then tap Photos. On the subsequent screen, make sure that the switch next to iCloud Photos is turned on. If iCloud Photos was disabled and you just turned it on, you will then see two separate options show up underneath — Optimize iPhone Storage and Download and Keep Originals. Selecting the former will keep low-resolution placeholders on your device while backing up the originals to iCloud, and is most suited if you want to save space locally. Select the latter if local storage is not a concern. If you have a large camera roll, it will take a while to back up your photos and videos. Don’t forget that you can always visit the Photos app to check the status of your uploads.
4. Disable Low Data Mode (Wi-Fi)
On iOS 13, you now have a special toggle dubbed ‘Low Data Mode’ for Wi-Fi connections. If it’s turned on, your photos will not back up to iCloud. While you can temporarily resume backups by visiting the Photos app and tapping on Resume, that will only last for an hour. If you want seamless backups, you must turn off Low Data Mode for your Wi-Fi connection. Step 1: On the Settings app of your iPhone, tap Wi-Fi. Next, tap the i-shaped icon next to the Wi-Fi network that you are connected to. Step 2: Turn off the switch next to Low Data Mode. That option is turned off for Wi-Fi connections by default, but it’s always a good idea to double-check to ensure a flawless backup experience.
5. Change DNS Servers
At times, the default DNS Servers for your Wi-Fi connection can be pretty poor at pointing the traffic from your iPhone in the right direction. Consider changing them to the Google Public DNS resolution service, which is pretty great at resolving most connectivity issues. Step 1: Open the Settings app, and then tap Wi-Fi. Next, tap the i-shaped icon next to the Wi-Fi network that you are connected to. Step 2: Under DNS, tap Configure DNS. On the following screen, remove the existing servers (you may want to note them down just in case) and then add the Google Public DNS servers into two separate slots as shown below: Tap Save to apply your changes. Now head into the Photos app and check if things have begun moving again.
6. Enable Cellular Data
Are you on cellular data? If so, you either need to switch to Wi-Fi or permit cellular data usage to sync your photos with iCloud. Here’s how to enable cellular data backups. Step 1: Open the Settings app on your iPhone. Next, scroll all the way down, and then tap Photos. Follow that up by tapping Cellular Data. Step 2: Turn on the switch next to Cellular Data. If you have lots of photos and videos that need to be uploaded, also turn on the switch next to Unlimited Updates. There’s no exact limit as to when Unlimited Updates really makes an impact. Usually, photos with a combined size of around 200MB will stop syncing to iCloud with this setting disabled.
7. Disable Low Data Mode (Cellular)
Just like with Wi-Fi connections, there’s also a Low Data Mode restriction for cellular data. Despite allowing cellular data usage for iCloud Photos backups, you must also make sure that your iPhone doesn’t have this setting turned on. Step 1: Open the Settings app, and then tap Cellular. Follow that up by tapping Cellular Data Options. Step 2: Tap Cellular Data Options. Next, turn off the switch next to Low Data Mode.
8. Update iOS
iCloud Photos is a core feature of iOS. If your photos still aren’t being backed up to iCloud properly, you must consider updating iOS, especially if you haven’t done that in a while. Usually, that should take care of any known bugs that’s causing the issue. Step 1: Head over to the Settings app, tap General and then tap Software Update. Step 2: If there are newer updates available, download and install them. After installing any new updates, check if your photos are being backed up without issues.
9. Reset Network Settings
You must also rule out the possibility of improperly configured network settings. Doing that requires resetting the network settings for your iPhone. That will largely help resolve connectivity issues. However, it will also wipe out all saved Wi-Fi networks and passwords, Bluetooth devices, and virtual private networks. For more details about the impact of a network settings reset, check our exhaustive guide on this topic. Step 1: Open the Settings app, and then tap General. Next, tap Reset. Step 2: Finally, tap Reset Network Settings, and then tap Reset Network Settings again to confirm. After the network settings reset, either connect to a Wi-Fi network manually or activate cellular data and check the Photos app. Most likely, it should be taking a backup of your photos without issues now.
10. Include Photos in iCloud System Backups
Your iPhone can also perform backups of your photo and video library as a part of an iCloud system backup. That allows you to restore your photos and videos faster, along with the rest of the data on your iPhone, if you have reset your iPhone or migrating to a new device. But confusingly, the process also requires you to turn off iCloud Photos. If that is something that you want to do, then the steps below should help you out. Just remember that unlike with iCloud Photos, performing iCloud system backups will not have your most recent photos and videos at all times. Step 1: Open the Settings app on your iPhone, and then tap your profile. Next, tap iCloud. Step 2: Underneath the Apps Using iCloud section, tap Photos. On the subsequent screen, turn off the switch next to iCloud Photos, and then head back to the previous screen. Step 3: Tap Manage Storage. Next, tap Backups. Step 4: Select your iPhone (labeled as This iPhone) from underneath Backups. Underneath the Choose Data to Back Up section, turn on the switch next to Photo Library. Step 5: Head back until you arrive at the screen labeled iCloud. Scroll all the way down, and then tap iCloud Backup. Next, tap Back Up Now. Your iPhone will now perform a backup of your iPhone to iCloud along with your photos and videos. However, you must be connected to Wi-Fi — you can’t perform iCloud system backups on cellular data. After completing the iCloud backup, you can always turn on iCloud Photos for taking real-time backups and syncing of your photo library. Remember that your photos and videos won’t be part of any future iCloud system backups as long as you have iCloud Photos enabled.
Preserve Your Memories
Making sure that your photos are seamlessly syncing to iCloud can be crucial. It allows an enjoyable user experience with ready access to your photos and videos throughout the Apply ecosystem. Also, it stores them safely in the cloud. However, the last troubleshooting tip points out something important. You must disable iCloud Photos whenever you need to integrate your photos library into an iCloud system backup. Hopefully, your iCloud account works perfectly after these solutions. Next up: Are you concerned about your privacy? Here’s how to download all of your data from iCloud. The above article may contain affiliate links which help support Guiding Tech. However, it does not affect our editorial integrity. The content remains unbiased and authentic.