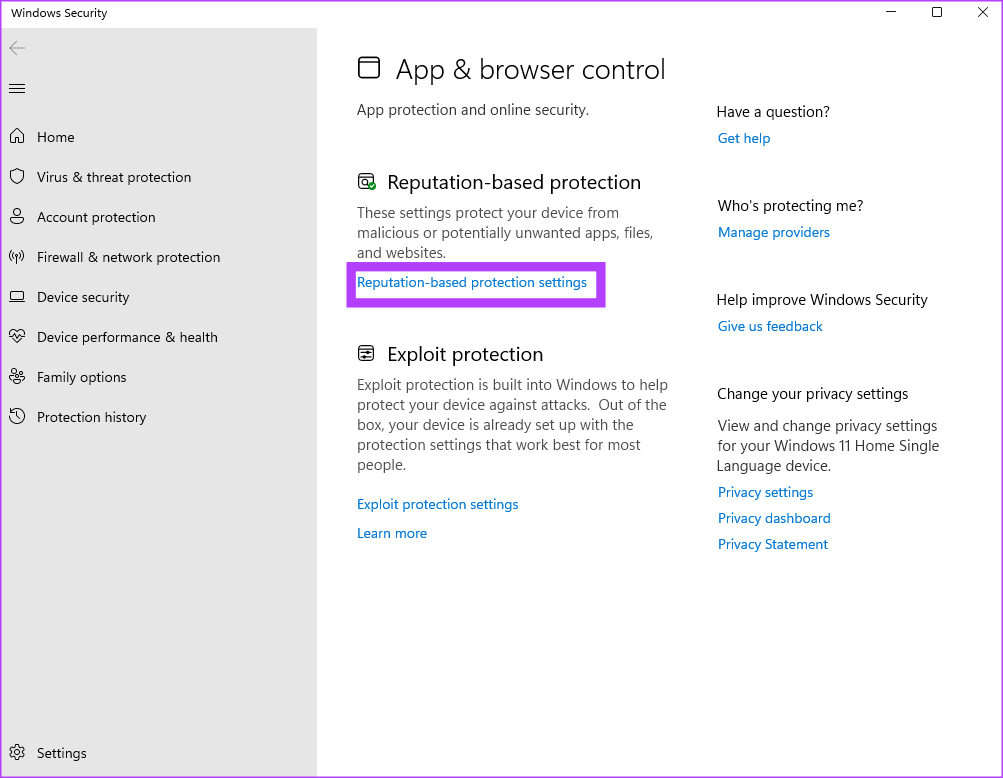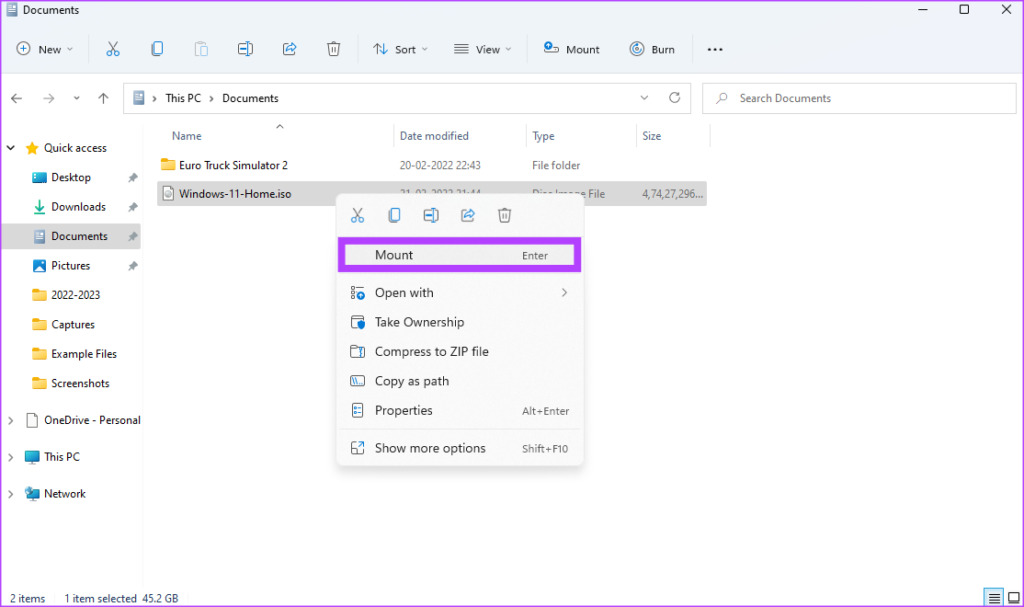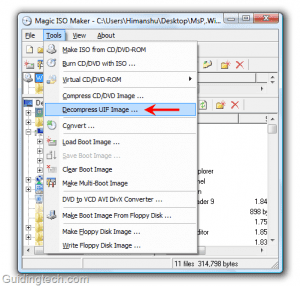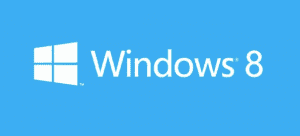If you too have been experiencing this and are looking for a solution, we’re here to help. All you have to do is turn off a few toggles and you will be good to go. Before we get to that, though, let’s try to understand what is it that’s causing Windows 11 to not mount an ISO file or why is it so slow.
Why Does Mounting ISO Take So Long on Windows 11
If we have to put it simply, Windows 11 is just being extra cautious about the ISO file you’re trying to mount. It’s doing this to keep your computer secure and free from any sort of malware. Windows Defender, the built-in anti-virus program on Windows, scans every file before it allows you to access it. So, if you’re trying to mount a large ISO file like a whole new version of Windows, the scanning takes place in the background after which you’re allowed to mount it. While this is an excellent feature in terms of security, it makes mounting ISO files on Windows 11 a pain. It may also lead to errors like the infamous “Sorry, there was a problem mounting the file” pop-up.
How to Mount ISO Files in Windows 11 Quickly
If you’re tired of the slow ISO mounting issue, here’s how to mount an ISO file on Windows 11 without having to wait. This method is also useful if Windows 11 is not mounting ISO files at all. Disclaimer: This method involved disabling Windows Defender scanning before mounting an ISO file. Hence, perform the steps only if you downloaded the ISO file from a trusted source and you’re aware of the file’s contents. Guiding Tech is not responsible for any malware infection, virus attack, or nuclear war on your computer. Once you’re aware of the consequences, proceed with the steps. Step 1: Launch the Windows Search panel via the taskbar. Step 2: Look for ‘App & browser control’. Click on the first result that appears. This will open the Windows Security app. Step 3: Locate the Reputation-based protection option. Click on ‘Reputation-based protection settings’ under it to bring up additional settings. Step 4: Find the ‘Check apps and files’ toggle and disable it. Step 5: You can also disable the toggle next to ‘SmartScreen for Microsoft Edge’ if you have downloaded the ISO file via the Edge browser. You can now mount the ISO file without having to wait for the scanning to take place. However, once you’re done, it’s time to reenable the toggle. Step 6: Head back to the same menu and turn on the toggle next to ‘Check apps and files’ and ‘SmartScreen for Microsoft Edge’ if you had disabled that as well. This will ensure your computer is safe from malware in the future. Note that every time you wish to mount an ISO file, you will have to perform these steps. But, ensure the ISO file is from a trusted source to avoid issues with your PC. You can use this method to create a Windows 11 bootable USB drive or even to install Windows 11 on a Virtual Machine.
Mount Disc Image Files Easily
With this workaround, you no longer have to worry about ISO files taking too long to mount on Windows 11. It will also get rid of the Windows 11 not mounting ISO error. Of course, we can’t stress enough how you need to be extra careful about the source of the ISO file if you are going to use this hack. If you’re unsure about the contents of the ISO file, it’s best to wait for Windows Defender to do its job before mounting or extracting the file. The above article may contain affiliate links which help support Guiding Tech. However, it does not affect our editorial integrity. The content remains unbiased and authentic.