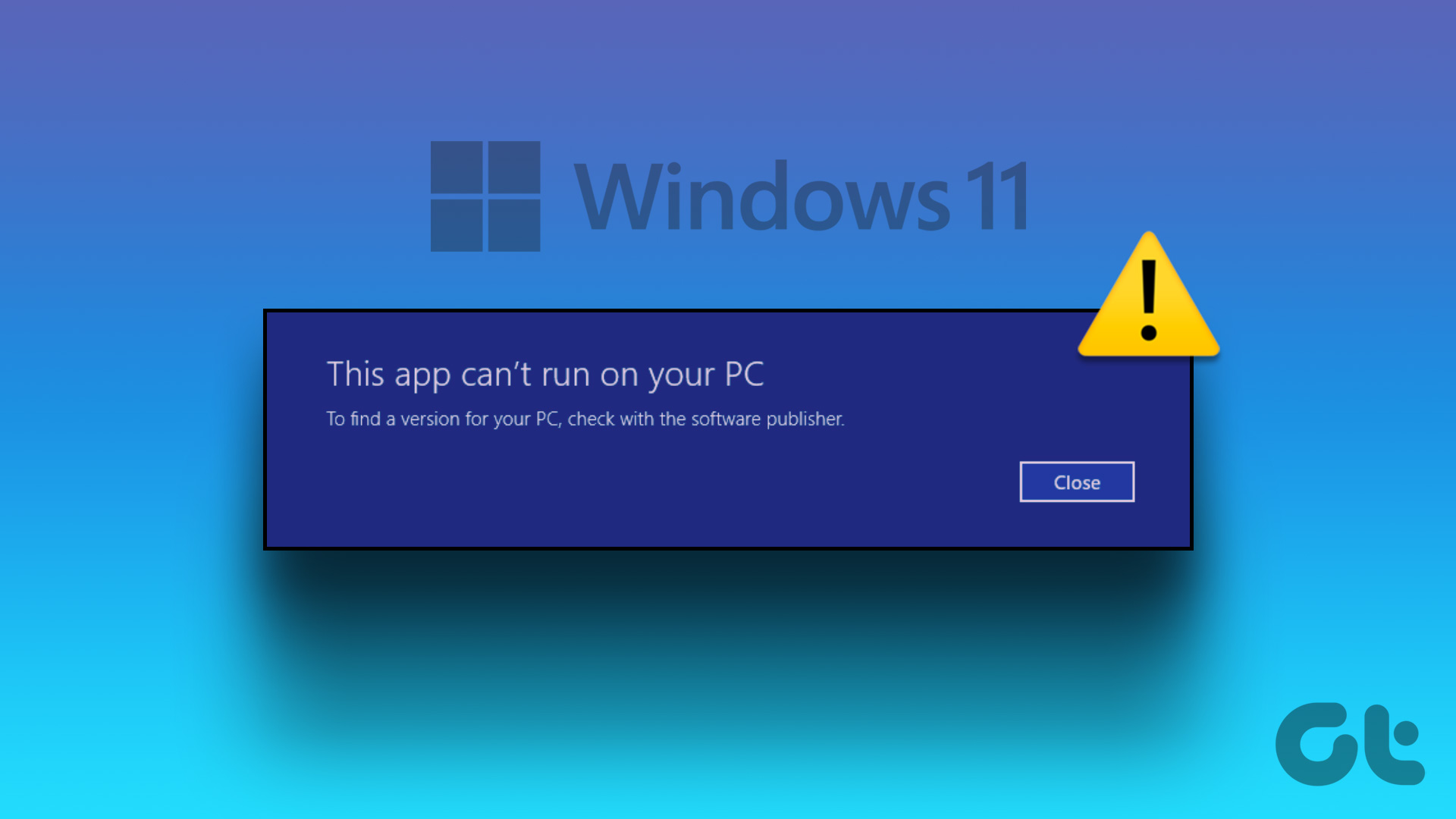Windows 11 brings hundreds of notable features including the major ones like support for Android apps, snap layouts that were always present in PowerToys (like Fancy Zones), and several other changes. Also, Microsoft has outlined feature-specific requirements so that you can check and verify if your computer meets those requirements to run them. For instance, DirectStorage works with NVMe SSDs only and Auto HDR requires you to have an HDR monitor to make the best of it. While you’ll be itching to try out the new Windows 11, it’s necessary to figure out and confirm whether it will run on your computer or not. For that, get the PC Health Check app first. Download PC Health Check App Let’s find out why PC Health Check app is throwing that error and how you can fix it.
Windows 11 Requirements
While Windows 11 will be available as a free upgrade to existing Windows users, it does come with a list of basic hardware requirements.
1 Gigahertz (GHz) or faster processor with 2 or more cores on a compatible 64-bit processor or System on a Chip (SoC)Minimum 4GB RAMMinimum 64GB storage spaceUEFI and Secure Boot capableTPM 2.0DirectX 12 compatible graphics card / WDDM 2.xDisplayshould be >9″ with HD resolution (720p)Microsoft account and an active internet connection
The PC Health Check app may throw an error when one or more of the requirements are not met. Also, another way to check whether Windows 11 will run on your system is to determine whether your computer’s processor appears on the list of Windows 11 support processors list: Windows 11 supported Intel Processors Windows 11 supported AMD Processors Two of the most common reasons why PC Health Check app shows that your PC can’t run Windows 11 are because of the TPM 2.0 and Secure Boot features. Most computers sold after 2016 will have the Trusted Platform Module (TPM) for Intel and AMD platforms. However, the TPM is not enabled by default in several desktops and laptops. On the other hand, you always had the option to use or disable the Secure Boot from your computer’s UEFI (Unified Extensible Firmware Interface).
What Is TPM and Secure Boot
A TPM or Trusted Platform Module is a crypto-processor or microchip that’s installed to provide hardware-level security. By default, most recently available motherboards have the TPM chip integrated and slightly older ones have TPM connector pins to add the module separately. The job of the TPM chip is to encrypt data that’s being transmitted from and to the computer. In the process, this module makes sure that no unauthorized changes are made without the admin’s consent. Critical data such as keys, passwords, and certificates are stored in TPM chips in a secure and isolated way.
Enable TPM and Secure Boot For Your Computer
Before we begin, save all your work since you’ll have to restart your computer. There are a couple of ways to enter UEFI screen but we recommend doing it from Windows Settings. The UEFI screen you view on your computer may vary slightly from what you view here and that’s okay. Most importantly, you are looking for Security and Boot settings in the UEFI. That’s where you will find TPM and Secure Boot options if your Windows computer has them. Note: Intel platform based UEFIs mention TPM as TPM, while the AMD platforms refer to the option as fTPM (firmware-based Trusted Platform Module). Depending on desktop or laptop maker, the UEFI view may differ. However, you’ll find the basic instructions like using arrow keys for selection in there. Still do check them on your UEFI menu at the bottom of the screen. If you are unsure about the changes made, you can exit from the BIOS and make sure not to save any changes before you reboot your computer. When you figure your way to the UEFI settings, look for the TPM in the Security option. Step 1: Navigate to the Security tab where you shall find TPM at the bottom of the list. If the Current TPM State is set to Installed then that means you have TPM on your Windows computer. Move to Change TPM State and change the value to Enabled. Note: On certain motherboards or laptops, the TPM will be set to Discrete. You need to change that to Firmware and save the change. Step 2: Now, move to the Boot tab and make sure Secure Boot is set to Enabled. Step 3: Now you must Save the changes you’ve made and Exit the UEFI mode. By default, the F10 is the key to save changes and exit the mode. When asked to save changes, select Yes to save and exit. Your computer will reboot automatically. Once you see the desktop, Run the PC Health Check app again and this is how it should look.
Get Ready
After confirming if your computer can run Windows 11 or not, you should get ready to install it. Microsoft aims to release the Windows 11 beta build for the Windows Insiders from June 28, 2021. And the public release of Windows 11 is set to arrive during the Holiday season this year. The good part is that the existing Windows 10 users will be eligible for a free upgrade to Windows 11. Are you going to upgrade to Windows 11? The above article may contain affiliate links which help support Guiding Tech. However, it does not affect our editorial integrity. The content remains unbiased and authentic.