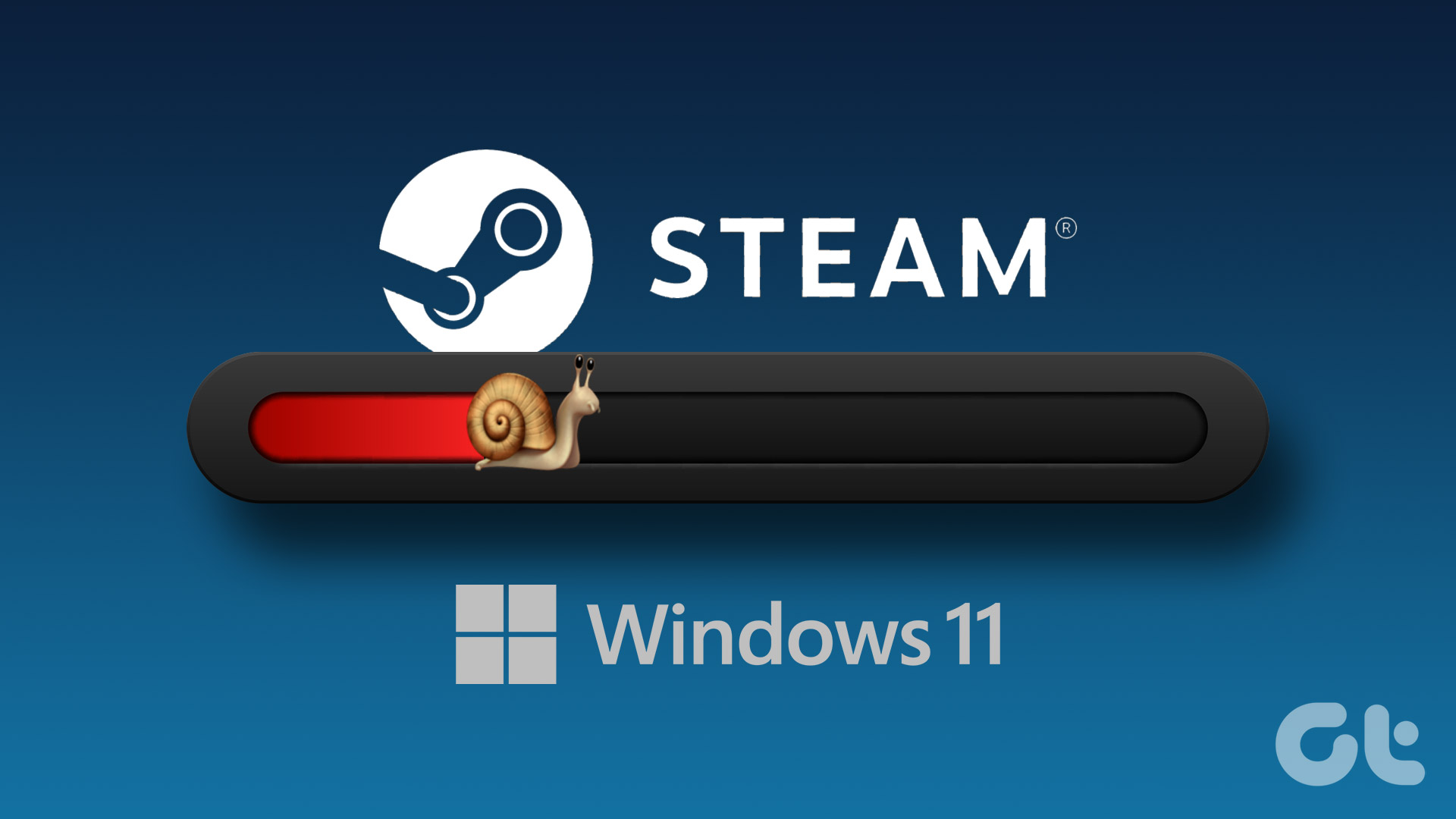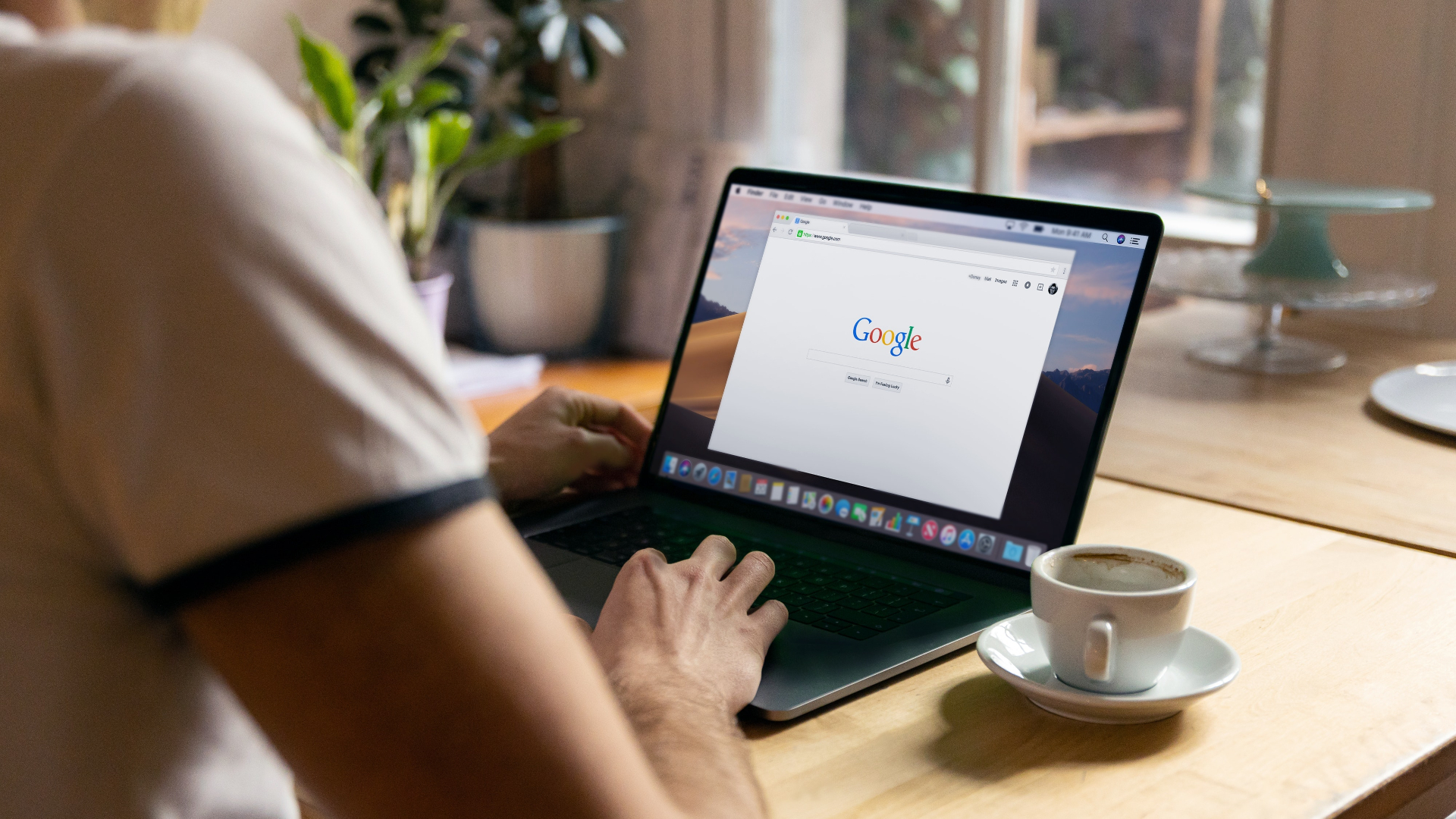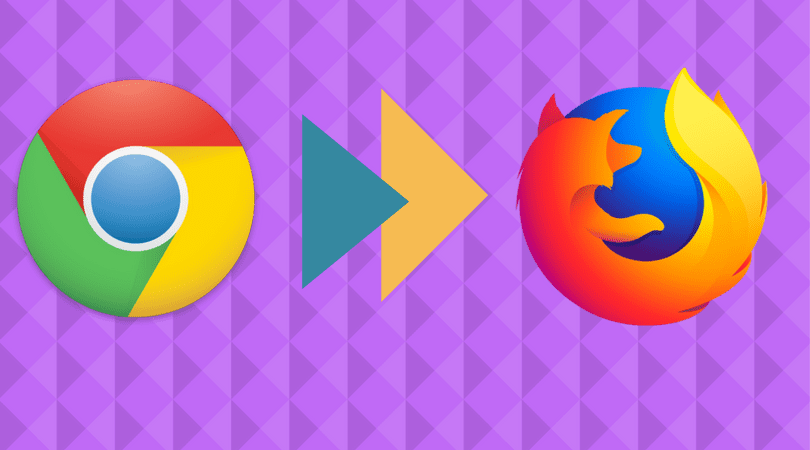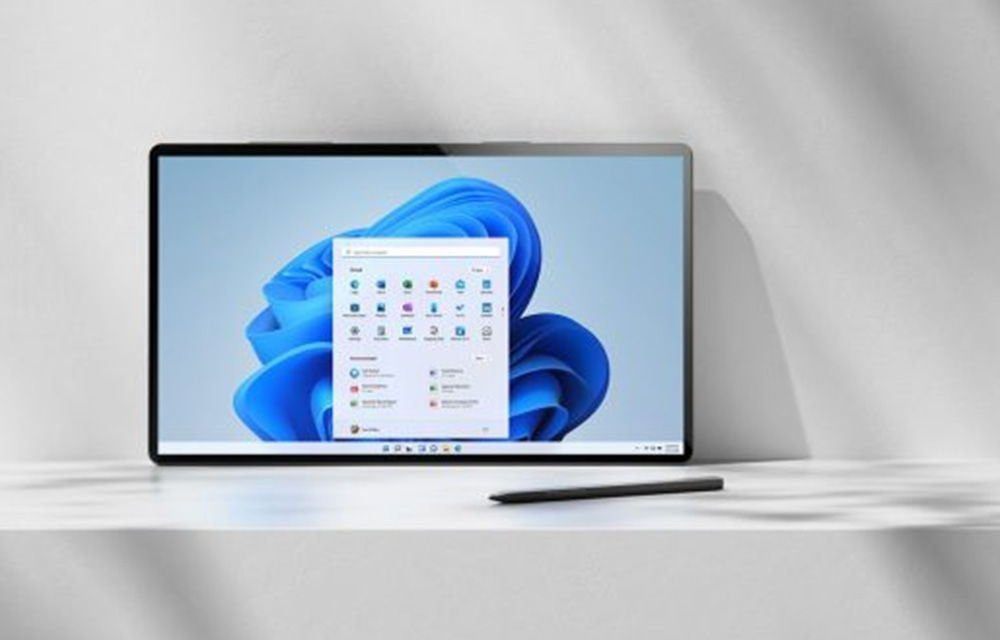All is cool until the Windows Store stops working normally. What happens when you begin a new download and notice that download speed is slow? Recently, several users have been complaining that the Windows Store download speeds are either abysmally slow or is not working at all. Here are all the possible solutions that you can try to fix the Windows Store slow download speed issue.
1. Update Windows
If there is a known bug associated with Windows Store, then Microsoft may already have released a patch to fix it. Open Settings by pressing Windows key+I and click on Update & Security to check for new updates under Windows Update. Download and install if there is an update and relaunch Windows Store to check again.
2. Microsoft Servers Are Down
The Windows Store runs on Microsoft’s proprietary cloud computing service platform called Azure. Down Detector is a cool site that detects service outages for a number of major providers like Facebook, Apple, and Microsoft Azure. Check if there are any reports of the service being down in your region. If yes, be assured that they are working on the problem as you read this guide. Visit Down Detector
3. Check Internet Speed
Let’s not blame manufacturers for everything that happens on our computer. It could be the intermittent Internet connectivity. Check the download speed by visiting SpeedTest and make sure you are getting the speeds that you are paying for to your ISP. If the speed is slower than what you bargained for, reboot your router and if that doesn’t help, call your ISP and have them troubleshoot it for you. Visit SpeedTest
4. Windows Store Is Busy
The Windows Store uses batch processing to download and update apps on your computer. That means only a few apps are being downloaded concurrently at any given moment. Open Windows Store and check if it is busy downloading other apps. And if it is, then there will be a download queue. Be patient. In the screenshot above, if there are active or pending downloads, you will see them downloading instead of the ‘Modified’ message. If not, read on.
5. Date and Time
Date and Time mismatch has happened with me in the past on my desktop. Every time I shut down my PC, the date and time would stop running and when I would boot again, the clock would start ticking again. Annoying as hell. Check if the date and time on your computer are correct and if not, right-click on the date widget in the Taskbar to select Adjust date/time option. I would recommend you to toggle Set time automatically and Set time zone automatically options, but if that is not working, you can always set time and date manually. Relaunch the Windows Store to check the download speeds now.
6. Sign Out and Back In
I have suggested this workaround for numerous other apps and other problems. Some users found success with the Windows Store too. Open the Store and click on your profile pic at the top to select your user name. You can now sign out easily. Though not necessary, I would recommend you to reboot your PC before signing back in. Once you do, see if you have fixed the Windows Store slow download speed issue.
7. Windows Store Troubleshooter
Windows 10 comes with a Troubleshooter that you can use to, well, troubleshoot. Click on the Windows icon (start menu) and search for ‘troubleshooter’ and select Troubleshoot settings. You will see a list of Windows apps and services that you can troubleshoot here. Scroll to the very bottom of the list to find Windows Store Apps and click on it to run it. See if it can detect anything.
8. Change Delivery Optimization Settings
This is a fancy term that simply means that there is a hidden setting that caps the Windows Store maximum download speeds. What? Yup, sneaky. Press the Windows key+I to open Settings and search for Delivery Optimization settings. Scroll to the bottom and select Advanced options. Toggle on both options under the Download settings and move the slider to 100%. That should take care of slow download speeds in Windows Store.
9. Delete Windows Store Cache Files
Did a recent Windows Update mess up the Windows Store download speeds? Even if that’s not the case, I would suggest you delete the associated cache files to make sure they are not causing a glitch. Search for and open the Command Prompt from the Start menu with admin rights. When open, execute the below command. Once the system is done cleaning the house, you should see a message like ‘The cache for the Store’ was cleared. Recheck the Windows Store download speed by downloading any app.
10. Reset Windows Store
Do not worry, folks. This solution will not delete your installed app, but will simply re-register Windows Store to your machine and Microsoft account. If anything, it will remove Windows Store related preferences. Open Settings again by pressing Windows key+I and Apps. Scroll to find Windows Store, click on it to reveal Advanced options and select it. Scroll to the bottom of the screen to Reset Windows Store.
Speed Is the New Normal
I think the dev team wanted to make sure that there is enough bandwidth to browse the web while apps and updates are downloading in the background. That’s how you can continue with other tasks and leisure on your Windows system. Still, it can speed things up noticeably. If not, there are other solutions to try. Next up: Want to use Windows 10 in tablet mode? Here are 15 tips and tricks to do it like a pro. The above article may contain affiliate links which help support Guiding Tech. However, it does not affect our editorial integrity. The content remains unbiased and authentic.