Some content is offered for free and some of it is paid. Free or not, the Microsoft Store is an important content repository for Windows 10 machines. It’s therefore quite irksome when an error is encountered which affects the usage of the Microsoft Store app. One such error is labelled 0x800704cf and tells users, “You’ll need the Internet for this. It doesn’t look like you’re connected to the internet. Check your connection and try again.” Not having a connection to the internet is one thing but this error is known to present itself in cases where users experiencing it have a working connection which works with other applications that require the internet. Luckily there are some avenues for fixing this error which we will explore.
Adjust Virtual Private Network Related Settings
Virtual Private Networks (VPNs) are quite useful for protecting you while online since they mask your identity by routing your connection through secure servers. It seems that they can interfere with your Microsoft Store setup however. After installing VPN software a virtual ethernet adapter called a TAP device is typically installed. Many VPNs do not support the IPv6 protocol and if IPv6 is left enabled for the TAP adapter installed on your computer when using such a VPN, this can cause the 0x800704cf error to occur. To fix this, go to Control Panel>Network and Internet>Network and Sharing Centre, and select Change adapter settings in the left panel. Here you will need to select the TAP adapter installed on your machine. Right click on the adapter and select Properties, then uncheck the IPv6 option.
Check Proxy Settings
Proxy Settings can throw off your internet connection. To check to see if they might be causing an issue, open up the Settings app and head to Network and Internet. Select Proxy in the left panel. Turn on the Automatically detect settings option in order to avoid any issues.
Reset Microsoft Store App
There is also the possibility that the problem with the Microsoft Store app might be something internal. Therefore, resetting the app is another option. To do this, first head to Apps & Features within the Windows Settings app. Browse for the Microsoft store, select it and click on Advanced options. Select the Restore option. After this has been completed, test the Microsoft Store to see if the issue has been resolved.
Did These Options Work for You?
This error can be frustrating since it prevents the downloading of Microsoft store apps as well as the other available media. Hopefully these solutions, or a combination of them worked for you. If you ended up doing something different or still haven’t managed to resolve the issue then let us know in the comments and let’s get the discussion going. The above article may contain affiliate links which help support Guiding Tech. However, it does not affect our editorial integrity. The content remains unbiased and authentic.












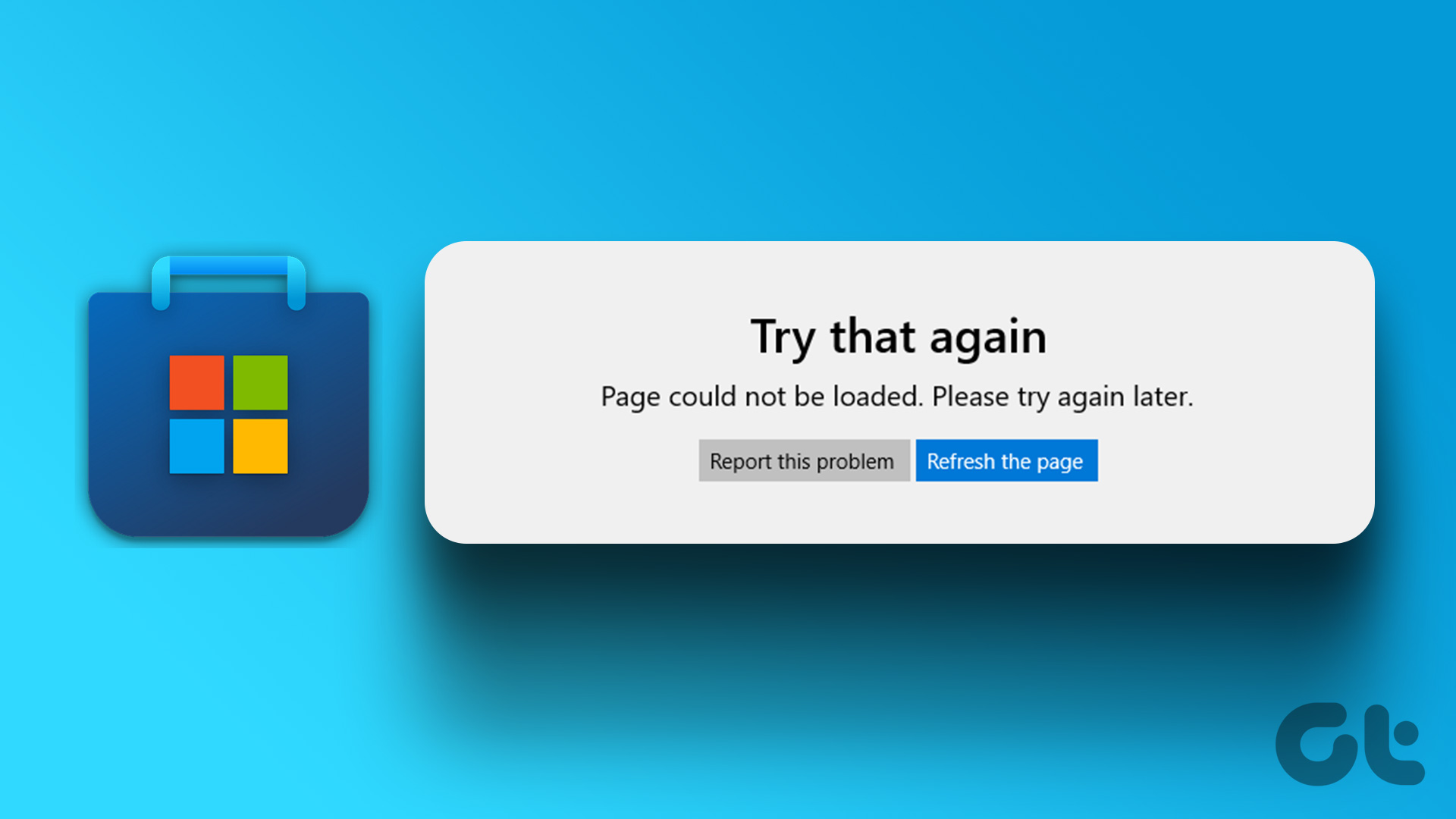



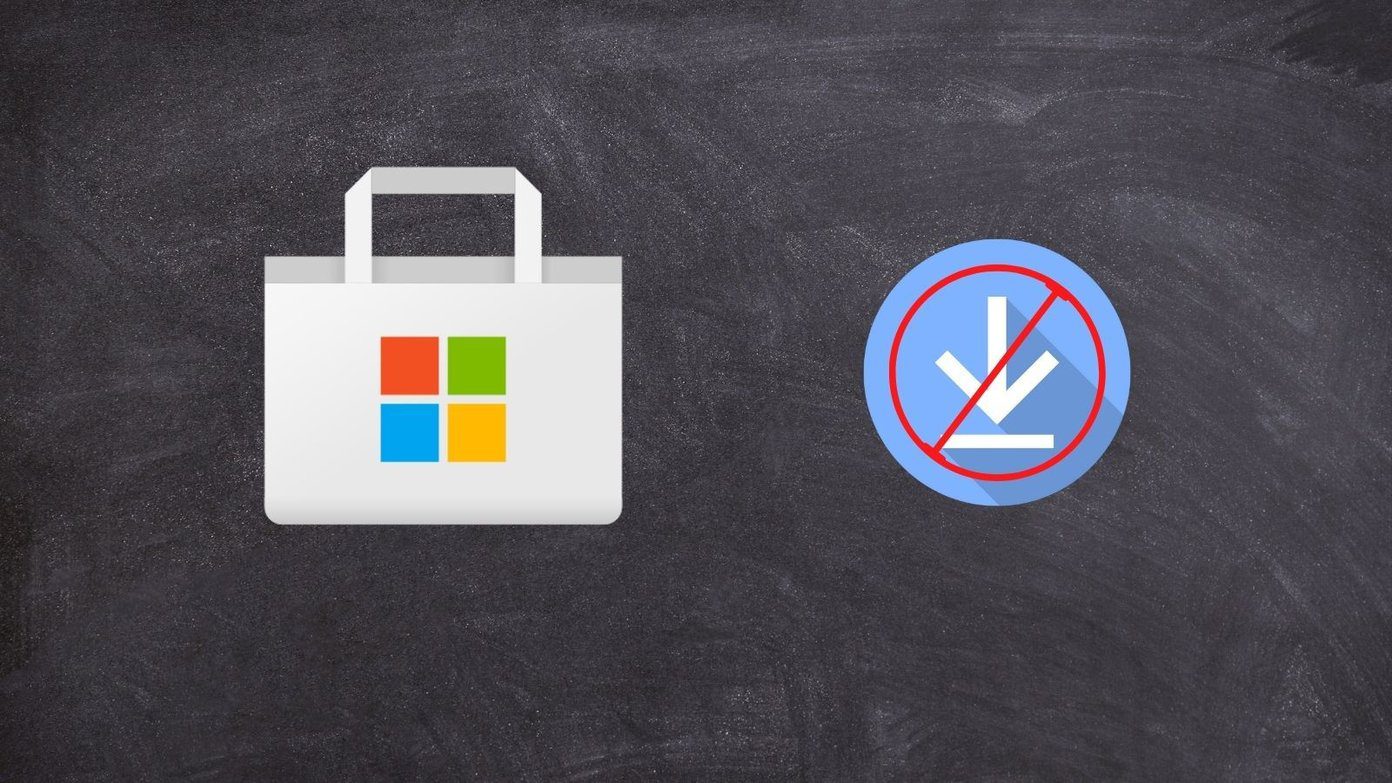

![]()
