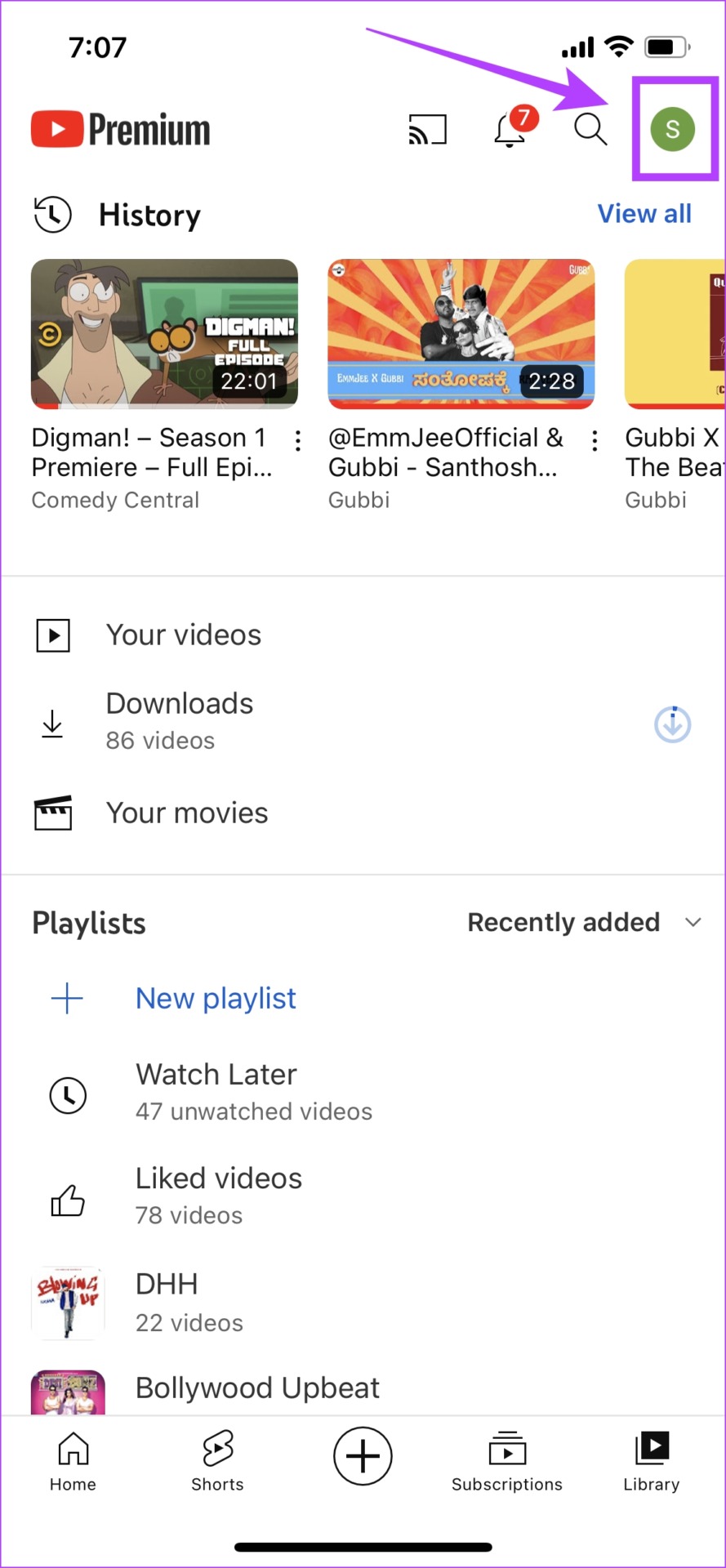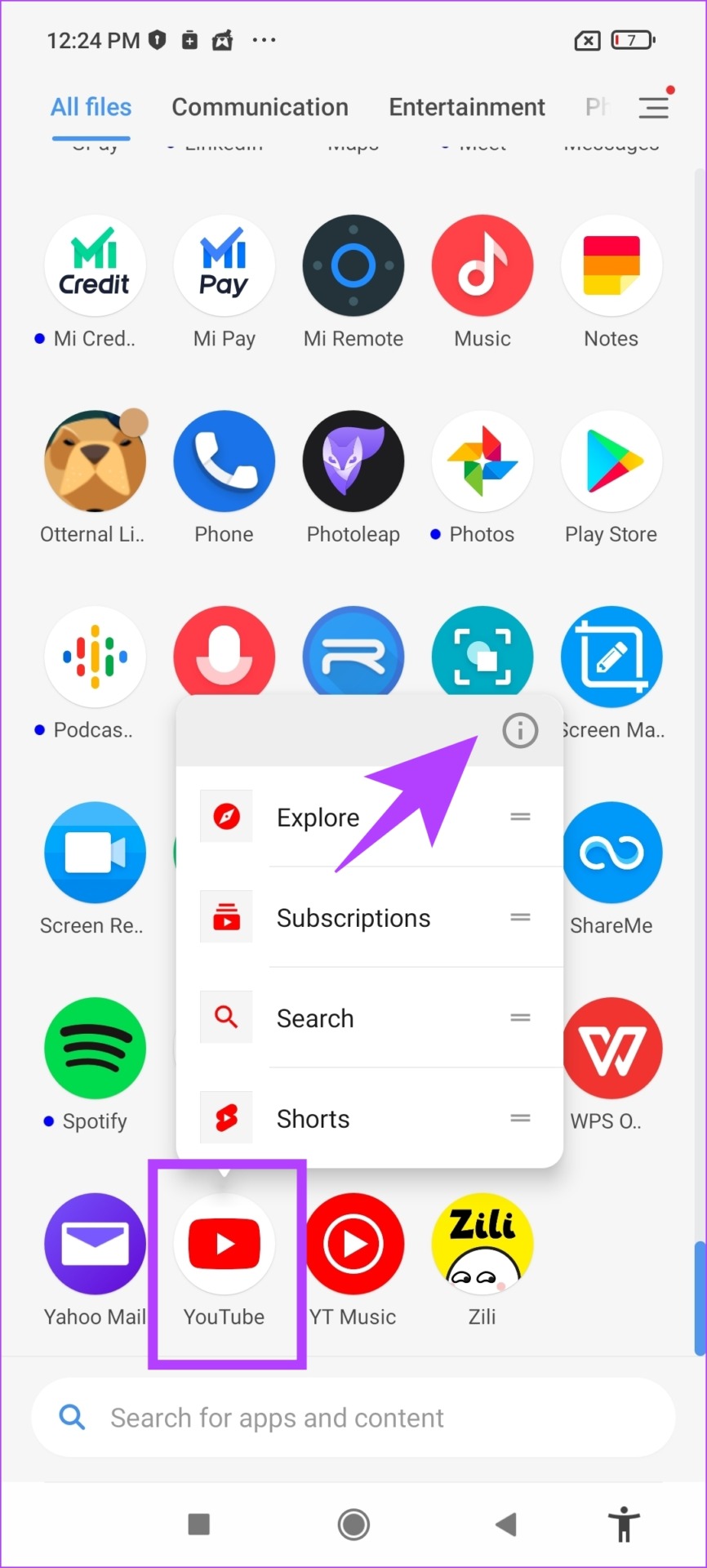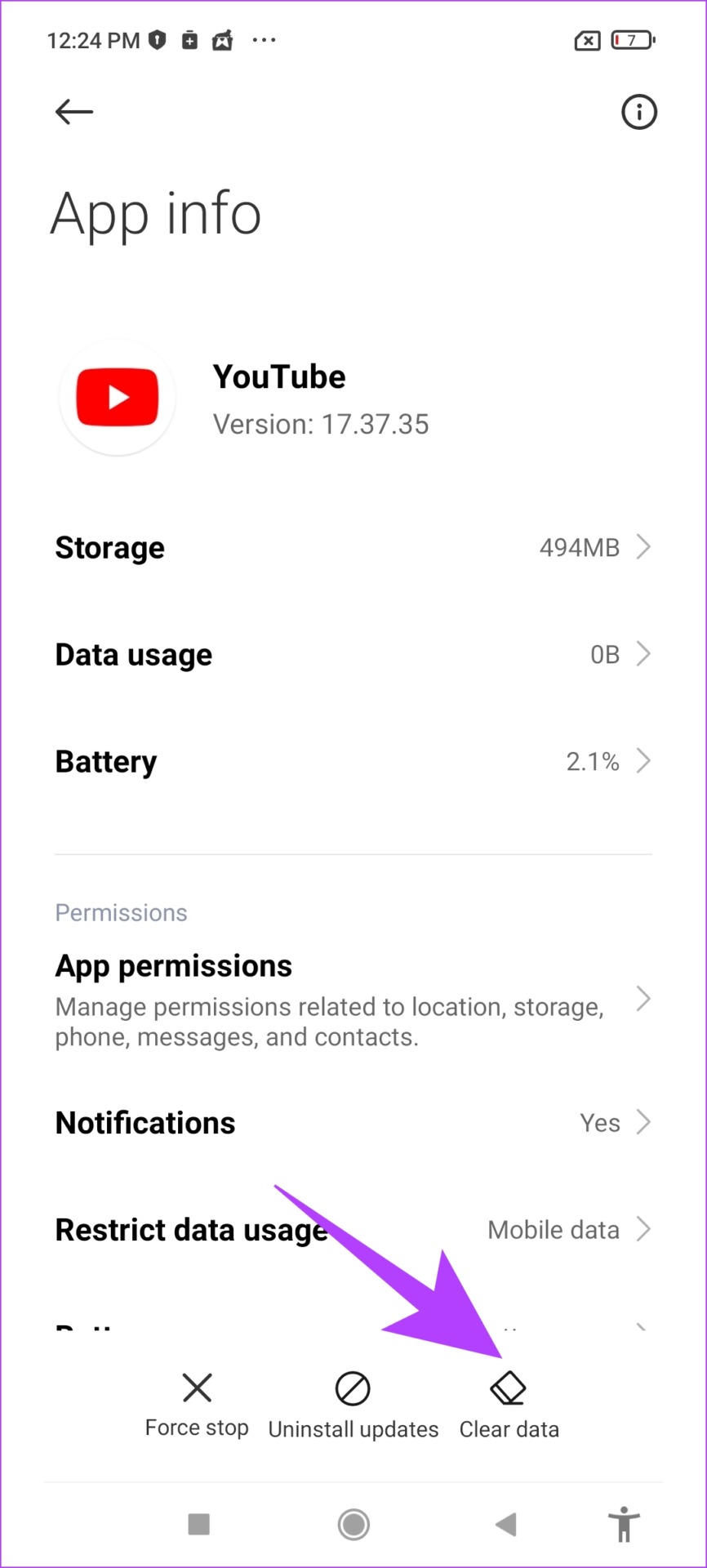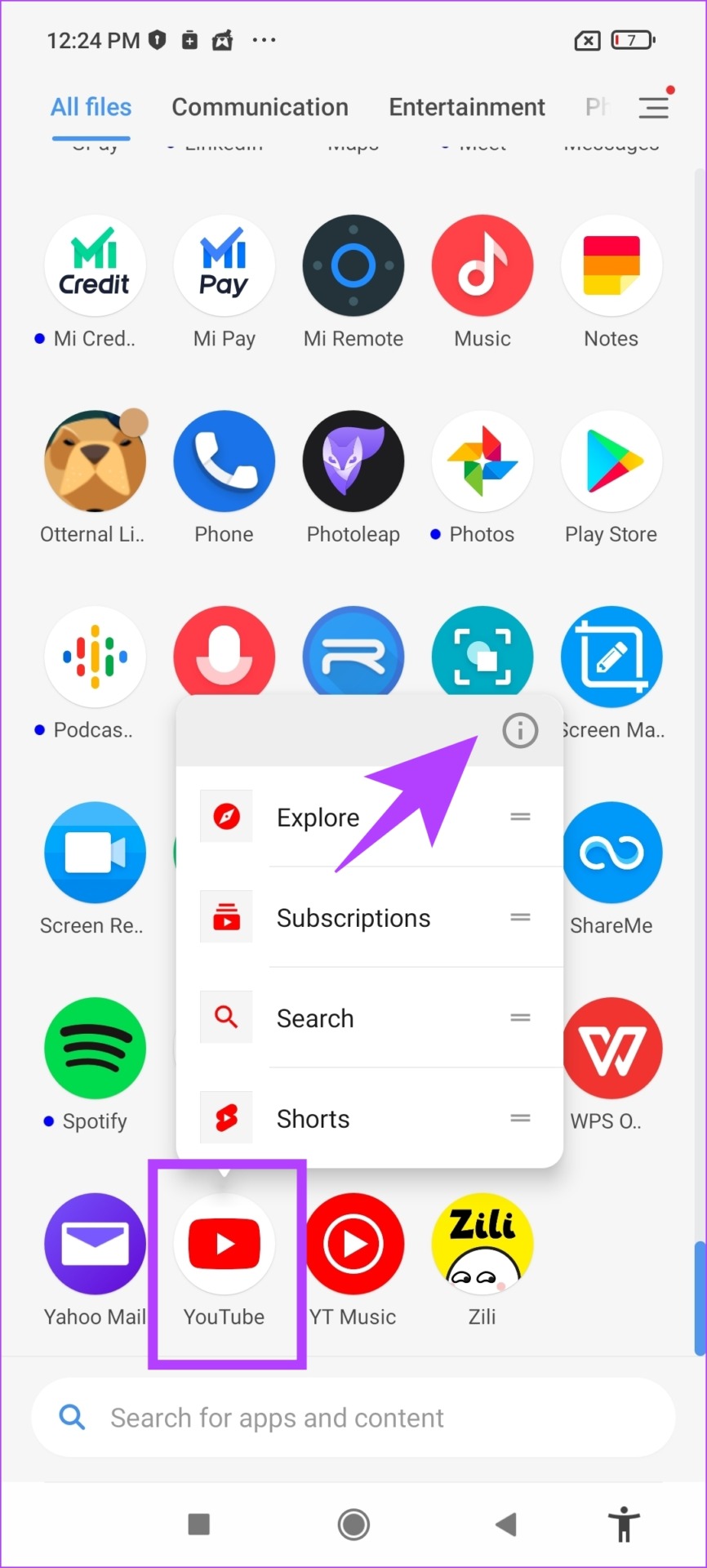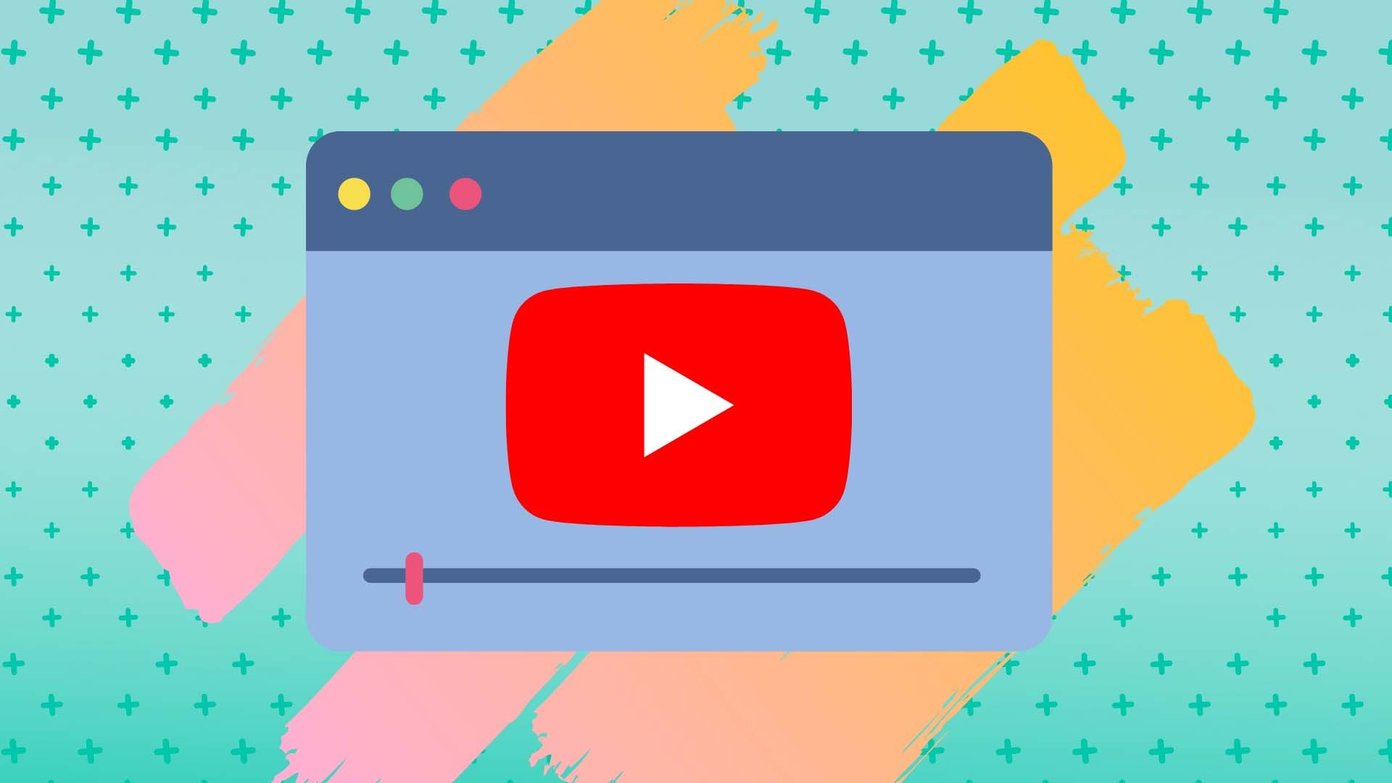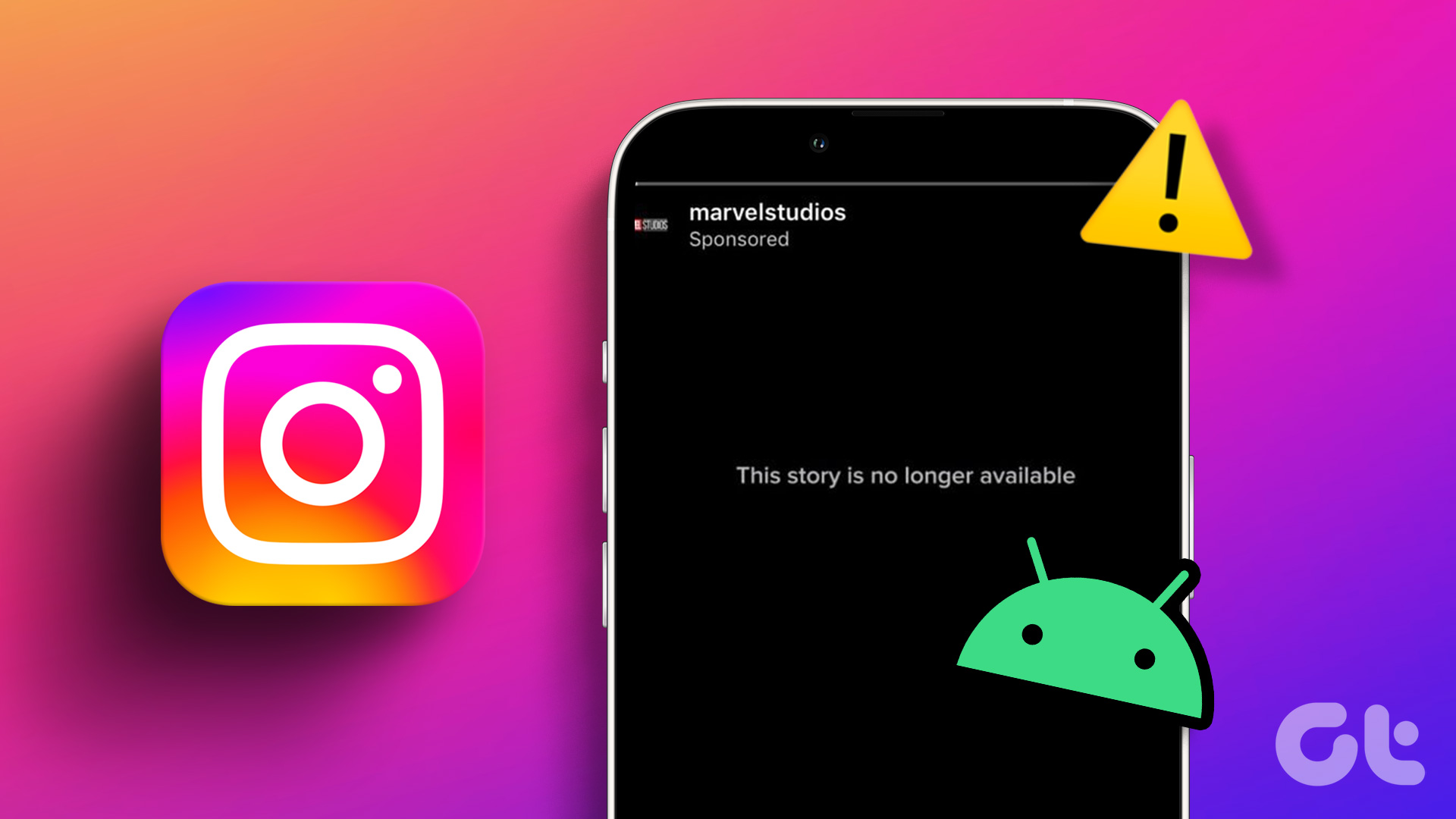This issue seems to affect users on the mobile app, and not the web browser. Moreover, this seems like an issue caused because of a bug on the YouTube app which is due for an update. That said, we have seven tried-and-tested methods to fix the issue on your phone. Before we get to those, let us first have a brief understanding of the issue.
Why Is Quality Unavailable on YouTube Videos
As mentioned earlier, the ‘Quality Unavailable’ glitch is mostly seen on the mobile app. While it is indeed difficult to pinpoint why exactly this issue occurs, the primary reason seems to be that the video might be uploaded in very poor quality that there is no scope to change the viewing quality in the set of controls provided by YouTube. However, we also found this issue to occur on videos from renowned high-quality YouTube channels as well, which led us to conclude that it is mostly due to a bug on the YouTube app. Therefore go ahead, and try out these below methods to see if you can go watch the high-quality video on YouTube.
7 Ways to Fix Unable to Change YouTube Video Quality Issue
Here are seven ways to troubleshoot and resolve the issue. Let’s begin with checking if we are trying to view a downloaded video, and how doing so can cause the ‘Quality Unavailable’ issue on YouTube.
1. Check and Delete if the Video is Downloaded
If you have downloaded a video on YouTube, it is saved to your offline library at a specific set resolution. Therefore when you try changing the resolution, you may encounter the Quality Unavailable issue. Moreover, the issue can also occur if the video is downloaded in a lower resolution. The best you can do is delete the download and try accessing the video again. Here’s how to do it. Step 1: Open the YouTube app. Step 2: Tap on Library and select Downloads to check if the video is downloaded. Step 3: Tap on the three dots icon next to the video. Step 4: Tap on ‘Delete From Downloads’. Next, let us try how disabling Smart Downloads can also help you fix the issue.
2. Turn off Smart Downloads
Smart Downloads on YouTube is a feature that automatically saves videos offline on the YouTube app based on your viewing history. Therefore, this is also in a way related to the previous fix since it downloads videos to your library – which in turn causes the issue of Quality Unavailable when you try to watch it. Further, many users in various communities mentioned that turning off Smart Downloads on YouTube helped them fix the issue. Here’s how you can do it too. Step 1: Open the YouTube app and tap on the Profile Picture icon. Step 2: Tap on Settings. Step 3: Tap on ‘Background & downloads’. Step 4: Turn off the toggle for Smart downloads. Doing this prevents any automatic video downloads on YouTube. Further, once you turn off the toggle, it will delete all the existing smart downloads too. If this does not fix the issue, check how tweaking the video quality to ‘Auto’ can help.
3. Modify Quality Controls on YouTube
If you have set your viewing quality to a specific resolution within YouTube settings, there is a chance that the video is not playable in that resolution, therefore causing this issue. So try setting the quality to ‘Auto’ and then play the video again. Step 1: Open YouTube and tap on the video you are watching. Step 2: Tap on the Settings icon. Step 3: Tap on the Quality option. Step 4: Select Auto. The quality will change depending on the internet’s strength and speed. If none of the above methods work, it’s time to check if there is a problem with your network connection.
4. Check the Network Connection
You must have a good internet connection to view videos without a hassle on the YouTube app. Whether you are connected to a Wi-Fi network or cellular data, good signal strength and an active internet plan are essential to watch YouTube without any issues. The ‘Quality Unavailable’ issue can also occur due to a faulty internet connection, so make sure you keep your internet in check. If this does not work too, try clearing the cache on the YouTube app.
5. Clear YouTube Cache (Android)
While Apple devices miss out on this feature, a great way to clean up the junk in an application is by clearing the cache on your Android device. YouTube, just like all other internet applications, accumulates a cache, temporary data stored in the app. So, every time you open YouTube, a few elements are pre-loaded to save some time and data. Once there is a lot of accumulated cache, it might lead to a few junk files that execute bugs, which might be responsible for the ‘Quality Unavailable’ issue on YouTube. Here’s how to delete it. Step 1: Long-press on the YouTube app icon. Step 2: Once you are on the App info page, tap on Clear data. Step 3: Now, select Clear cache. Step 4: Tap on OK to confirm. However, if this does not solve the problem, check if YouTube is due for an update.
6. Update YouTube
When users face an issue, most of them are vocal about it in forums and review sections of the app. This means that the developers will take note of the issue and push an update for the app. So, if none of the above fixes work, you can try and update the YouTube app on your iPhone or Android devices. We hope this will help fix the issue of ‘Quality Unavailable’ on YouTube videos. Update YouTube on iPhone Update YouTube on Android If none of the above methods work, you can reinstall YouTube as a last resort.
7. Reinstall YouTube
If a new update of the app isn’t available, uninstalling the YouTube app is the best bet. This deletes all the elements of the app from your phone, and once you install it back again, all of them are freshly downloaded and installed again. This way, there is a chance of getting rid of the bug that causes the ‘Quality Unavailable’ issue on YouTube.
Reinstall YouTube on iPhone
Step 1: Long-press on the YouTube app icon. Click on Remove app. Step 2: Now, tap on Delete App. This will uninstall YouTube from your iPhone. Step 3: Visit the App Store using the below link to install the latest version of YouTube. Install YouTube on iPhone
Reinstall YouTube App on Android
YouTube is a preloaded app on Android devices, and hence, cannot be uninstalled. However, you have an option to ‘uninstall updates’ to restore the app to the initial version as installed out of the box. Step 1: Long-press on the YouTube app icon and select info. Step 2: Click on Uninstall Updates. Step 3: Now, visit Play Store to update your app to the latest version. Update YouTube on Android
Don’t Compromise With Quality
We hope this article helped you get rid of the ‘Quality Unavailable’ issue on the YouTube app. We are disappointed as to how YouTube has changed the quality controls. Selecting a specific resolution for a video takes a lot more effort. We hope there’s some work behind the scenes to enhance this part of the YouTube experience. The above article may contain affiliate links which help support Guiding Tech. However, it does not affect our editorial integrity. The content remains unbiased and authentic.



![]()