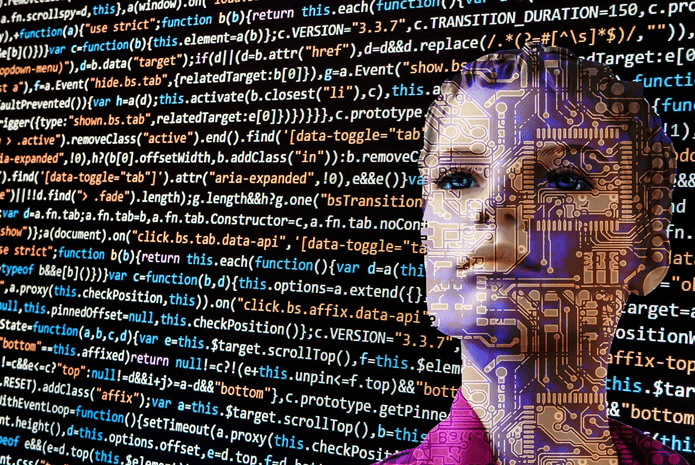But of course, if you do plan on installing a custom ROM or switching from a current ROM to a different one, follow our guide below to see the best way to go about it without losing an ounce of system/user data in the process. The process for doing both of those things is pretty much the same.
Assumptions
This guide assumes that your phone is already rooted and you have TWRP recovery installed. Also better fully charge your phone before beginning this process. You’ll also first need to download the custom ROM and the Google apps zip file to your phone’s internal storage. As you’re already rooted, this process won’t wipe out your entire internal storage. Your personal files are safe.
1. Back Up Data Using Titanium Backup
Now that you’re rooted and that you have complete control over basically all the data in the OS, there’s no excuse to not backup the important stuff. With Titanium Backup you can not only backup the apps but the app data as well as system data like SMS, contacts and more. Download the free app, give it Superuser access and tap the Checkmark button for batch options. From the Backup section tap either Backup all user apps, Backup all system data or Backup all user apps + system data. It’s best to go with the last option. When it comes to system apps option, you’re free to uncheck anything you don’t want to back up. Or you can back up everything and then pick and choose what to restore. Another option, if you don’t want to mess with system data when switching to a whole new ROM, is to back up user apps and data. You can either back up call logs and SMS’ and other items individually with Titanium backup or any other backup app.
2. Take a Nandroid Backup via TWRP
Now that apps have been backed up, it’s time to boot into recovery. You can do it by turning off the phone and then booting up by holding Power + Volume Down keys. This might differ from device to device. But hey, if you’re already rooted, you know how to get to recovery. Taking a Nandroid backup via recovery is important. If anything goes wrong while flashing the new ROM, restoring to this backup (via the Restore option), will bring your entire phone back to the exact state it was when you backed up. Now that you’re here, tap Backup, don’t change any option from the top and just swipe where it says Swipe to Back Up. Once that’s done, tap the Home button to get back to TWRP homescreen.
3. Wipe Current ROM (Factory Reset)
Next, we need to wipe the entire current ROM and any related data that might interfere with the new ROM. Tap the Wipe button. Now, by default, TWRP has the Factory Reset option that we’re going to choose. No need to go into Advanced Wipe or anything. Just swipe where it says Swipe to Factory Reset and when that’s done, come back to the homescreen. Wiping won’t delete Internal Storage: Wiping will only clean the system data. All your media, files and backups will be safe.
4. Flash New ROM and Google Apps
Now it’s time to actually flash the new ROM that you’ve downloaded and transferred to your Android phone, along with the Google apps (yes, you need to flash them separately). Tap Install, find the ROM file, tap it and swipe where it says Swipe to Confirm Flash. Now, TWRP allows you to create a flash queue. You can add Google apps by tapping Add More Zips and flash both one after the other. But I like to flash both individually. I’m old fashioned like that (I grew up with ClockworkMod recovery).
5. Wipe Cache and Reboot
Now that the new ROM is flashed, it’s best practice to wipe cache and dalvik cache. The good thing about TWRP is that it will give you the option for Wipe cache/dalvik after you’ve completed a flash. Tap the button and swipe where it says Swipe to wipe. That’s it, we’re done. Now it’s time to get out of the recovery. To do that, tap the Home button to get to TWRP’s home screen, tap Reboot and then select System.
The New ROM Smell
As it’s a fresh install, the first boot might take a couple of minutes. After that, the setup process will be just like getting a new phone. Once it’s all done, go to Play Store and first download Titanium Backup. Go to the batch options and restore all the apps and system data that you want. And just like that you’ll be rocking the same apps you were with the last ROM. Plus you didn’t lose any important data either. That’s the way to do it. So which ROM did you switch to? How is it performing? Share with us in the comments below. The above article may contain affiliate links which help support Guiding Tech. However, it does not affect our editorial integrity. The content remains unbiased and authentic.