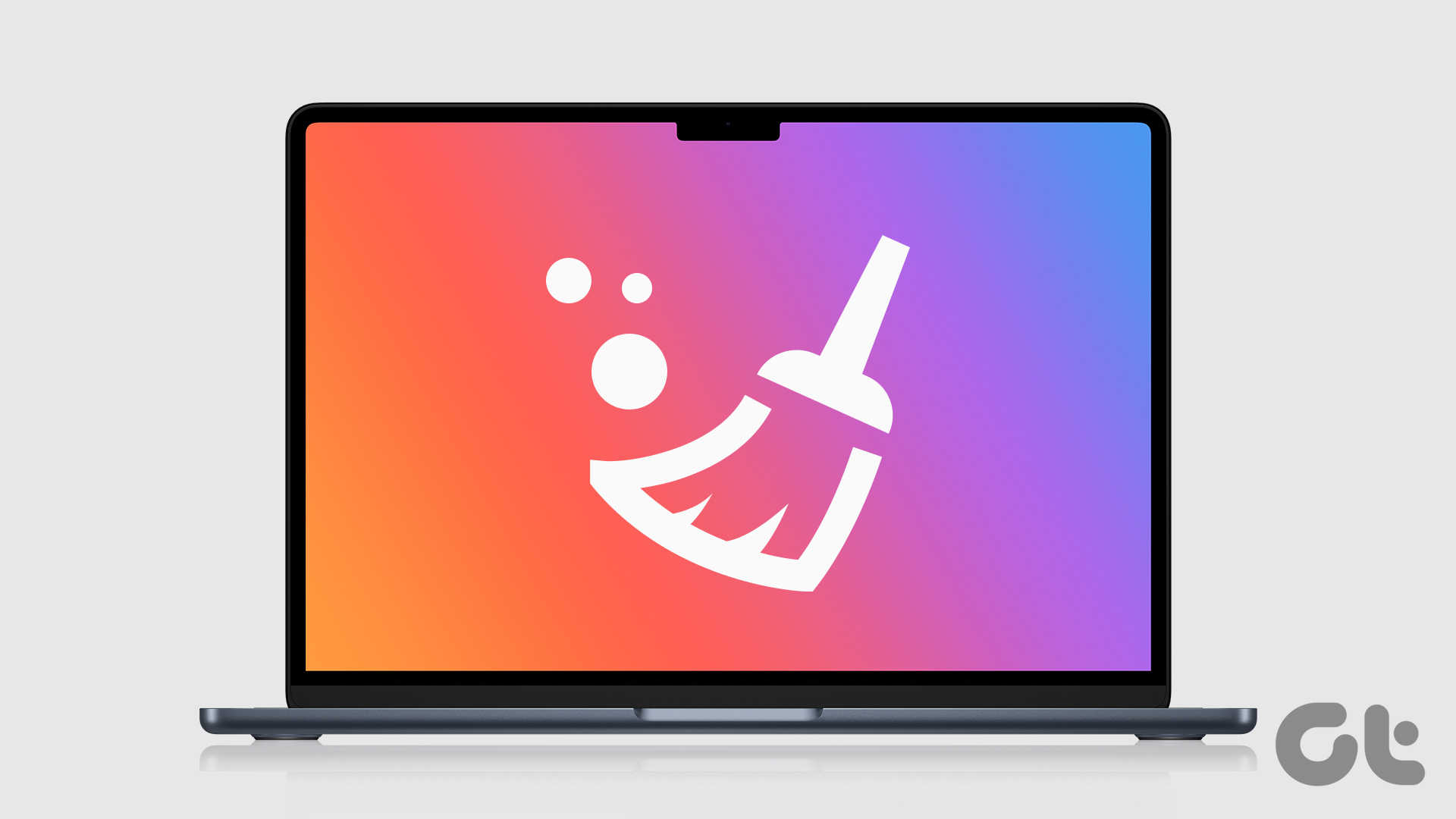Although blue or purple fonts represent hyperlinks, they can be adjusted to suit users’ preferences. For example, if you would rather have the hyperlinks in your document italicized or with a red font, Word has features that allows you to do so. Here’s how it works:
Changing the Color of the Hyperlink
With the default colors of a hyperlink being blue or purple, here are the steps to change to a different color. Step 1: Launch the Word document containing the hyperlink.
Step 2: On the Home tab, click on the pop-out icon under Styles to launch a dialog window.
Step 3: Scroll down the Styles dialog window and click on the drop-down beside Hyperlink.
Step 4: From the drop-down, click on Modify. The modify option will only show up if the document contains hyperlinks.
Step 5: On the Modify Style dialog window, click on the drop-down beside the Underline feature. This drop-down contains font colors.
Step 6: Click on your preferred color option.
Step 7: Click on OK to apply your change and your hyperlink should reflect the new color.
That’s it for how to change the color of the hyperlinks in a Word document. Note that the underline will still be present after you change the color of the hyperlinks. Check the next section to learn how to remove underlines from your hyperlinks in Microsoft Word.
Removing the Underline from the Hyperlink
One of the signs that a part of your text is a hyperlink is that it will have an underline. When you change the color of the text, the color of the underline changes, but it doesn’t disappear. To remove the underline from your hyperlinks, here’s what you need to do: Step 1: Launch the Word document containing the hyperlink.
Step 2: On the Home tab, click on the pop-out icon under Styles to launch a dialog window.
Step 3: Scroll down the Styles dialog window and click on the drop-down beside Hyperlink.
Step 4: From the drop-down, click on Modify. The modify option will only show up if the document contains hyperlinks.
Step 5: On the Modify Style dialog window, click on the Underline feature.
Step 6: Click on OK to apply your change.
Step 7: Close the Styles dialog window, and you should see that all the underlines in your hyperlinks have disappeared.
Changing the Style Name of a Hyperlink
The Hyperlink style includes the font, font color, and font size. The steps above already explain how to change the color of your hyperlink and remove underlines. The process of changing the style name of hyperlinks is slightly different depending on the type of hyperlink. In this section, we will look at the two types of hyperlinks – followed and unfollowed,.
Followed Hyperlink
Followed hyperlinks are links that a Word document user has clicked or selected. They are usually purple by default. Here’s how to format the style of a followed hyperlink in Microsoft Word: Step 1: Launch the Word document containing the hyperlink.
Step 2: On the Home tab, click on the pop-out icon under Styles to launch a dialog window.
Step 3: Click on Manage Styles under the Styles dialog window.
Step 3: Go to the Sort order menu and select Alphabetical.
Step 4: Click on FollowedHyperlink under the Select a style to edit the list and click on Modify.
Step 6: Click on the drop-down beside ‘Style based on’ option and choose a preferred style for the hyperlink.
Step 7: Click on OK to save changes.
Unfollowed Hyperlink
Unfollowed hyperlinks are links that a Word document user hasn’t clicked or selected. Such hyperlinks are blue and they have an underline. Here’s how to format the style of an unfollowed hyperlink in Microsoft Word: Step 1: Launch the Word document containing the hyperlink.
Step 2: Hover your cursor over an unfollowed hyperlink.
Step 3: On the Home tab, click on the pop-out icon under Styles to launch a dialog window.
Step 4: Scroll down the Styles dialog window and click on the drop-down beside Hyperlink.
Step 5: From the drop-down, click on Modify.
Step 6: On the Modify Style dialog window, change the font by going to Formatting and changing the font type, size, and color depending on your preferences.
Step 7: Click on OK to apply your change.
Manage Hypering in Microsoft Word
Hyperlinks help you link to an additional reference sources and redirect users to that webpage. It’s different than adding a bookmark. You can manage the hyperlinks and make them look easily understandable for other readers. The above article may contain affiliate links which help support Guiding Tech. However, it does not affect our editorial integrity. The content remains unbiased and authentic.