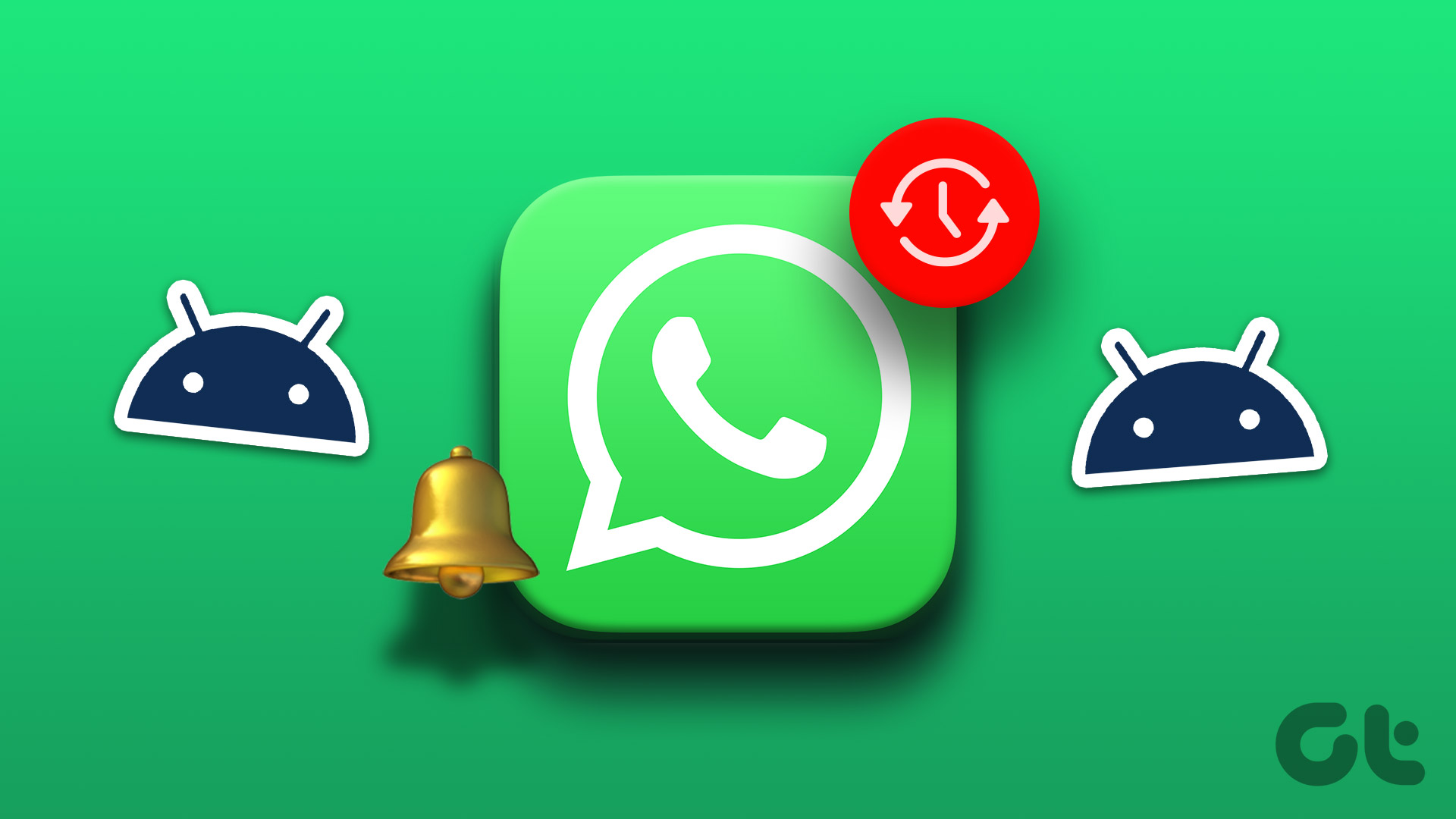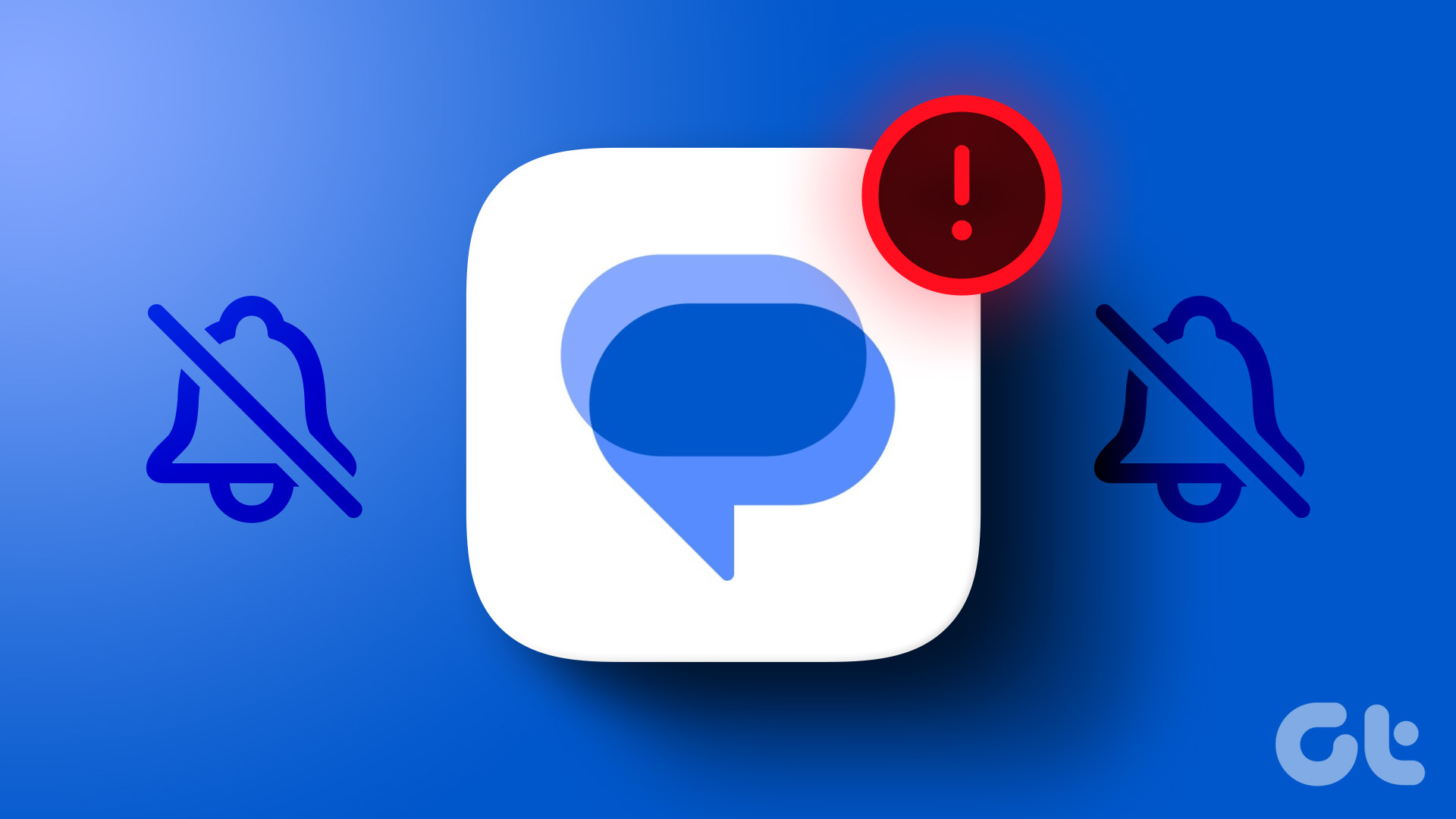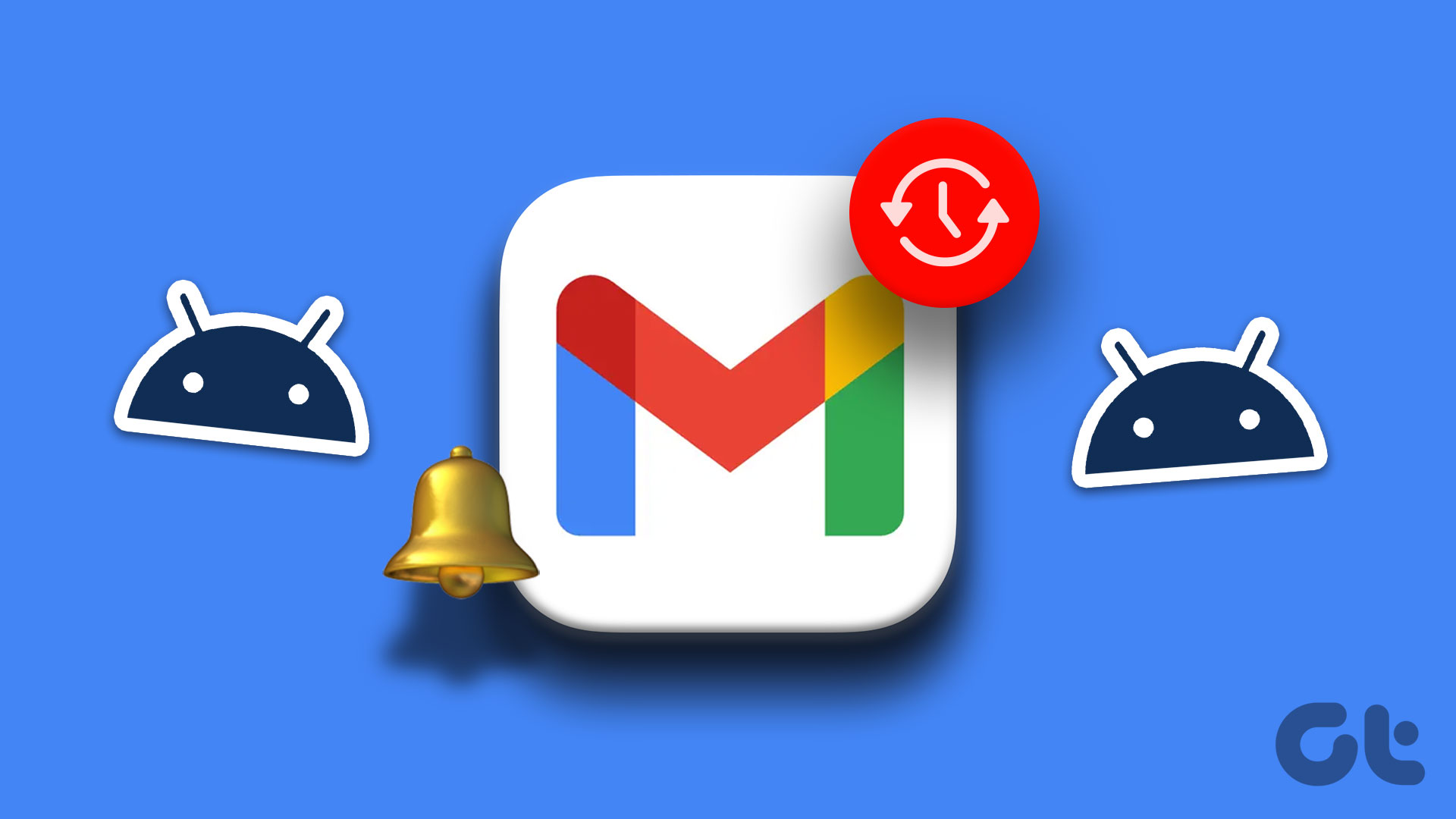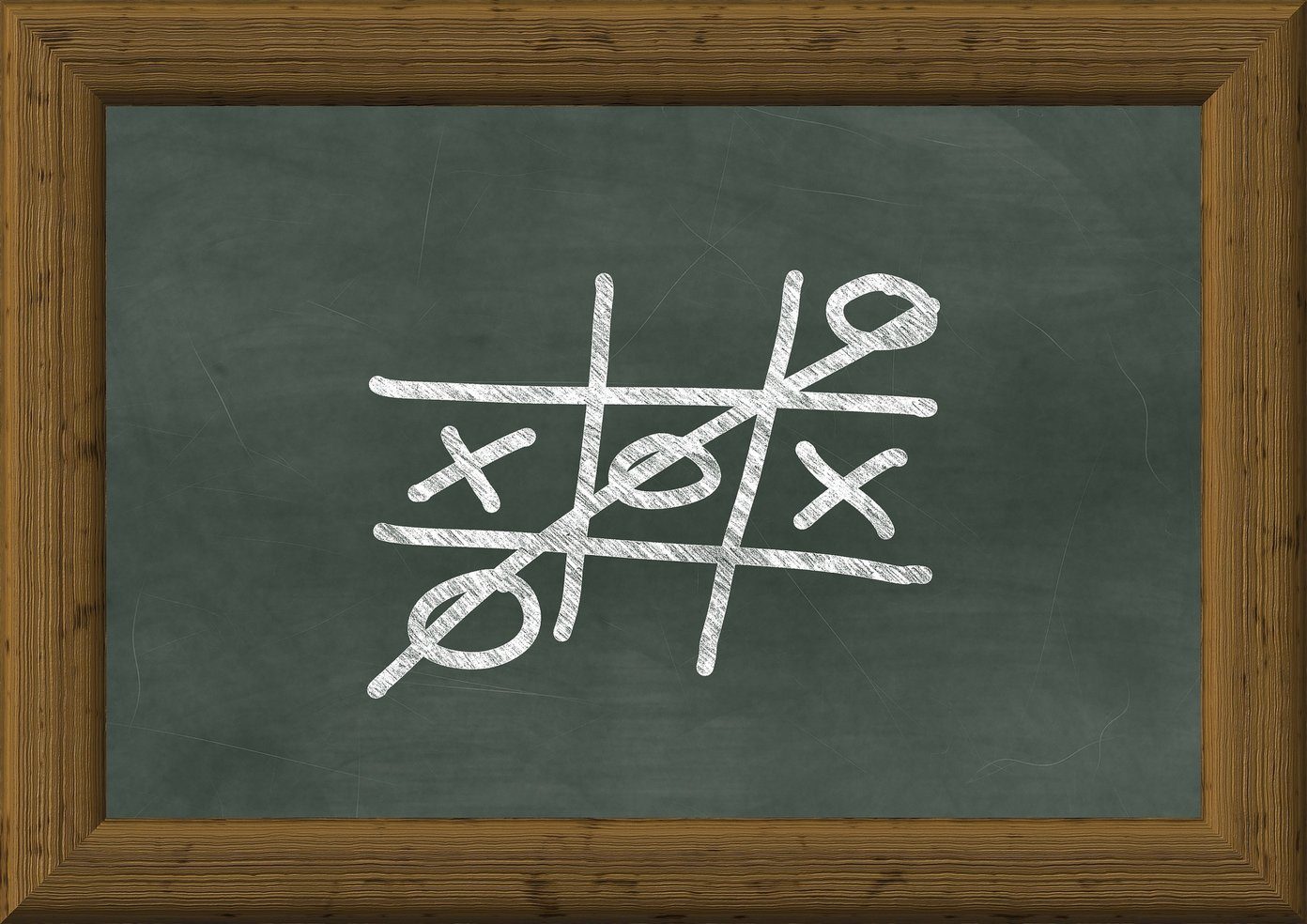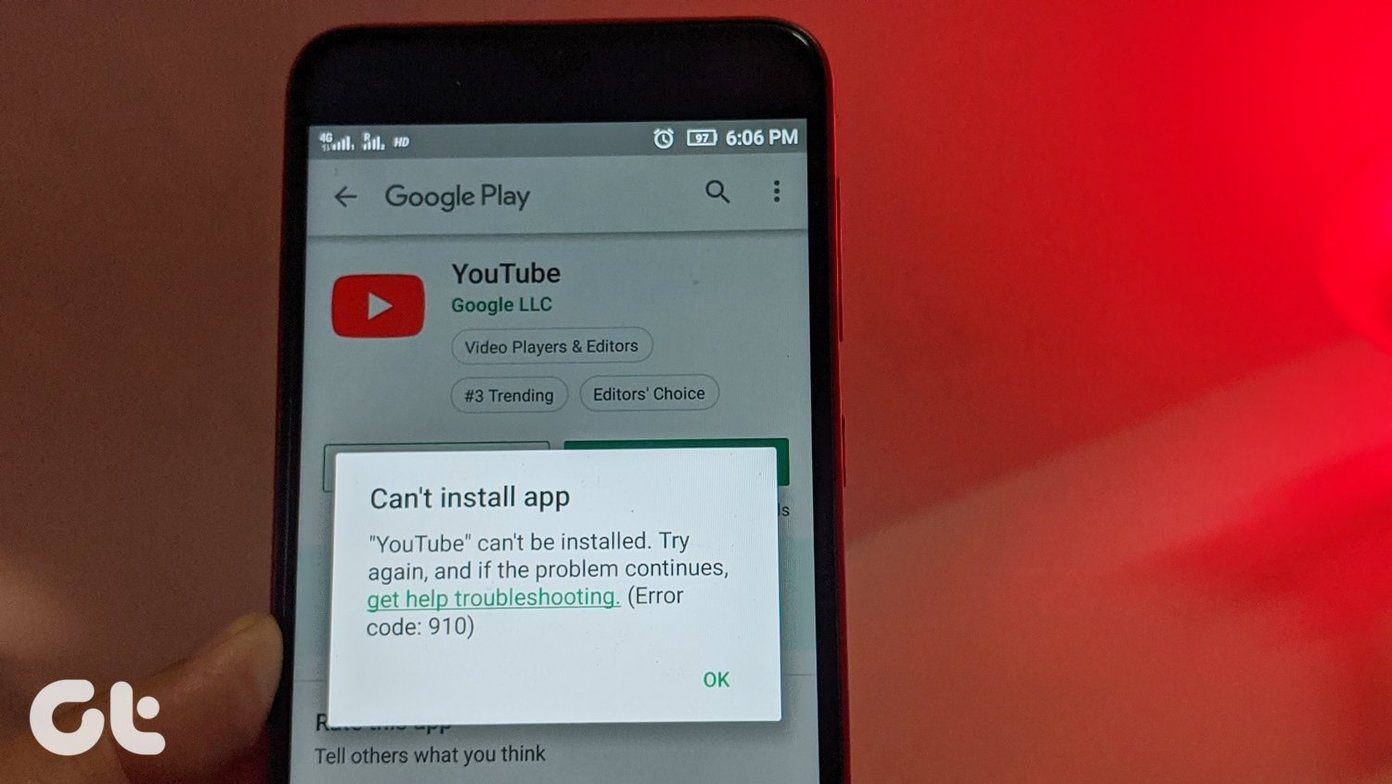If you look at the masses, undoubtedly, a majority of users use Android smartphones and Windows PC. While the OS in both the platforms is different, thankfully there’s a common bridge between the two. And this is in the form of Android apps, or rather Windows apps for Android. Cortana for Android helps to bridge the gap in the notification system between Windows 10 and Android and helps to receive Android Notifications on Windows 10 PC. The good thing about this app is that you can handpick the apps from which you want to receive notification and bam! With the necessary settings in place, it will be only a few minutes before you can access everything right from your system. So, without further delay, let’s have a quick roundup of the steps.
Prerequisites
Cortana enabled on both Android and Windows 10.
#1. Tweak Cortana’s Settings in Android
Once Cortana has been downloaded to your phone, sign-in using the same credentials which you used for your Windows sign-in. Once signed-in, head over to the settings panel and tap on Sync Notifications. Our weapon of choice, in this case, is the App Notification sync option. All you have to do is toggle the switch to Yes and choose the apps from the window. At this point, our suggestion will be to enable only those apps which are important — messages, email apps, etc. If all the apps are enabled, the chimes from both the PC and the phone can drive you up the wall.
#2. Tweak Cortana’s Settings in Windows 10
Now comes the part for the Windows 10 setup. A point to be noted is that the logins — both in PC and phone — need to be from the same ID. So in case you have logged in through a local ID, you can easily swap that with a Microsoft account quite easily. Head over to Cortana settings and scroll down to ‘Send notifications between devices‘ and enable this setting. Once done, any notification that makes way to your phone will be replicated in your Windows 10 PC as well. In case you miss to view a message, a click on the Action Center will display all the incoming messages. What’s more, you can also save the notification settings for the individual apps. All you need to do is tap on Edit sync settings and tap on the individual apps. Did you know that with the Windows 10 Cortana update, you can send messages from your PC as well? All you need to do is add the contacts to the People app and ask Cortana to send a message.
That’s a Wrap!
So, this was the super easy-peasy way using which you can enable Android notifications in Windows 10. Since the Cortana app is still in Beta mode, sometimes it might not work as expected. But given our busy schedules, a notification popping up at the screen corner is more than welcome. Also See: How to Turn Off Android Notification Sounds When You Don’t Need Them The above article may contain affiliate links which help support Guiding Tech. However, it does not affect our editorial integrity. The content remains unbiased and authentic.