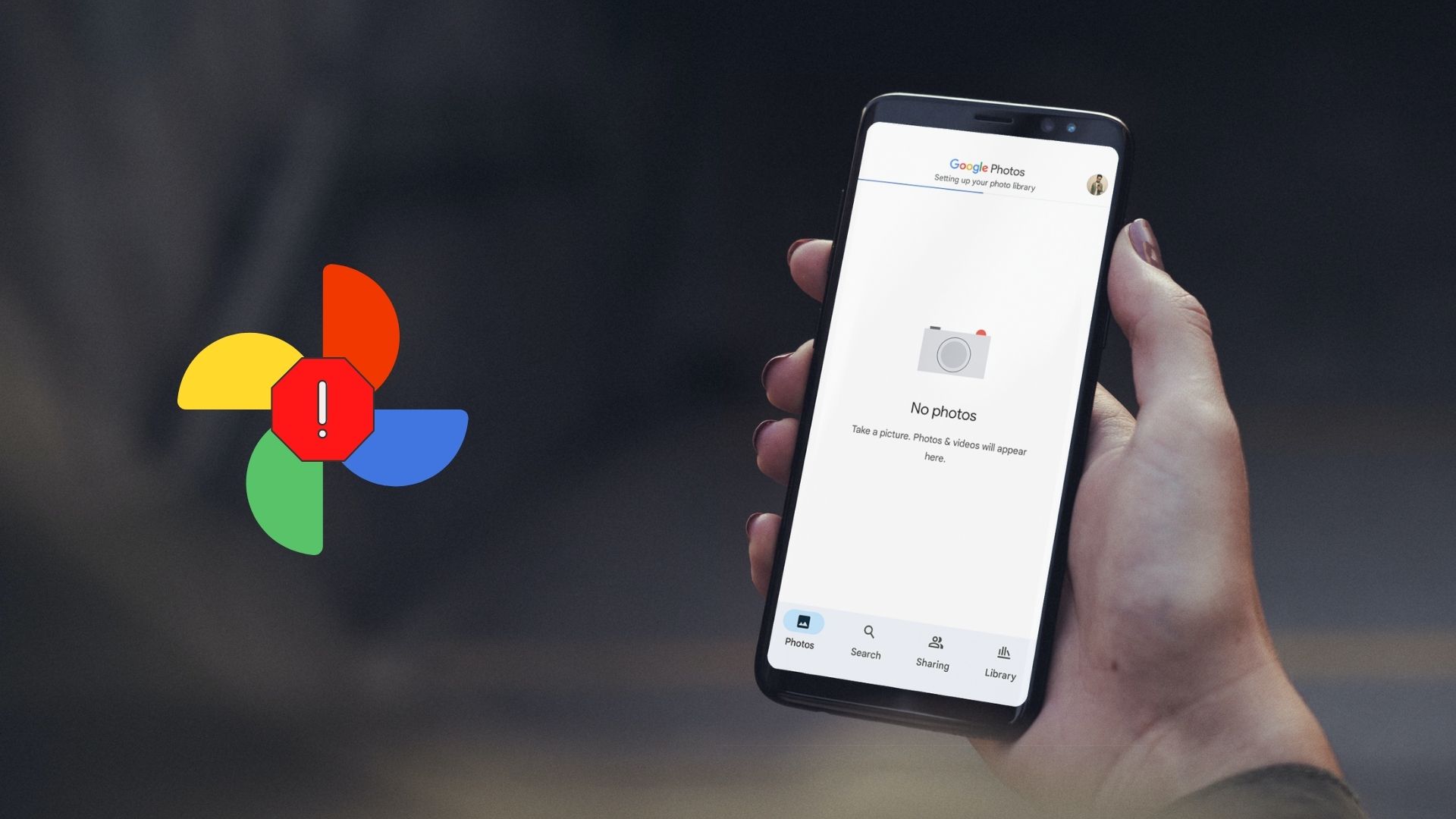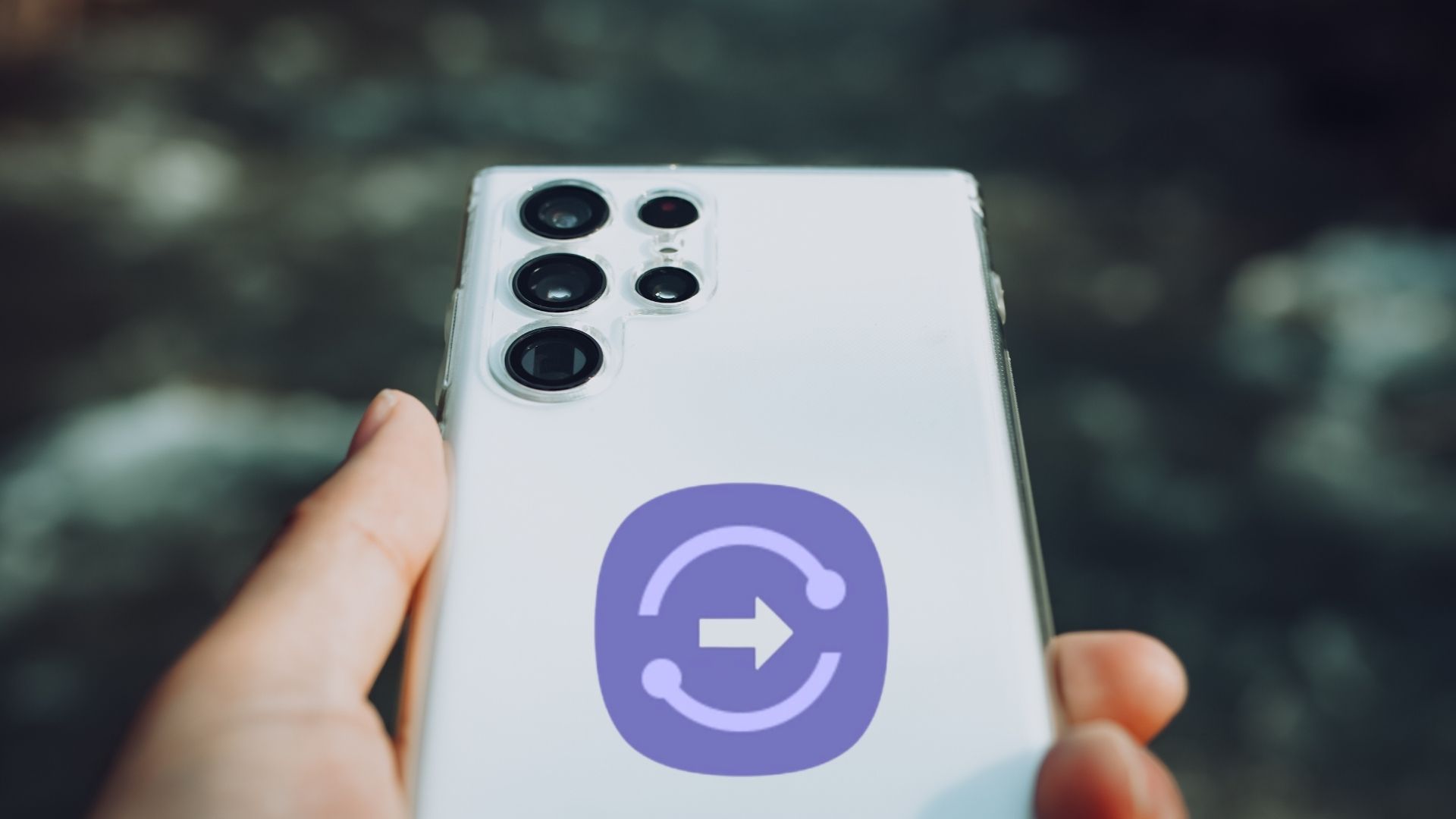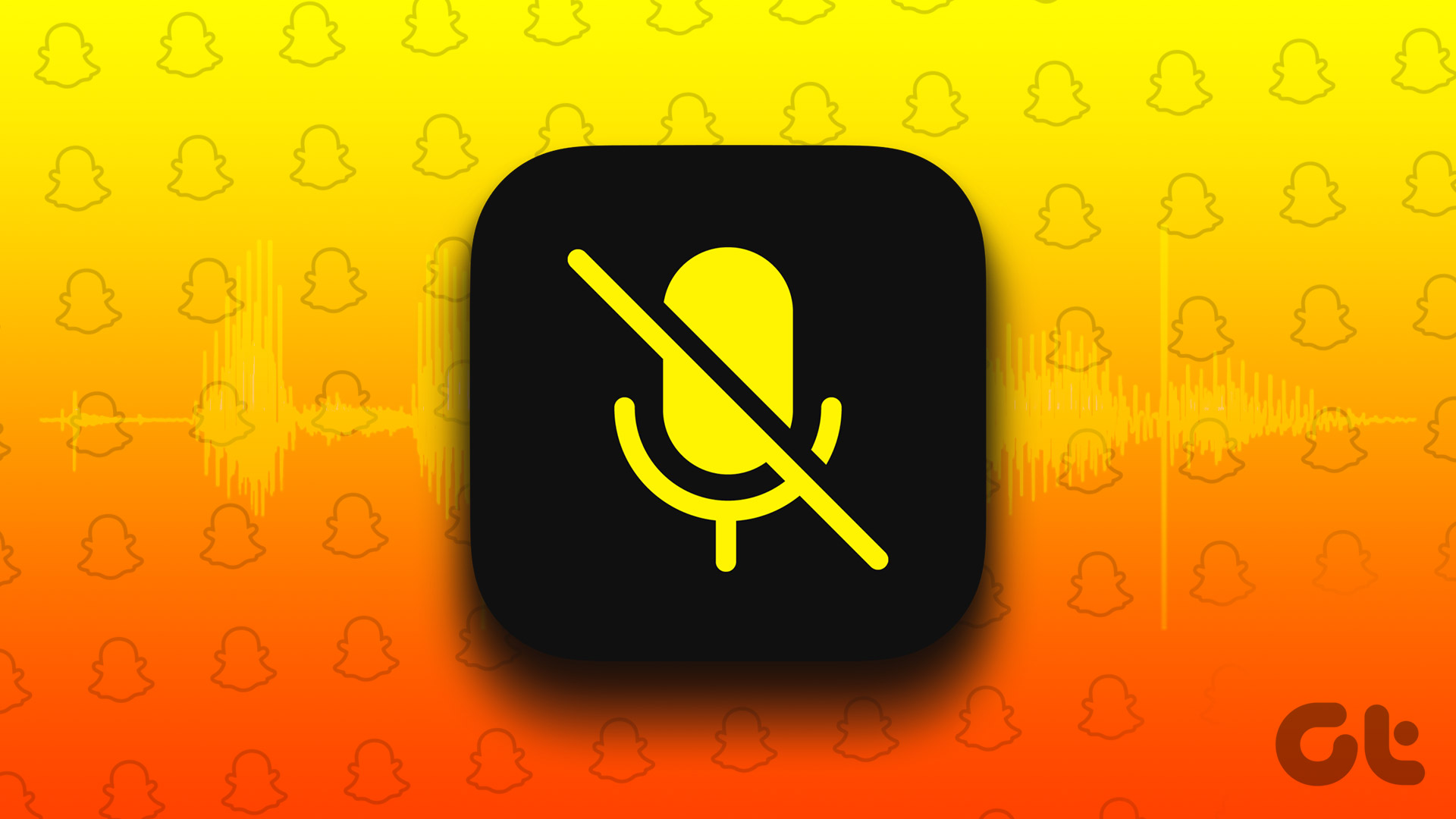For starters, not only can you control a number of switches like Wi-Fi, screen brightness or system volume with ease, you can also access a few system functions such as Screen-Timeout, Calculator or the Do not Disturb mode in just a swipe of a finger. So, if you are an Android user looking for the iOS-like Control Center on your smartphone, Google Play Store has a number of options to offer. Just a normal search using keywords like iOS control center will fetch you a variety of apps. Source: iPhonehacks However, which one would you choose? We have done the legwork and have gone through all the results with a fine-tooth comb. Needless to say, while a few of these apps aces in bringing the iOS-like experience, the rest hover around the fine line between good and decent. Among all the apps we tried, the Control Center IOS 11 app (yeah, that’s the name) was the best in replicating the iOS Control Center in Android phones. So, without further delay, let’s see how to get this app to work.
Control Center IOS 11
Control Center IOS 11 is a simple and relatively new app, which does exactly what it promises to do. In fact, it’s almost an exact replica of the iPhone’s Control Center. What’s great about this app is that it lets you customize the controls similar to that of the iOS 11. Plus, if you have one of the new phones with an 18:9 aspect ratio, the app makes it easy to control everything with just one hand.
Enabling Control Center IOS 11
Getting this app to work is similar to enabling any other app. However, it’s enabling the individual controls that is a bit different. Since the app accesses a number of Android services or functionalities, you’d need to grant the different Android permissions for it to work. Once all the permissions are set, the app will work like a charm. A tap is all it needs to open your favorite app and an effortless slide on the volume controls to adjust the sound. The story is a bit different for the music player controls. Here, you’ll have to select the default music player manually at first. All you have to do is swipe up the Control Center, tap on the music option and the app will walk you through the rest.
Customizing the Control Center on Android
As mentioned earlier, the best thing about this app is that it lets you add and remove controls as per your wish. So, whether it’s the Instagram app or other Android services, you can have them all. In order to set new controls, head over to the Customize Controls option and add whichever control you wish to have. Control Center IOS 11 lets you add a total of 8 controls. Moreover, the order of appearance can also be changed using the controls on the right side. Apart from that, the size, color, position or the background can also be changed. So, if you’d like your Android’s control center to be on your phone’s left edge, the same can be done. Talk about being different from the rest! My only gripe about this app is the ads that pop-up whenever you open the app’s settings page.
Control Center Alternatives on Android
1. Control Center iOS 11 – Phone X Control Panel
The next best Android app, which gives an iOS-like control center is the Control Center iOS 11 – Phone X Control Panel. Well, this long name is necessary given the number of apps available on Google Play Store that have almost the same name. While the interface of this app is similar to the Control Center IOS 11, the customization options in Control Center iOS 11 – Phone X Parental Control is less and the icons are a bit bigger than what I’d have liked. So, if you can somehow live without the customization, this can be your go-to app.
2. OS 11 Control Center
The second alternative is the OS 11 Control Center. With the interface being almost similar to Control Center IOS 11, this Android app lets you have similar controls over the apps and services. Like the above app, this one also lets you adjust the size and background of the control center on your Android phone.
Get More out of Your Android
With an iOS-like control center on your Android phone, accessing apps and controls can be done swiftly. Talk about best of both the worlds. The above article may contain affiliate links which help support Guiding Tech. However, it does not affect our editorial integrity. The content remains unbiased and authentic.