While the Always On Display on Samsung phones does a good job, a notification LED brings back nostalgia and utility at the same time. So, grab your Galaxy S23 series device, and let’s reintroduce the world to the awesome notification LED!
What Is the Need for an LED Notification Light
LED notification lights were a great way to determine which notification you have received. For example, if the LED was blinking blue, it indicated a notification from Facebook. If the LED was blinking green, it would indicate a new WhatsApp message. This way, you could determine whether or not it was worth turning the phone screen on to check your phone. With narrow bezels nowadays, notification LEDs have disappeared. But, thanks to an awesome developer, there’s now an app on the Google Play Store that lets you bring back the coveted notification LED on Samsung Galaxy phones. As a result, you can save battery by not using Always On Display and still know which notifications you have received.
How to Enable LED Notification Light on Samsung Galaxy S23 Series
Note that there’s no physical notification LED on the Galaxy S23 series of phones. This trick involves using the region around the front-facing camera as an LED strip. Hence, it also works on older Samsung flagships like the Galaxy S22 and S21 series. So, if you want notification reminders on your phone when the screen is off, grab your device and follow the steps below. Step 1: Download the Notification Light for the Samsung app from the Play Store using the link below. Download Notification Light for Samsung Step 2: Launch the app on your Samsung Galaxy smartphone. You can find it in your app drawer by the name of aodNotify. Step 3: Tap on the Next button as soon as you open the app. Step 4: You now have to go through an initial setup process to grant access to the app. Here, you’ll also select which apps you want to be notified of via the notification LED. Select the first option that says Select apps. Here, choose all the apps whose notifications you want to see. You can also select the All option in the top-right corner if you wish to receive notifications from all apps via the notification LED. Step 5: Then, tap on Notification access. This will grant access to the app to read notifications. Enable the toggle next to aodNotify and tap on Allow. Step 6: Finally, tap on the ‘Draw on screen’ option to enable the permission. Step 7: Navigate to the Installed apps section and select aodNotify. Step 8: Enable the toggle and tap on Allow to complete the process. Step 8: Once all the steps are complete, tap on Done at the bottom of the screen. The notification LED is now set up on your phone and is ready to use. You can also customize it using the various menus within the app. You can select custom colors for different apps, pulsing patterns and durations, and even the position of the light. Once customized, you can see the LED notification light show up around the front camera module or whichever position you selected every time you receive a notification.
Why Is My LED Notification Light Not Working
There can be a few reasons why the LED notification light may not be working on your Samsung Galaxy device. Here are some plausible solutions –
Ensure you have granted the right permissions for the aodNotify app to work. Choose all the apps for which you want the notification LED to be displayed. Set a visible color and duration for the LED to be displayed when receiving a notification. Note that Always On Display needs to be enabled for the LED notification light to work. If none of this works, try uninstalling and reinstalling the app to see if it makes a difference.
Never Miss Another Notification
Using the notification LED on your Samsung Galaxy S23 series device serves two purposes. One, you won’t ever miss a notification again since the LED keeps blinking. And two, it also saves you more battery compared to the traditional Always On Display which has to remain turned on all the time. It’s a win-win! Check out more amazing and useful tips and tricks for Samsung Galaxy S23 series to make the most of your new phone! The above article may contain affiliate links which help support Guiding Tech. However, it does not affect our editorial integrity. The content remains unbiased and authentic.
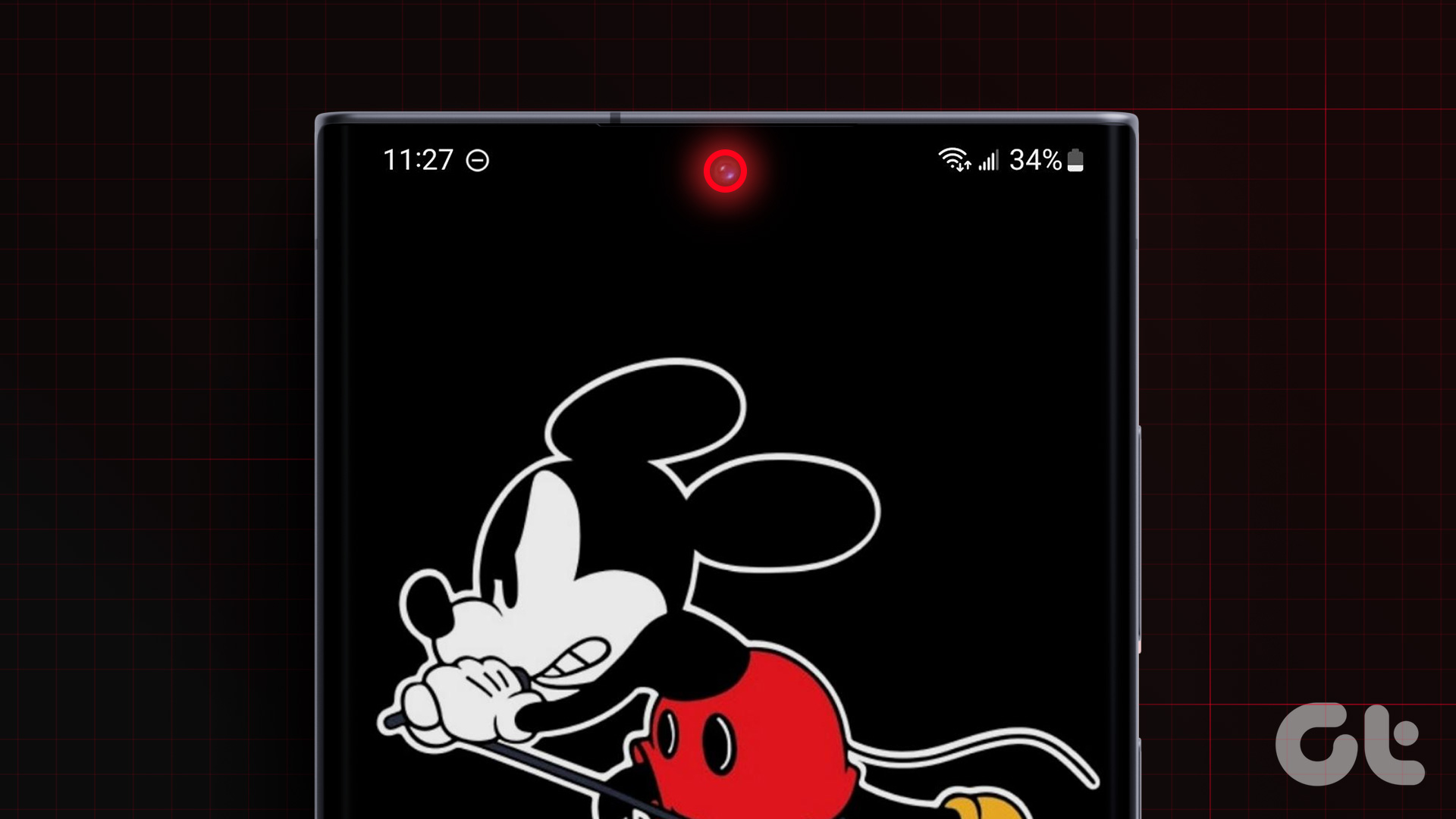





















![]()





