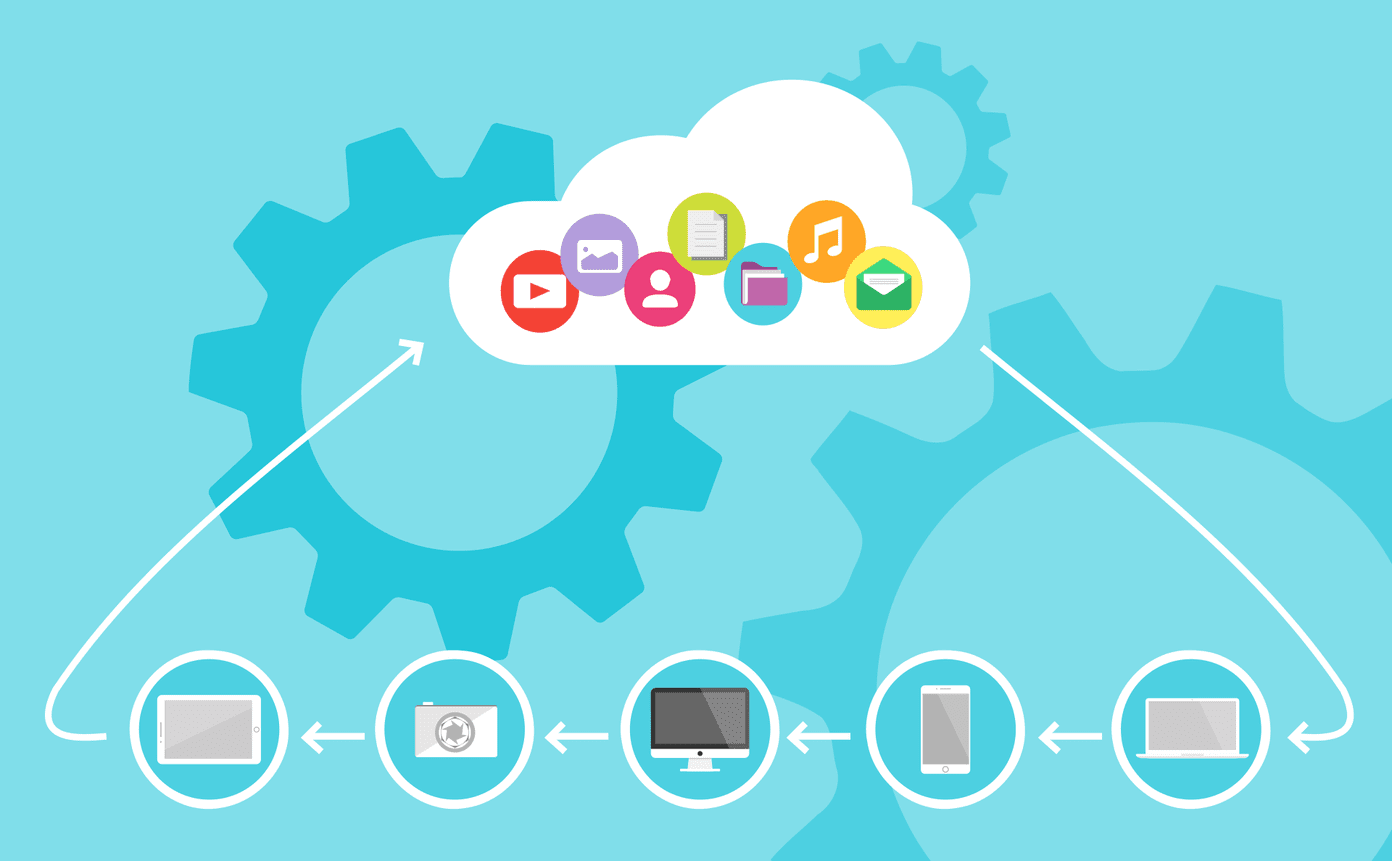Windows 11 brings new tweaked UI, touch-optimized UX, new Windows menu, widgets, rounded corners, performance improvement, butter-smooth animations, Android app support, and more. You can get your Windows 10 computer to run if the PC Health Check app throws an error. Several users with computers running on Intel 7th Gen or 6th Gen processors are able to install Windows 11 without any issue. That said, you must enable the TPM (Trusted Platform Module) from the UEFI mode on your computer to proceed without hassles. Since this Windows 11 Preview build is meant for developers only, it may impact performance negatively. You might experience bugs and issues. Hence, install Windows 11 Preview at your own risk. Let’s get started.
Sign up for Windows Insider Program
If you are already a part of the Windows Insider Program (Dev channel), you should receive the Windows 11 build update in the Settings menu. Those using the stable Windows 10 build should sign up for the program using the official Microsoft website or the Windows Settings menu. Here’s how to do it.
Turn on Optional Diagnostic Data
First, Microsoft will ask you to enable optional diagnostic data from the Privacy menu. So that the company can learn from your usage and gather feedback on the new OS. Step 1: Open the Settings app on Windows 10 (Use Windows + I keys). Step 2: Go to the Privacy menu. Step 3: Enabled Optional diagnostic data under the Diagnostics & Feedback menu. Now let’s sign up for the Windows Insider Program.
Use the Windows Settings Menu
Microsoft allows you to sign up for the Insider Program using the Settings menu. Follow the steps below. Step 1: Open the Settings app on Windows 10 (Use Windows + I keys). Step 2: Go to Update & Security. Step 3: Select Windows Insider Program. Step 4: Click on Get Started. Step 5: Select the Link an account option and select your Microsoft account from the list. Step 6: Select Continue, and Windows will ask you to pick your Insider settings. Step 7: Select Dev Channel and hit the Confirm button at the bottom. Step 8: Agree to the terms and conditions and restart your Windows computer. Now you are all set to receive the Windows 11 build on the computer.
Use Windows Insider Program Website
If you are not able to sign up for the Windows Insider Program from the Settings app, you should use the Windows Insider Program website to get started. Step 1: Visit the Windows Insider Program website using the link below. Visit Windows Insider Program Step 2: Click on the Register button on the home page. Step 3: Sign in with your Microsoft account. Use the same Microsoft account that’s added to your Windows 10 computer. Step 4: After going through several agreements, the system will enroll you for beta testing Windows OS. That’s it. You have successfully enrolled in the Insider program to test Windows 11 and upcoming updates. Now go to Windows Settings > Update & Securite > Windows Insider Program and now you can select the Insider settings to get Windows 11 build.
Install Windows 11 Insider Preview
You have enrolled for the Windows 11 insider preview with your Microsoft account. Go ahead and download Windows 11 build from the Settings app. Check out steps below. Step 1: Open the Settings app on Windows 10 (Windows + I keys). Step 2: Open the Update & Security menu. Step 3: Click on Windows Update. Step 4: Click on Check for updates. Within a couple of minutes, Windows Updates will show you the Windows 11 build and wil ask if you want to download it on your computer. If you’re using a laptop, hook it up to the power adapter and let the system download the build. Depending on your connection quality, it might take a while for you to download the build. Also, you should back up important data to an external hard drive or cloud storage services such as OneDrive or Google Drive to prepare for the worst-case scenario.
Our Experience With Windows 11 So Far
While it’s barely been a day since the rollout, we managed to install the Windows 11 Home edition on the HP Spectre x360 running Intel i5-7200U CPU (officially not recommended by Microsoft yet). So far, there are no concerning issues and we aren’t using any obscure software or peripheral. Since this is a beta preview build meant specifically for developers, you might enjoy it for your basic usage. However, if your work depends on specific software, we wouldn’t recommend you trying this out on your main computer. Windows 11 is far from supporting popular software to deliver optimal performance.
Get Started With Windows 11
While the first Windows 11 preview build has rolled out, it’s far from the official public release. It might go through a series of changes under the hood. Till then, you can enjoy and get familiar with Windows 11. That said, expect bugs and issues if your Windows 10 computer runs a processor that’s not officially supported. Did you manage to install Windows 11 on your computer? If you have faced any troubles and figured it out yourself, share it in the comments below. Next up: Are you stuck on a Windows update error on your computer? Read the post below to learn why its happening and how to troubleshoot the issue. The above article may contain affiliate links which help support Guiding Tech. However, it does not affect our editorial integrity. The content remains unbiased and authentic.