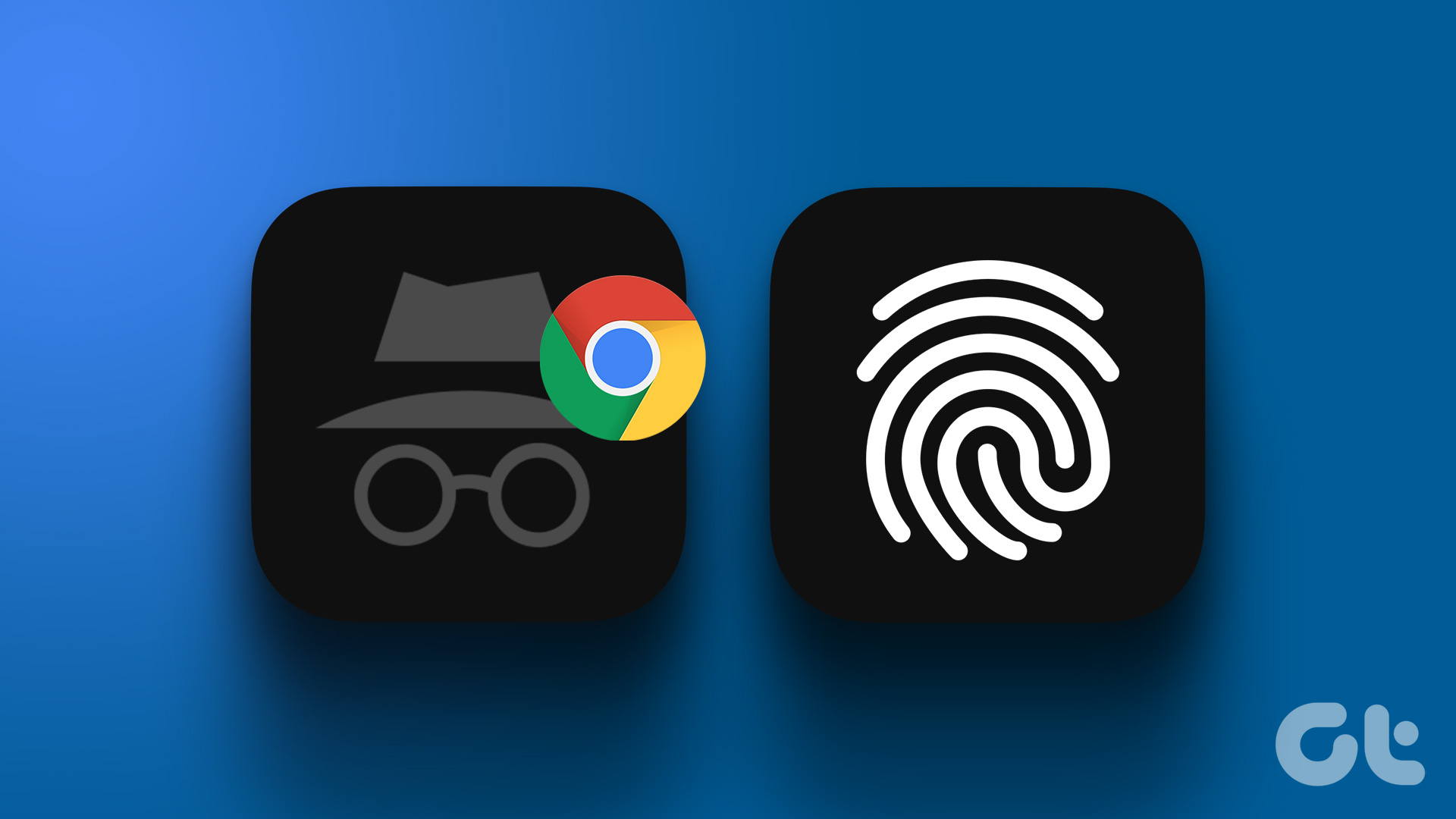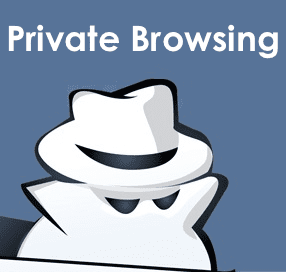The entire purpose of using an incognito tab is to browse the web behind closed doors. Locking the tab indeed reinforces this purpose. However, the feature is only available on the Android app right now and iPhone users, unfortunately, miss out. It isn’t available on the desktop version of Chrome as well but we found a workaround to use such a feature. Read further to know more!
3 Ways to Lock Incognito Mode on Google Chrome on Android
While there’s a built-in option to lock incognito mode in the Chrome browser with the latest update, we also have a few alternatives in case you are unable to update Google Chrome to the latest version. So, here are three different methods to lock incognito mode in Google Chrome on Android.
Method 1: Use Google Chrome’s Built-In Feature to Lock Your Incognito Session
In a new update for the Android app, Google announced a feature to lock incognito tabs by modifying a Chrome flag – which is a hidden page full of experimental toggles to improve your web browsing experience on Chrome. To use this feature, make sure you are present on the latest version of Google Chrome on the Play store. If not, download the latest version of Chrome from a third-party website. Once done, follow the below steps. Step 1: Open Google Chrome and enter the below address in the URL bar to access the flag. Step 2: A flag called ‘Enable device reauthentication for Incognito’ will be highlighted. Tap on the drop-down menu for the same. Step 3: Now, check the box for enabled. Step 4: You now need to restart Chrome to apply the settings. Tap on Relaunch. Step 5: After relaunching Google Chrome, tap on the three dots icon in the top right corner and select Settings. Step 6: Tap on ‘Privacy and security’. Step 7: Now, turn on the toggle for ‘Lock incognito tabs when you leave Chrome’. Once this toggle is turned on, the incognito session will be locked as soon as you exit Chrome and you need to use your password or fingerprint authentication to access it again. However, even with the latest update, this feature might not be available owing to a few regions and device-specific constraints. In that case, proceed to the next few methods.
Method 2: Use App Lock to Lock Google Chrome
Almost all Android devices come with an inbuilt feature to lock apps with a password/fingerprint. This way, you need to provide your password/fingerprint each time you try and open your locked app. This is an alternate method to lock Incognito tabs on Google Chrome as well, however, it locks the entire application and not just the incognito tab. But it still serves the purpose, so why not? Note: We have used a OnePlus device to demonstrate the instructions. The steps will remain similar if you are using any other Android device as well. Step 1: Open the Settings app. Step 2: Select Privacy. Step 2: Tap on App Lock. You will now be asked to set a password to lock apps. Step 3: After you set a password for locking apps, turn on the toggle for App Lock. Step 4: Scroll down the list of apps and turn on the toggle to lock Google Chrome. Step 5: In case you also want to use your fingerprint to authenticate the app lock feature, provide permission to use it for the same. The next time you exit Google Chrome and try to open it again, you will be asked to provide your fingerprint or passcode to open the same. But if you do not have the app lock feature, or if you are unable to use it, do not worry. You can use a third-party application as well.
Method 3: Use a Third Party Application to Lock Google Chrome
Many applications let you lock apps on your Android device. But we want to show you the one which has mostly positive feedback from a large group of users with over ten million downloads. This way, you can lock Google Chrome without a hassle. Step 1: Download App Lock – Xlock from Play Store using the link below. Download App Lock - XLock Step 2: You will have a brief introduction to its features and you will be asked to set a pattern. Step 3: Select Google Chrome from the list of apps that you want to lock and tap on Lock. Step 3: Provide all the necessary permissions, tap on Go To Set and select App Lock – Xlock and turn on the toggle for it as you are redirected to the Settings app. Step 4: Tap on Allow to let the app run in the background. This will effectively lock Google Chrome and you will need to authenticate with your password or fingerprint every time you open the app. Next, let us look into how we can do it on the desktop version of Google Chrome.
How to Lock Incognito Mode on Google Chrome Desktop
Seems like Google missed out on adding this feature to the desktop version of Google Chrome. The ability to lock incognito modes using the inbuilt setting is currently restricted to Android devices only. However, you can install an extension on Google Chrome on PC or Mac to lock Google Chrome each time upon exit. While it doesn’t specifically lock incognito tabs, it still adds a layer of privacy to Google Chrome. Step 1: Visit the extension page on Chrome Webstore using the link below. Visit LockPW on Chrome Webstore Step 2: Click on Add to Chrome > Add Extension. Step 3: Once the extension is Installed, click on the extensions icon and select the three-dot menu button next to the LockPW extension. Step 4: Click on Options. Step 5: In this window, you can set a password to lock Google Chrome. Enter the password and click on Save. Step 6: Now, you will be asked to enter your password every time you open Google Chrome on your PC or Mac. Enter your password and click on Login. To turn off the password: Head to the settings page of the extensions (as shown in Step 3 in this section) and click on the turn-off button for the password.
Guard Your Secrets
We hope this article helped you lock incognito mode in Google Chrome on your Android and Desktop devices. We hope Google includes this built-in feature to lock incognito mode on the iPhone and the Desktop apps as well. Moreover, we quite appreciate Google for adding this feature and hope such a trend continues over time! The above article may contain affiliate links which help support Guiding Tech. However, it does not affect our editorial integrity. The content remains unbiased and authentic.