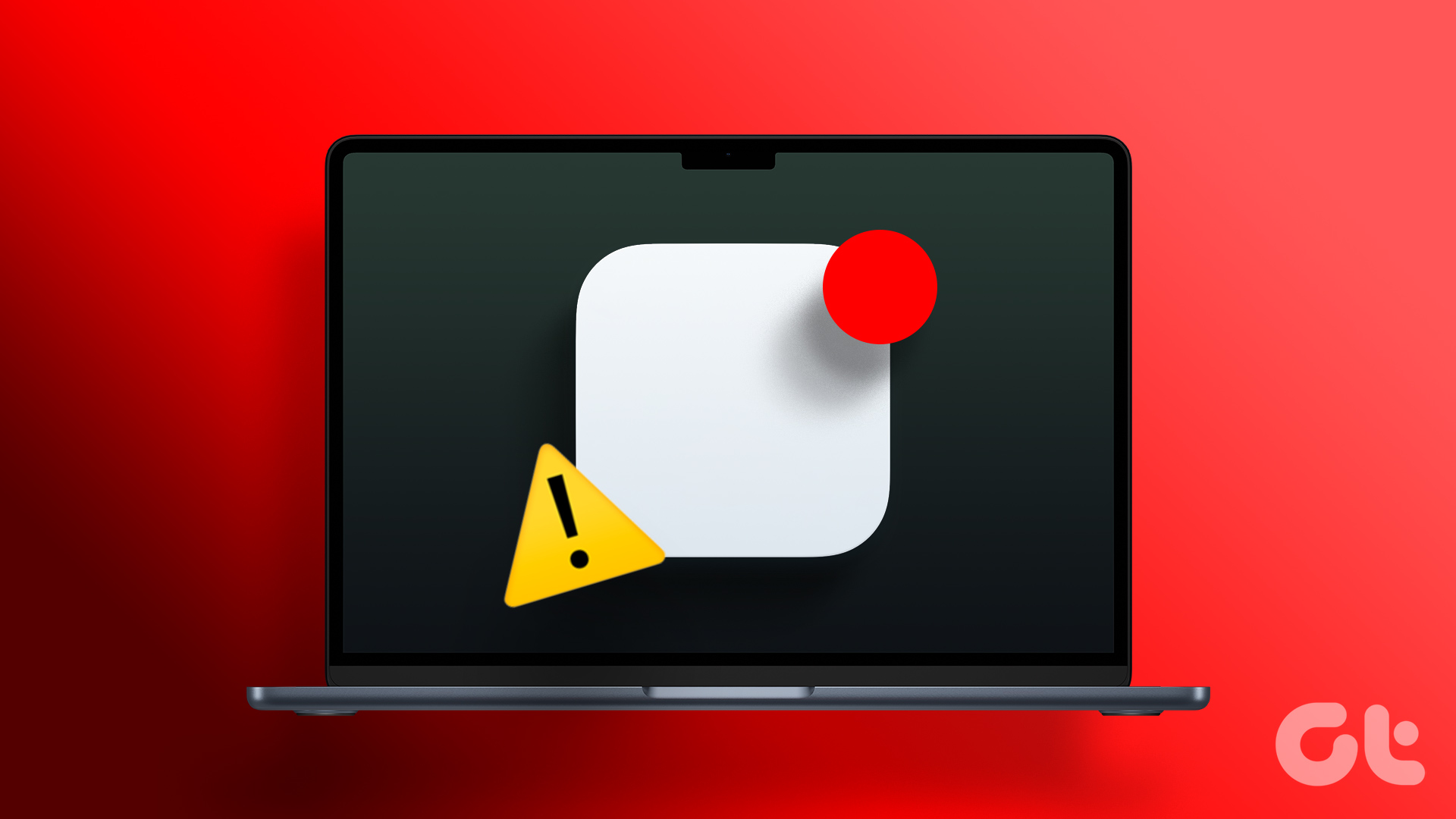When customizing your Mac to read text on your screen, you can change the speed and voice. Moreover, you can enable your device to read out content in other languages. Keep reading to find out how you can make your Mac read documents and emails, along with the different ways you can tweak this feature. These tips will work regardless of whether you’ve got a MacBook Air, MacBook Pro, or iMac.
Making Your Mac Read Documents and Emails
To make your Mac read documents and emails, you’ll need to use the Spoken Content feature. Getting started with this is pretty straightforward; all you need to do is follow the steps below. Step 1: Click on the Apple logo in the top left. Step 2: Select System Preferences. Step 3: Go to Accessibility and tap on your trackpad. Step 4: Under Vision, look for Spoken Content. On the Spoken Content tab, you’ll see several options. If you want to read a specific text passage, you can tick Speak selection. To make things easier, click on the Options tab and – next to Show controller – select Always. To make your Mac read the documents and emails, you’ll need to follow the steps below. Step 1: Open the document or email you want your device to read. Step 2: Highlight the text. Step 3: Press the play button on the controller bar.
Customizing the Voice
When you start using Spoken Content on your Mac, you’ll have a default voice talk through everything. But if you find this person annoying or difficult to understand, don’t worry; you can customize this to make everything easier for you. To customize the Spoken Content voice on your Mac: Step 1: Go to the Apple logo in the top left and select System Preferences. Step 2: Select Accessibility. Step 3: Under Vision, select Spoken Content. Step 4: At the top, you’ll see an option titled System Voice. Click on the box next to it. Step 5: Once you’ve tapped on the box, a dropdown menu will appear. Select one of these voices. Step 6: Press Play to see whether or not you like the new voice. If you don’t, repeat the process. Alternatively, you can find extra options by selecting Customize at the bottom of the screen instead. When you’re there, you can tick and untick whichever does and doesn’t take your fancy.
Changing the Talking Speed
Besides altering voices, you can change the talking speed. One way you can do this is by selecting the hare or tortoise icons on the Spoken Content bar that you ticked to enable earlier. As an alternative, you can tweak this from within your System Preferences. Step 1: Go to the Apple logo in the top left and click on it. Step 2: Select System Preferences. Step 3: Open Accessibility. Step 4: Look for Spoken Content under Vision. Step 5: Near the top of your screen, you’ll see a bar called Speaking Rate. Scroll this to the left to slow down the voice and to the right if you want to speed it up.
Changing the Language
Besides English, you can also change your Mac’s Spoken Content settings to enable different languages. You can choose from several different languages, but not all of them will have as many voices to choose from as English. The process to do this isn’t too tricky: Step 1: Go to the Apple logo in the top left. When the dropdown menu appears, select System Preferences. Step 2: Click on the Accessibility icon. Step 3: Under Vision, go to Spoken Content and expand the System Voice tab. Then, hit Customize at the bottom. Step 4: Tick the person’s voice you want to add under your selected language. Then, choose OK.
Make Your Mac Speak
Customizing your Mac to read documents and emails can help if you see some text that you don’t understand, and it can do the same if you have difficulties reading content. The tips we’ve shown you in this article will also work if you want to have your device read articles you see online. Give these tips a try and customize the settings however you want. After doing this, you’ll find it much easier to consume content from your Mac. The above article may contain affiliate links which help support Guiding Tech. However, it does not affect our editorial integrity. The content remains unbiased and authentic.



![]()





![]()






![]()



![]()