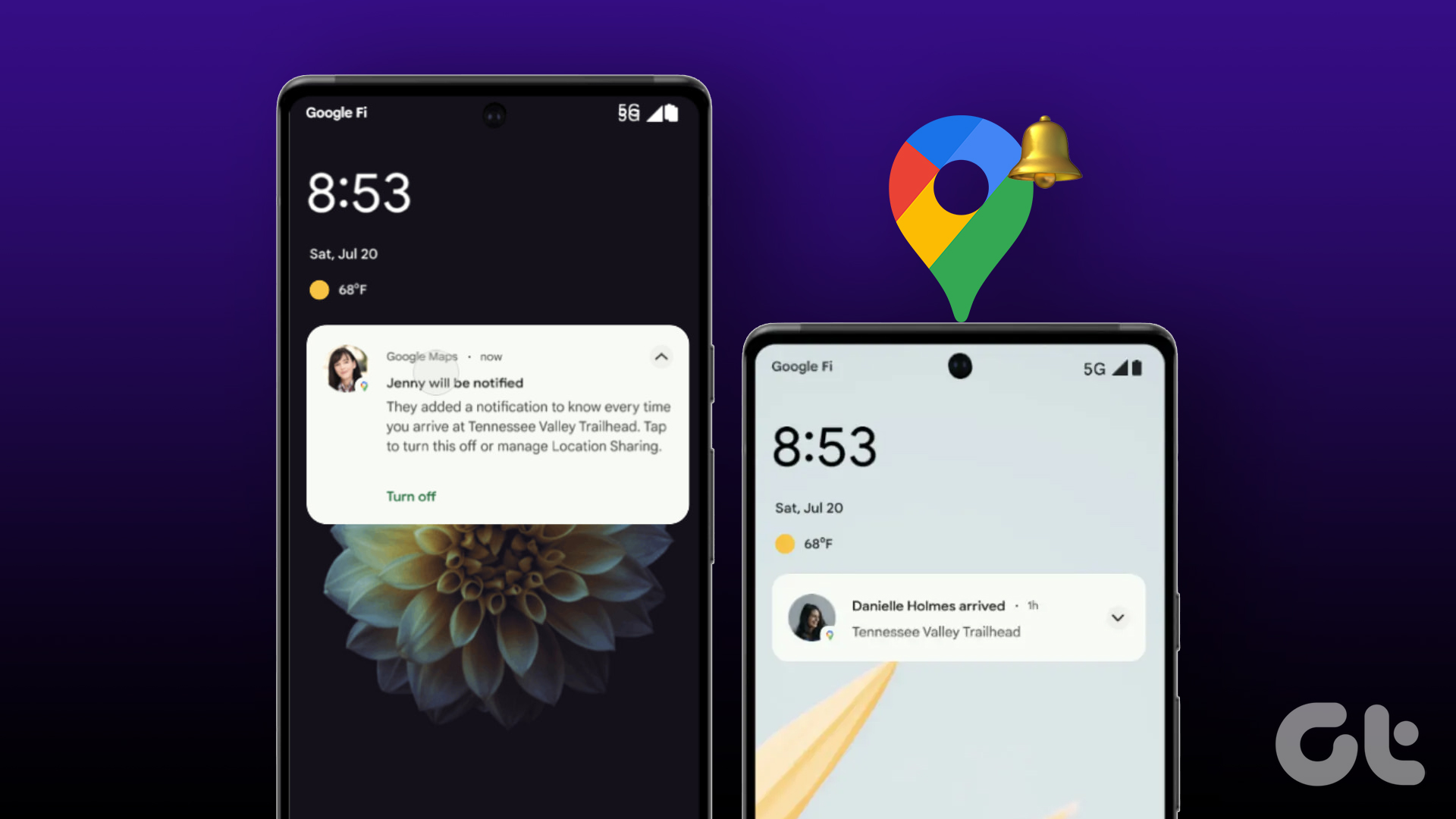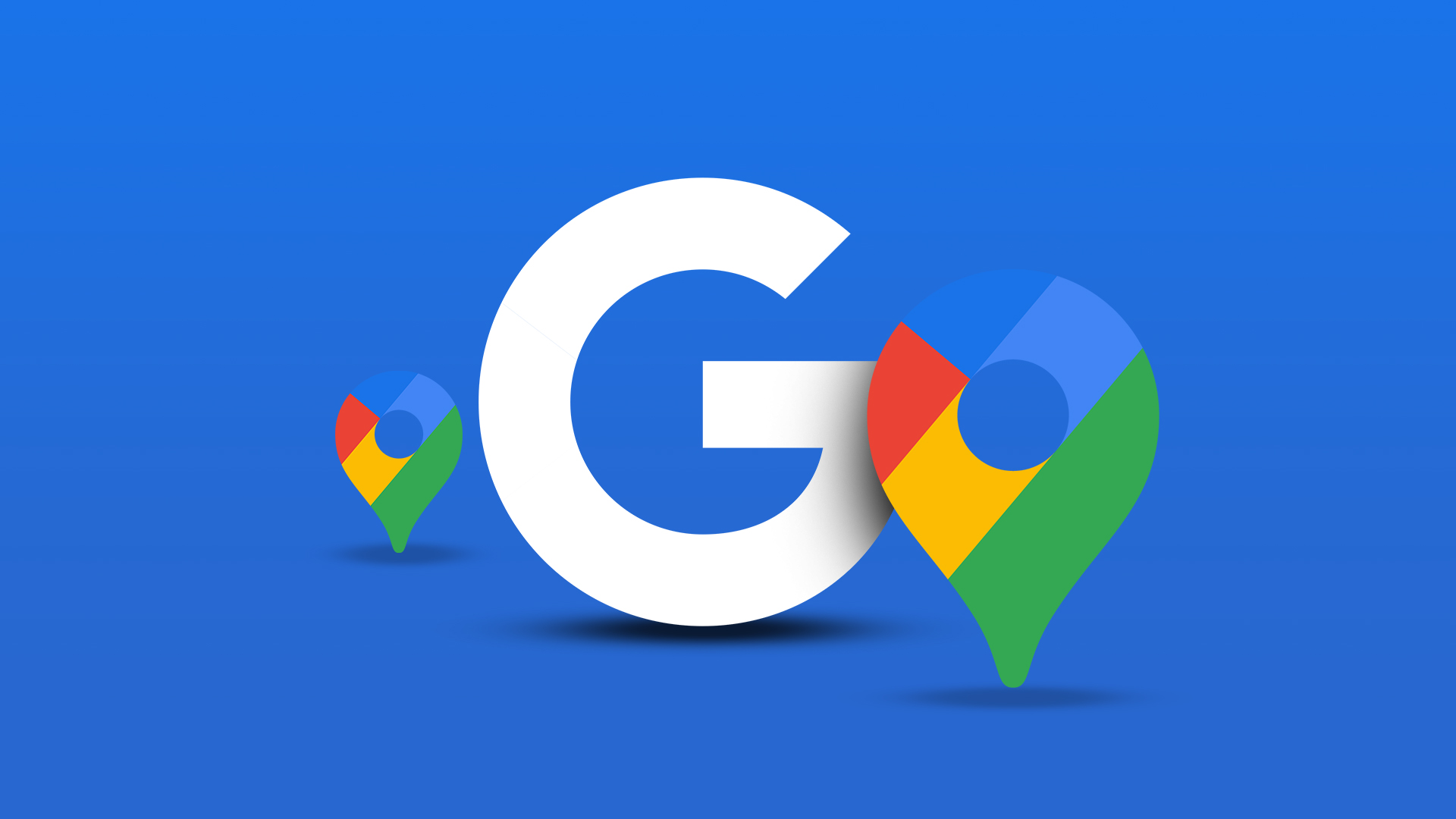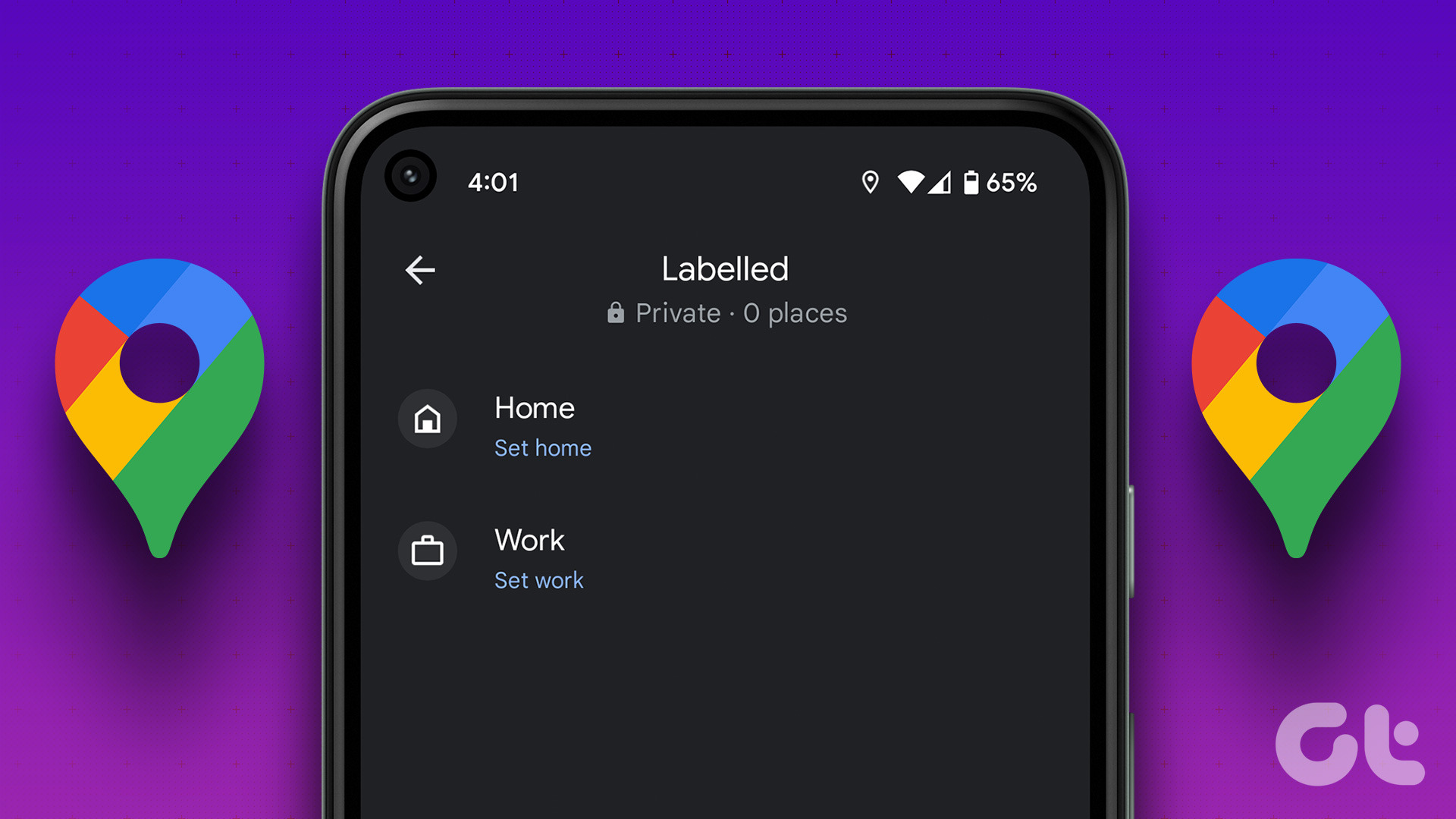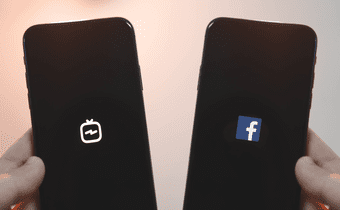If you are quite busy, constantly opening the Google Maps app to check for the location of a friend can be distracting. An easy way to solve this is by enabling location sharing notifications on your Google Maps app. This way, when someone shares their location with you, you get notified when they arrive or leave a certain location. Here’s how to enable and add location sharing notifications for places on your mobile devices.
How to Enable Location Sharing Notifications in Google Maps for iPhone
By default, Location Sharing is typically turned off in Google Maps for your account. To enable it, follow the steps below: Step 1: Tap the Google Map app on your iPhone to launch it.
Step 2: Tap your profile picture at the top right of the app.
Step 3: From the options, tap Location sharing.
Step 4: If your location sharing notification is off, you should see a warning message at the top of the page stating ‘Can’t send you Location Sharing notifications.’ Tap the Fix option beside it.
Step 5: You should see a pop-up message redirecting you to your iPhone Settings. Tap Go to Settings.
Step 6: Tap the Notifications option in your iPhone’s Google Maps Settings.
Step 7: Tap the toggle beside Allow Notifications to enable it.
Step 8: Scroll to the bottom of the page and tap ‘Google Maps Notification Settings.’
Step 9: Scroll through Notification Settings and enable the following toggles:
Google location sharing (friends) Google location sharing (you)
Step 10: Tap the back arrow on Notification Settings to go back to the Google Maps home page.
How to Add Location Sharing Notifications for Places on Google Maps for iPhone
Location Sharing constantly refreshes the location of your friends and family to notify you of that. However, if you want to know when they reach a particular destination or leave it, here’s how you can add a location sharing notification for a particular place. Step 1: Tap the Google Map app on your iPhone to launch it.
Step 2: Tap your profile picture at the top-right corner of the app.
Step 3: From the options, tap Location sharing.
Step 4: Tap the profile of the person whose location was shared with you.
Step 5: Tap the Add button beside Notifications.
Step 6: Under Choose location, tap Add location.
Step 7: Type the address you would like to be notified of and tap Add.
Step 8: Under Get notified, ensure the toggles for the following notifications are enabled:
Every time they arrive Every time they leave
Step 9: Tap Save to enable your changes.
How to Enable Location Sharing Notifications on Google Maps for Android
Location Sharing in Google Maps for Android is quite similar. Here’s how to enable location sharing on your Google Maps Android app: Step 1: Tap the Google Map app on your Android to launch it.
Step 2: Tap your profile picture at the top-right corner of the app.
Step 3: From the options, tap Location sharing.
Step 4: If your location sharing notification is off, you should see a warning message at the top of the page stating ‘Can’t send you Location Sharing notifications.’ Tap the Fix option beside it.
Step 5: You should see a pop-up message asking you to enable Location Sharing notifications on your Android. Tap Turn on to go to your Android Settings.
Step 6: Tap the Notifications option in your Android’s Google Maps Settings.
Step 7: Tap the toggle beside Allow Notifications to enable it. Step 8: Scroll through Notification Settings and enable the following toggles:
Google location sharing (friends) Google location sharing (you)
Step 9: Hit the back arrow on Notification Settings to go back to the Google Maps home page.
How to Add Location Sharing Notifications for Places on Google Maps for Android
Here’s how you can add a location sharing notification for a particular place on your Google Maps for Android. Step 1: Tap the Google Map app on your Android to launch it.
Step 2: Tap your profile picture at the top right of the app.
Step 3: From the options, tap Location sharing.
Step 4: Tap the profile of the person whose location was shared with you.
Step 5: Tap the Add button beside Notifications.
Step 6: Under Choose location, tap Add location.
Step 7: Type the address you would like to be notified of and tap Add.
Step 8: Under Get notified, ensure the toggles for the following notifications are enabled:
Every time they arrive Every time they leave
Step 9: Tap Save to enable your changes.
Fixing Google Maps Showing Wrong Location
It is important to note that when someone shares their location with you, they can also disable sharing or incorporate a time-sensitive deadline. So, if you stop receiving notifications, this is something to keep at the back of your mind. At the same time, if you notice that the location shown is different from where you know the person to be, your app might be showing the wrong location and you may want to fix that. The above article may contain affiliate links which help support Guiding Tech. However, it does not affect our editorial integrity. The content remains unbiased and authentic.