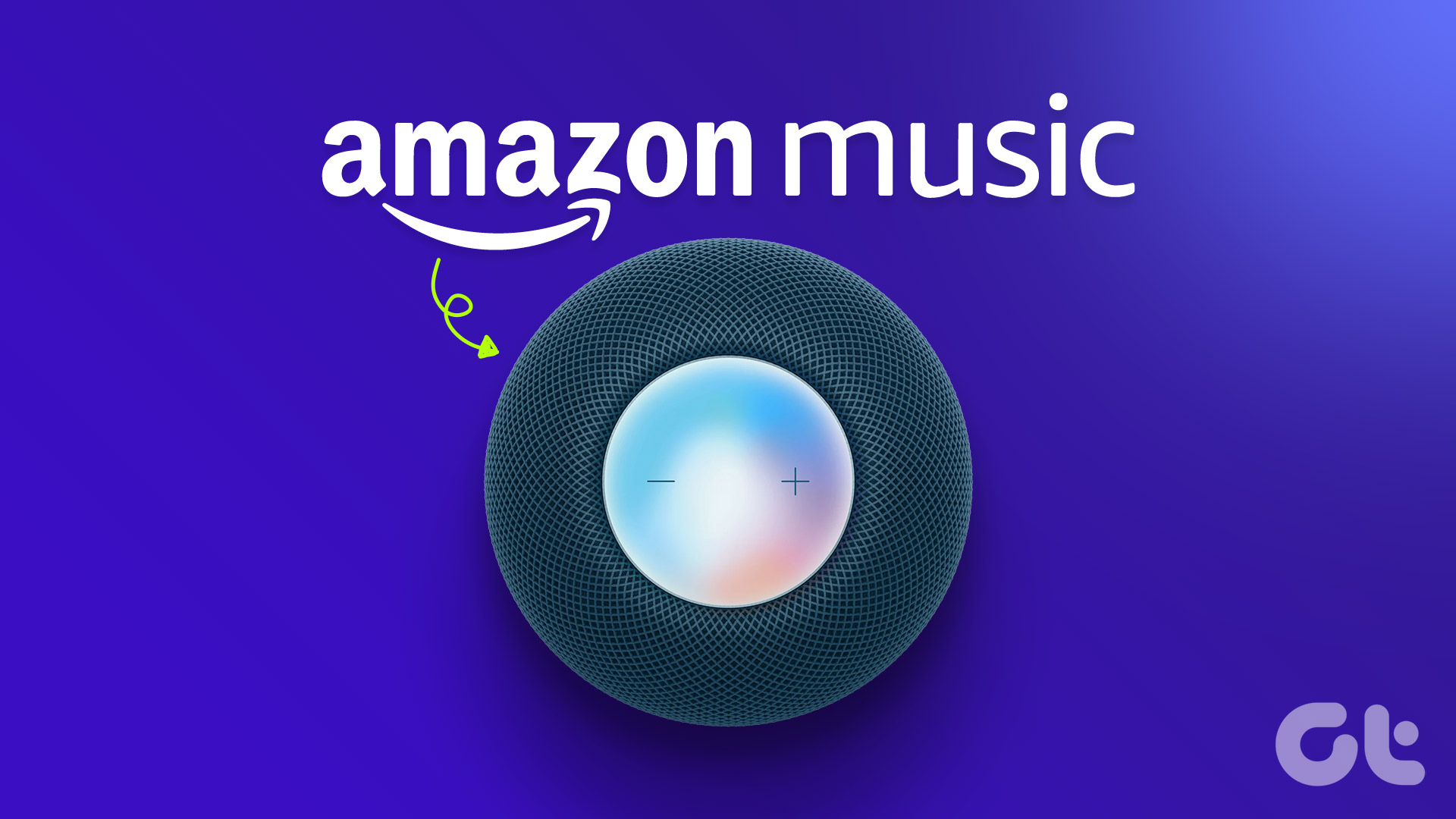We are going to talk about all such tools placed under the View tab, in the Window section. Let us explore each one and see which of these can come in handy for ya’ll.
Add New Window
How do you create a copy of the current document you are working on? Do you close your document, copy the original and paste the copy? Now, that isn’t the best way..Just navigate to View and click on the New Window button. This creates a clone of the current document and opens it in a new Window.
Switch Windows
It may not always be pleasant to use the Alt + Tab combination to switch between windows for multiple MS Word documents that are open at the same time. It’s also time consuming to hover over the taskbar and choose the required document. An easier and better way is to use the Switch Windows tool that shows all documents currently open.
Arrange all
I personally do not find it that useful but maybe you can put it to use. Clicking on this icon arranges all the copies of current document in horizontal splits. Take a look at the picture below.
Split Window
It is an awesome piece of tool to look at two different parts (or two different pages) of the same document at the same time. It splits the window (or rather the document) into two halves to help you through. You may choose the position of split by yourself.
View Side By Side
Have two documents to compare or edit at the same time. When you hit this button you will be asked to select a document you wish to compare the present with. When done both the documents would appear as vertical splits like when you divide your desktop screen vertically. Associated with this function are two more tools:- Synchronous Scrolling: Though the name explains itself, let me tell you that you can switch it on or off by clicking on it. When it is on, scrolling one scrollbar will scroll both the documents together. Reset Window Position: At any time you may feel the need to maximize one window or minimize the other. Wondering how to bring them back? Click on this button and they will be arranged in vertical splits again.
Conclusion
Don’t you think this section of tools is amazing to use while working on multiple documents? I found them pretty cool when I first discovered them. And suggest that you should also give it a try. Don’t forget to tell us which of the above best helps you. The above article may contain affiliate links which help support Guiding Tech. However, it does not affect our editorial integrity. The content remains unbiased and authentic.