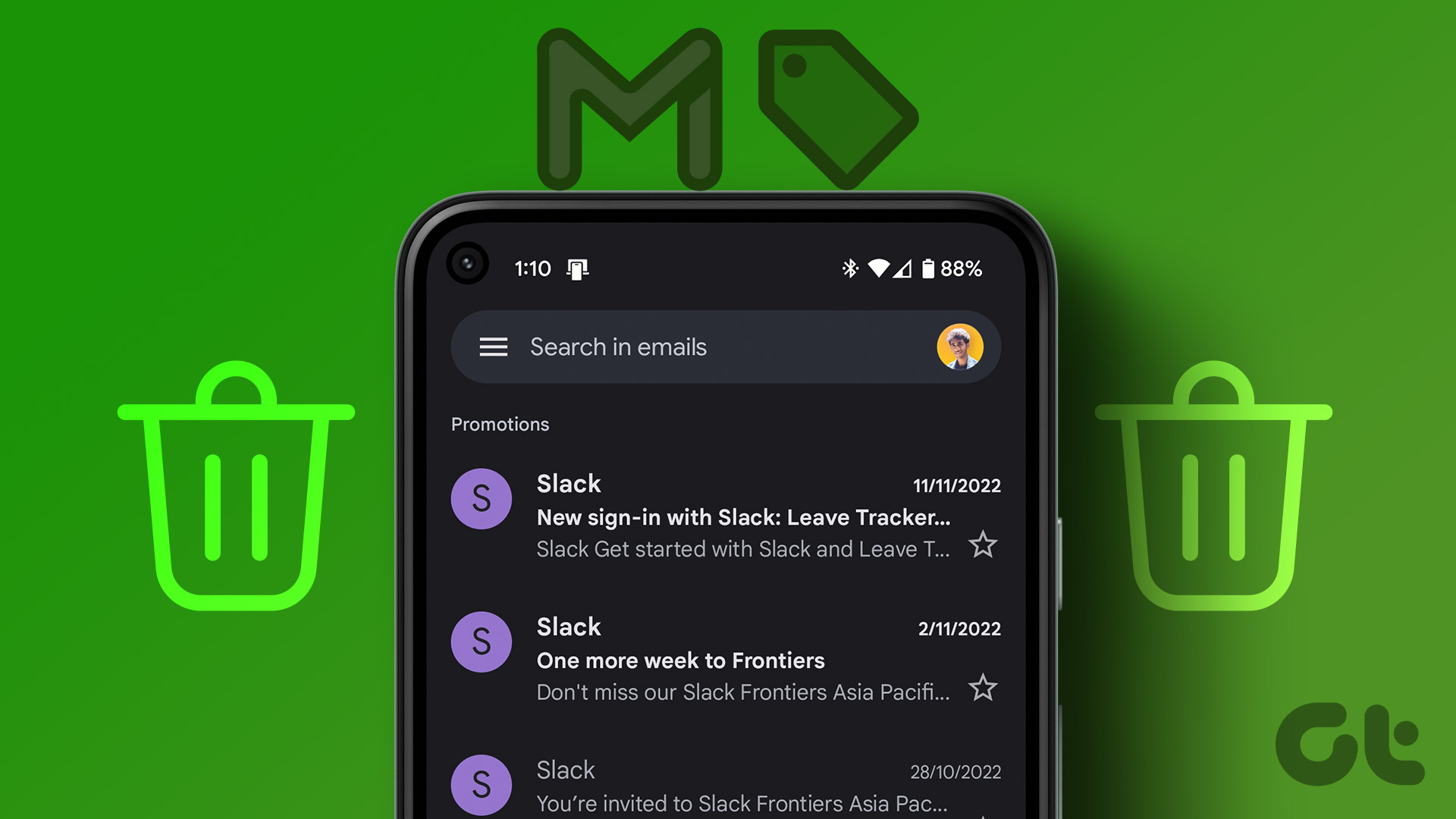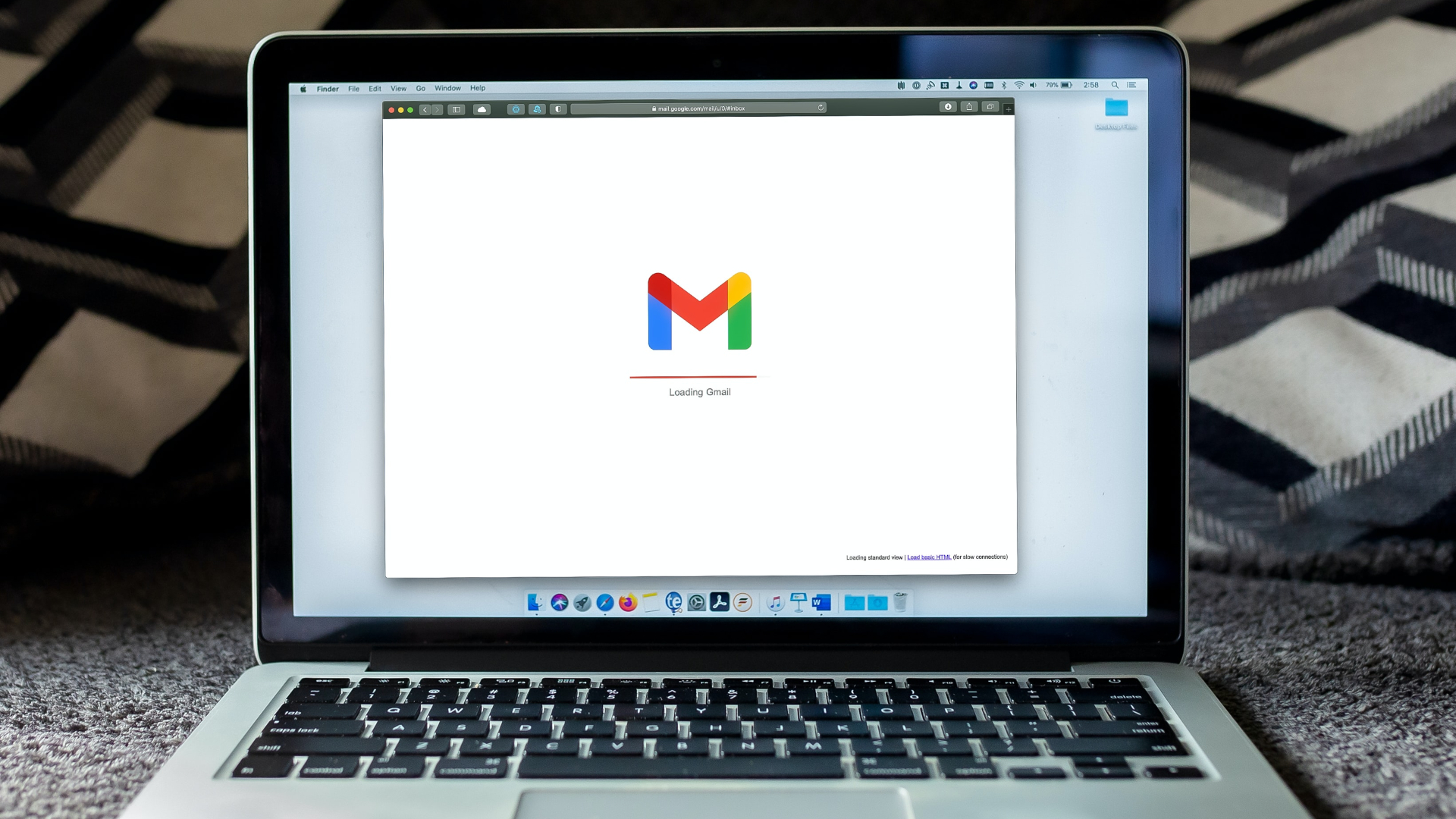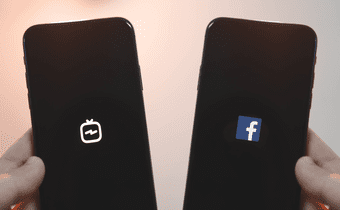A cluttered Gmail app can end up occupying extra space in your Google Drive as well. The best way to free it up is by deleting the thousands of emails currently camping on your Gmail account. But is it possible to mass delete emails using the Gmail mobile app as well? While the app does not have a select all option, you can delete multiple emails at once. Scroll down to find out more.
How to Delete Multiple Emails in Gmail Using Web Browser
Usually, you have to click on one email at a time to select it. However, with the Select button, you can now select multiple emails at once. Additionally, you can also use the keyboard shortcut to delete Gmail emails in one go. Let us show you both the methods below.
Method 1: Use Select to Bulk Delete Emails
Step 1: Open Gmail on your web browser. Open Gmail on Web Browser Step 2: Click on the Select button. This will select all the emails currently visible on your screen. Step 3: Once the menu options appear, click on the Delete icon. Tip: If you want to delete all the emails in your inbox, click on the ‘Select all conversations in this Inbox’ option and click on the Delete icon. This will delete multiple emails in Gmail at once. However, these emails will still be available in the Trash folder for the next 30 days. So, if you want to go one step further and permanently delete these emails from your Gmail, follow the steps below. Step 4: Go to the menu options and click on More, if required. Step 5: Once all the menu options appear, click on Trash. Step 6: Here, click on ‘Empty Trash now’. Step 7: Then, click on OK to confirm. This will permanently delete all your Gmail emails.
Method 2: Using Keyboard Shortcuts
Gmail also gives you the option of deleting emails in bulk from your keyboard using the designated shortcuts. However, keyboard shortcuts are not always enabled in Gmail. So first let’s enable keyboard shortcuts for Gmail and then proceed to delete the emails. Step 1: Open Gmail and click on the Settings icon. Step 2: Here, click on ‘See all settings’. Step 3: In the General tab, scroll down to Keyboard shortcuts. Step 4: Then, click on ‘Keyboard shortcuts on’. Step 5: After this is done, scroll to the bottom of the page and click on Save Changes. This will turn on keyboard shortcuts for Gmail. Step 6: Now, press the * + A keys to select all the emails on the page. Then, use the # key to delete all the selected emails at once. Tip: After selecting all the emails, you can also press the e key on your keyboard to archive the selected email.
How to Delete Specified Gmail Emails in Web Browser
If you want to delete a few specific emails that might be, for example, received before a particular date, sent to a specific address, etc., you can use certain labels or filters to sort those emails out. And once done, simply select the emails and hit the delete button. Here’s how. Step 1: Open Gmail and click on the search bar. Step 2: Here, enter the specific label or category to sort your emails and press enter.
For sorting emails from a specified sender: Type to:[name of the person] or type from:[name of the person] and press enter. For sorting emails from certain dates: Type before:[date] or type after:[date] and press enter. The date can either be in the DD/MM/YYYY or the YYYY/MM/DD format. You can also select the date range by typing after:[date] before:[date]. For sorting read or unread emails: Type label:read or type label:unread and press enter.
Step 3: Once the relevant emails are visible, click on the Select button to select all the emails. Note: For demonstration purposes, we will be using the unread email filter. Step 4: Then, click on the Delete icon once the menu options appear. This will delete all the specified Gmail emails at once.
How to Bulk Delete Emails in Gmail Mobile App
While the Gmail Android and iOS apps don’t have a Select button to bulk-select emails, you can individually select multiple emails and then delete them at once. However, it might take a while to do it. Follow the below steps if you’d like to give it a try. Step 1: Open the Gmail mobile app. Open Gmail iOS app Open Gmail Android app Step 2: Then, tap on the circle next to the emails you want to delete. Step 3: Once the menu options appear, tap on the Delete icon. Step 4: Tap on OK. This will delete all the emails currently selected on the Gmail mobile app. You can also check our guide if you’re having trouble using the Gmail iPhone app.
Delete Those Emails
So these were all the ways you can mass delete emails in Gmail. We hope that with this, your inbox will be much cleaner and easier to navigate. You can also check our article to delete only promotional emails in Gmail. The above article may contain affiliate links which help support Guiding Tech. However, it does not affect our editorial integrity. The content remains unbiased and authentic.