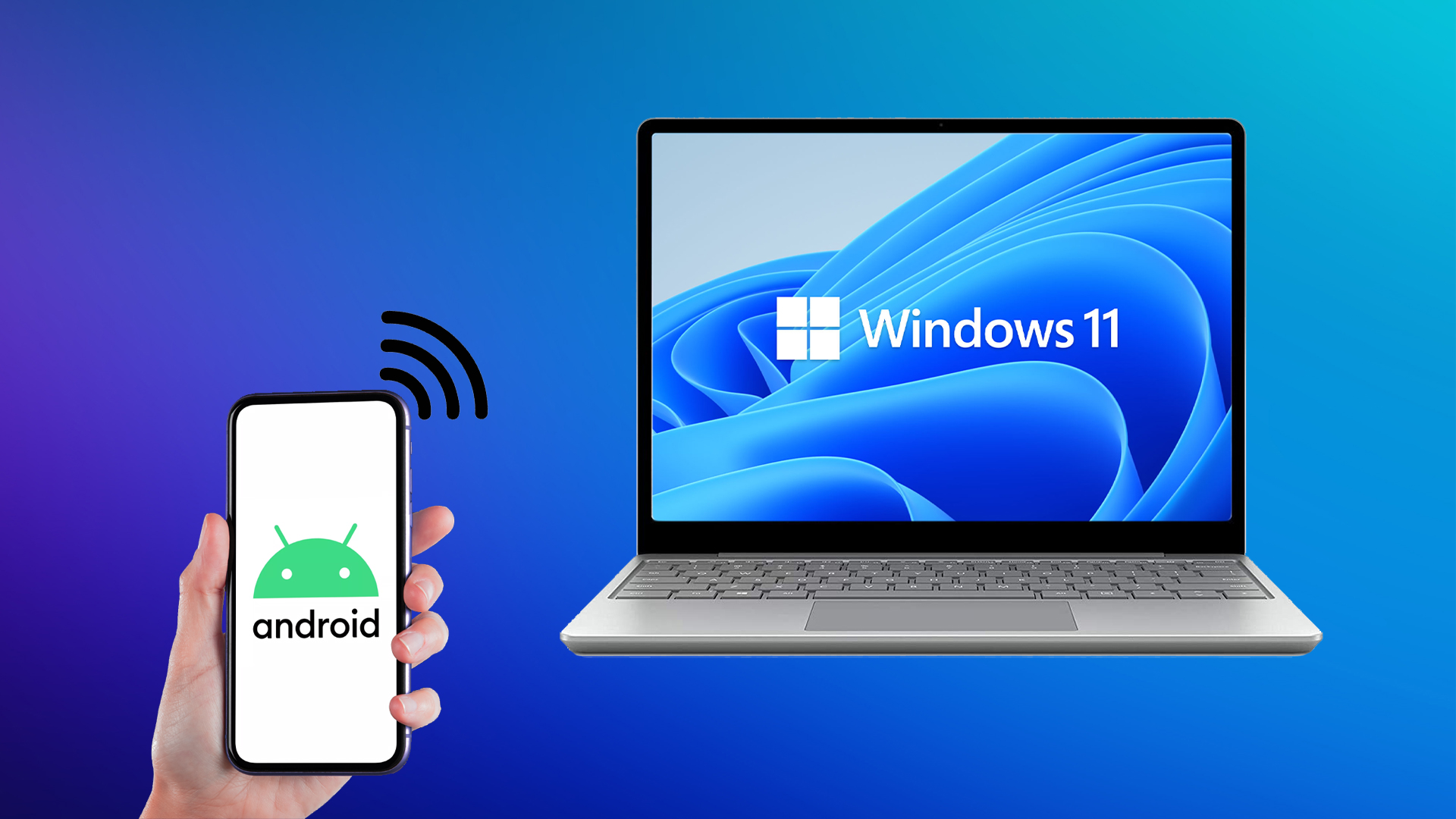But what if you can’t send it? Or rather you didn’t have to? Well if you’re running Android 4.4.2 KitKat or higher (tested on Lollipop) there are two ways to do this. One is by using a Chrome app for PC or Mac and the other by using Chromecast connected to a TV.
Uses for Mirroring Android Phones to PC or TV
Show photos and videos on the big screenDon’t need to send content anywhereEasy interaction with the content. Your phone is your remoteShowing how your app works or giving demos on a big screenBrowse the web on the big screen
Android to PC Mirroring using Mirror Beta
Mirror Beta is an app by Koushik Dutta, the creator of Clockwork Mod recovery and the AllCast app. The app is still in beta and if you’re using KitKat you’ll need root access for the app to work. On Lollipop root is not needed. On your PC/Mac, download the AllCast Receiver app for Chrome and launch it. On your Android phone open the Mirror Beta app and make sure both devices are on the same Wi-Fi network. The Chrome app will show up on screen. Tap it to start mirroring. In a couple of seconds the Android screen will show up in the AllCast Receiver window. You’ll see that there’s a watermark in the bottom-right corner. Right now the app is free and in beta. There doesn’t seem to be a way to remove that watermark. Test notes: I tested the app on Lollipop and I couldn’t get it running on KitKat. But the experience on Lollipop was smooth. So smooth that I could mirror a YouTube video with minuscule lag. Unfortunately, as this is just screen mirroring, the sound still comes out of the phone.
Cast Android Screen to TV Using Chromecast
Chromecast is a $35 HDMI dongle that you can attach to a TV (or in my case a monitor) to turn it into a media receiver and player when connected to Wi-Fi. Android phones running KitKat 4.4.2 and above are able to mirror (cast) their Android phones to screens connected to Chromecast. Of course, this feature is in beta as well and the feature is only optimized for Nexus devices. I got a warning about this during setup but I didn’t encounter major performance issues. If you’re on Lollipop you’ll get better results. To get started, download the Chromecast app and connect to your local Chromecast. Tap the menu button and select Cast screen. Bypass the warning, choose your Chromecast and viola, your Android screen is now visible on your big screen TV. You can do anything here. Switch to landscape mode, play YouTube videos. As this is “casting” and not “mirroring”, even the sound in YouTube videos goes through to the TV.
What Do You Use Mirroring For?
What use cases have you found for mirroring your Android phone to a big screen? Let us know in the comments below. The above article may contain affiliate links which help support Guiding Tech. However, it does not affect our editorial integrity. The content remains unbiased and authentic.