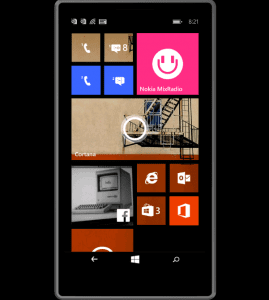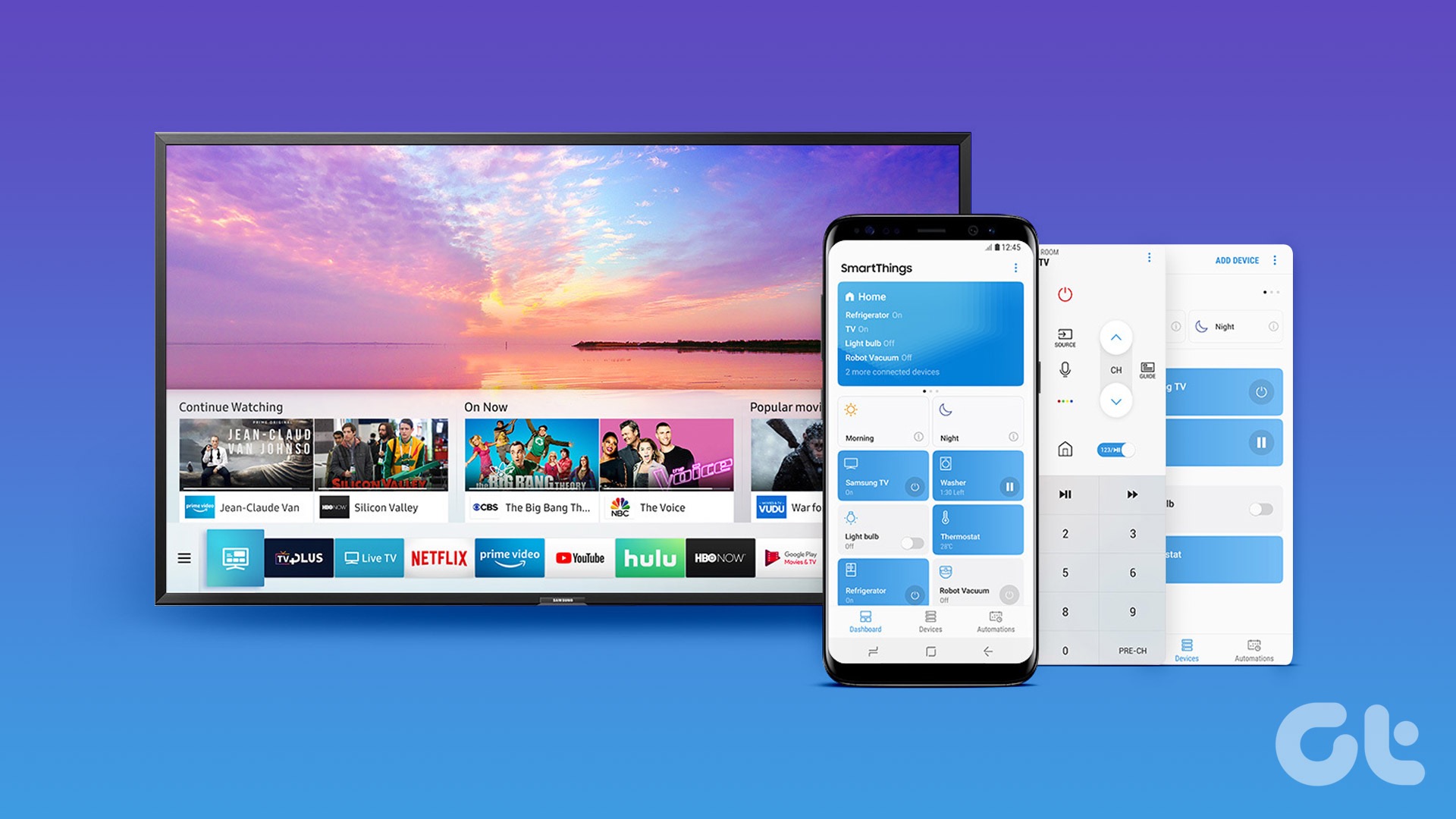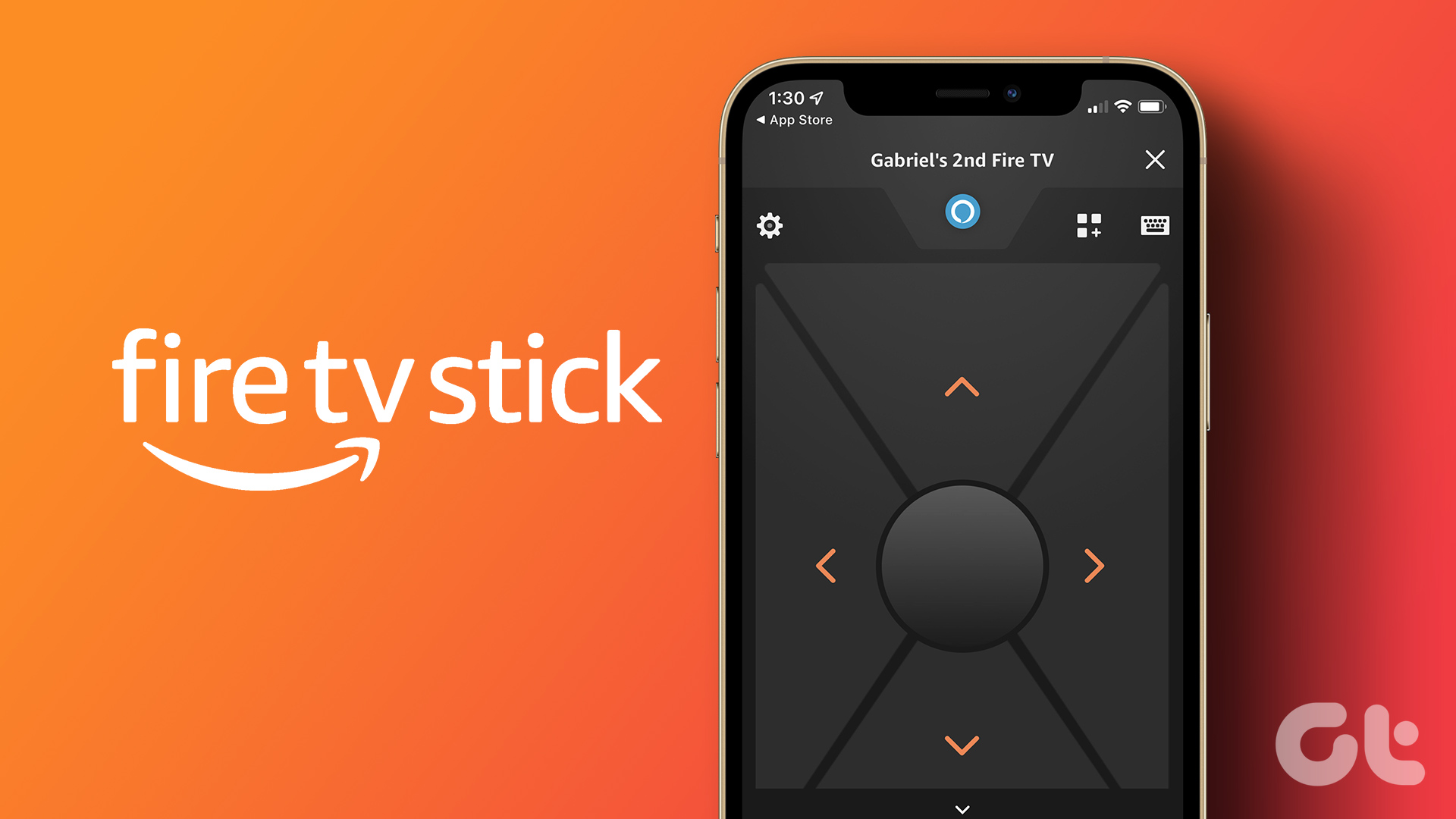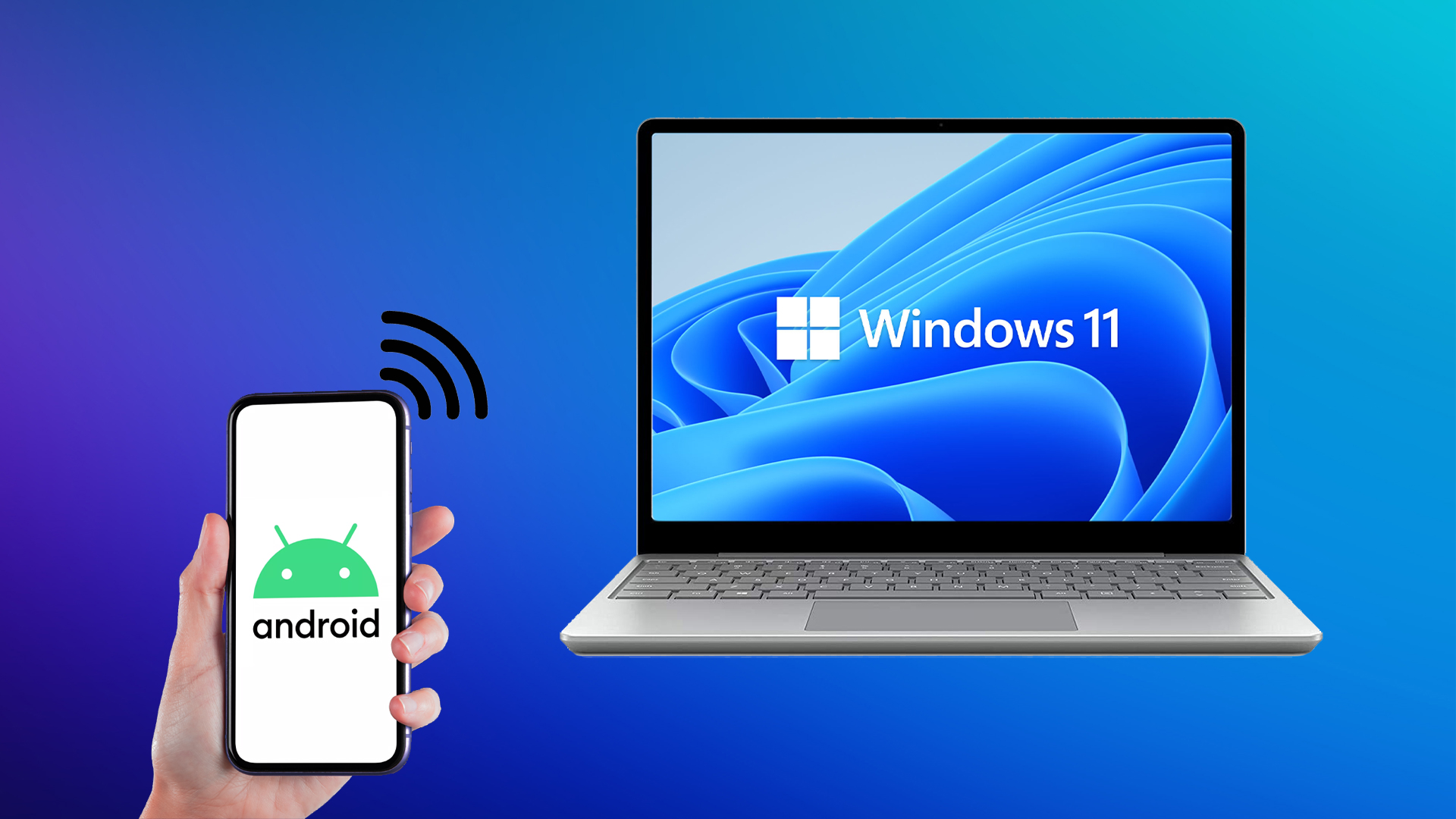However, there are certain limitations to it. To start with, you need to install apps on it to view content from other streaming sites. That takes space on the Fire TV Stick, which has limited storage, roughly 11.6GB. So essentially, you cannot install as many apps you like. Secondly, you need the internet connectivity for such apps to work. Sure, you can download content on Fire TV Stick, but again that will take space. An alternative exists where you mirror your phone or laptop to Fire TV Stick. How does one mirror an Android phone to a Fire TV? It’s easy to do that since Fire TV Stick supports Miracast standard. And it works smoothly if your Android phone also supports it. Before we begin, let’s understand Miracast and its role in Fire TV.
What Is Miracast
Earlier, an HDMI cable was required to mirror a laptop or phone to a TV or a projector. As times have changed, wireless technologies came into play replacing the wires. Miracast is a Wi-Fi technology standard that connects two compatible Miracast devices and lets you mirror one device (sender) to another (receiver). It transfers audio and video from one device to other. Miracast is a technology built into chips inside Miracast supported devices such as dongles, streaming sticks, phones, and laptops. The cool thing about Miracast is that it is found on affordable devices and dongles. Most Smart TVs have a built-in support for Miracast. So, you may not need a Miracast dongle or stick to mirror content. Miracast devices use Wi-Fi Direct technology to connect. While they work on a Wi-Fi router too, it’s not a necessary part of the connection. The Wi-Fi Direct creates a direct (hotspot) connection between devices.
Supported Miracast Devices
Miracast technology made a debut in 2012 with Google adding support for it starting Android 4.2 Jellybean. But things changed with Android 6.0 Marshmallow when Google dropped the support for Miracast. The stock Android devices from Google lack support for Miracast. However, other manufacturers such as Xiaomi, OnePlus, Huawei, Samsung, etc. still support Miracast in their Android-based smartphones through software tweaks. On laptops, you can use it with Windows 8, Windows 10 and Windows 11. However, not all laptops support it, and you should check your laptop’s specifications as to whether it is Miracast enabled. You must have guessed its fate on iOS devices — they do not support Miracast. So, you can only mirror iPhone, iPad, and Mac on Apple devices such as Apple TV using its mirroring feature called AirPlay.
Mirror from Android to Fire TV Stick
To mirror content, you need to have compatible Android and Fire TV devices.
Supported Android devices
As Fire TV Stick uses Miracast technology to mirror phone’s content to a TV, all devices supporting Miracast (mentioned above) work well with Fire TV Stick. Therefore, except stock Android devices such as Google Pixel, Xiaomi Mi A1, etc. all should be able to mirror to Fire TV Stick.
Supported Fire TV
Method to Connect Phone to Fire TV
When you have compatible Android phone and Fire TV devices with you, connect them to the same Wi-Fi network to mirror content. Once that’s done, you need to enable mirroring on Fire TV first followed by connecting your phone. Here are the steps for both of them. Enable Mirroring on Fire TV Step 1: On your Fire TV, go to Settings followed by Display & Sounds. Step 2: Select Enable Display Mirroring. Step 3: Your Fire TV will go into the search mode and will start looking for nearby devices. Alternatively, press and hold the home button on your Fire TV remote until you see the options. Select the Mirroring option. That lets you quickly enable mirroring on Fire TV. Connect Your Android Phone to Fire TV Stick The Miracast feature on Android devices differs in terms of naming and location. When the Fire TV is in the search mode, you need to enable the feature on your phone to connect them. On MIUI running devices, you will find the Wireless display feature. To enable it, you need to open the Settings on the phone, select More and choose Wireless display. On newer MIUI version running phones, you can simply search for Wireless Display and turn on the toggle for the same. After that, your Fire TV’s name should appear under the Wireless Display option. Tap on it to begin mirroring on your TV. On some devices such as OnePlus, you’ll need to enable the Casting preferences from different sections of the Settings app. You can search for Cast in the Settings app and then tap on the three-dot icon and turn on Enable wireless display. After that, the name of your Fire TV will appear there and tap on it to connect. Similarly, the feature is known as Smart View on Samsung Galaxy phones and it is present in the quick settings under the navigation drawer. Huawei prefers the Wireless Projection name making it accessible under Device Connectivity in Settings app.
Troubleshoot Screen Mirror Not Working on Fire TV
If you have compatible devices and yet you cant mirror an Android phone to Fire TV Stick, you should change your Wi-Fi frequency band (2.4 GHz or 5 GHz) on both the devices. The setting will be present on your phone under the Wi-Fi section of the Settings app. Switch to 5 GHz frequency band on your wireless network. Newer Android devices seem to have disabled the setting. If that’s the case, you will have to change the band from your router settings. Due to restrictions put by Google, stock Android devices do not let you mirror your phone to TV except with Google’s Chromecast device. However, you can cast your content to Fire TV Stick using third-party apps on such devices.
Difference Between Mirroring and Casting
When you mirror your phone, you are essentially projecting the exact content from the phone’s screen to TV. It’s like a big screen for your phone screen. You can view your notifications, check settings, read messages, etc. while mirroring your phone. Whatever you do on your phone will reflect on your TV. But when you cast, you only project a video, image, or audio file from your phone to TV. Just your content is mirrored and not your entire screen. Casting gives you the ability to control your media from your phone. So, your phone acts as a remote control for the independent video cast from your phone on the TV.
How to Mirror from Stock Android Devices to Fire TV
As mentioned above, you cannot mirror stock Android, and you will have to cast it to Fire TV, which doesn’t come with native support for media casting. For that, you will need to install Cast to TV app on your phone. After you install the app, open it, and your Fire TV will automatically appear provided you are connected on the same Wi-Fi network. Tap on it to connect. Then choose the content that you want to cast to your TV. You can cast both local and online content. I tried it on my Pixel phone that runs stock Android, and it works fine. However, the casting is slow because the process takes time as compared to the cast available in Chromecast or screen mirroring in Fire TV.
Limitations for Fire TV Mirroring
Certain issues come with mirroring as well. For instance, when you mirror your phone to a TV, the screen needs to be on for the entire duration. That tends to drain your phone’s battery. Secondly, you cannot do anything else on your phone. If you are mirroring a movie from your phone, leaving the app will close the mirrored content on your TV too. Further, some streaming apps do not support screen mirroring.
Argh, Google!
It’s saddening to see Google go the same way as Apple by locking their ecosystem. We understand that Google wants people to use Chromecast devices, but that shouldn’t mean they disable Miracast. Thanks to the third-party apps, you can still enjoy Miracast on your Android devices that don’t support it. However, the experience isn’t that smooth. The above article may contain affiliate links which help support Guiding Tech. However, it does not affect our editorial integrity. The content remains unbiased and authentic.