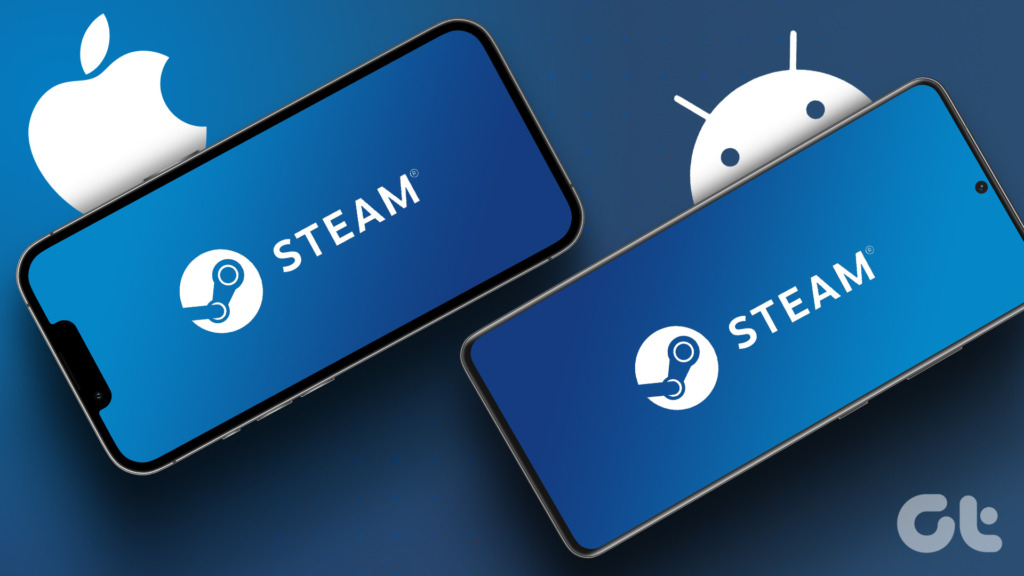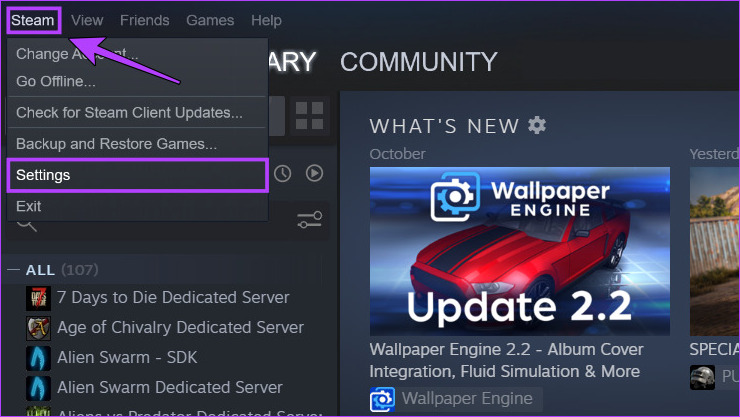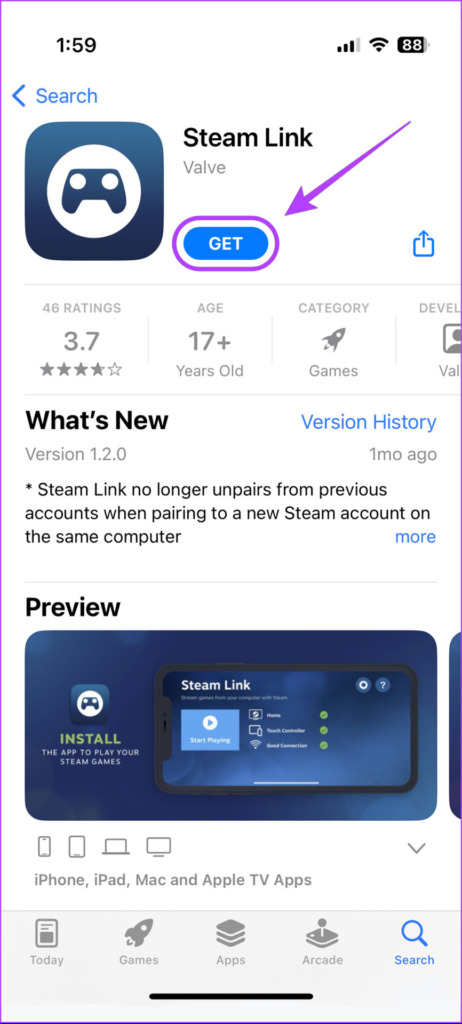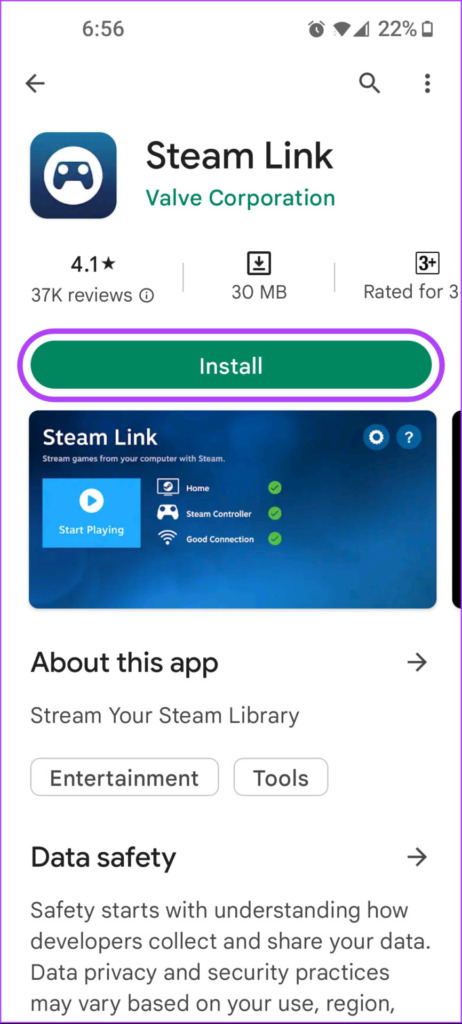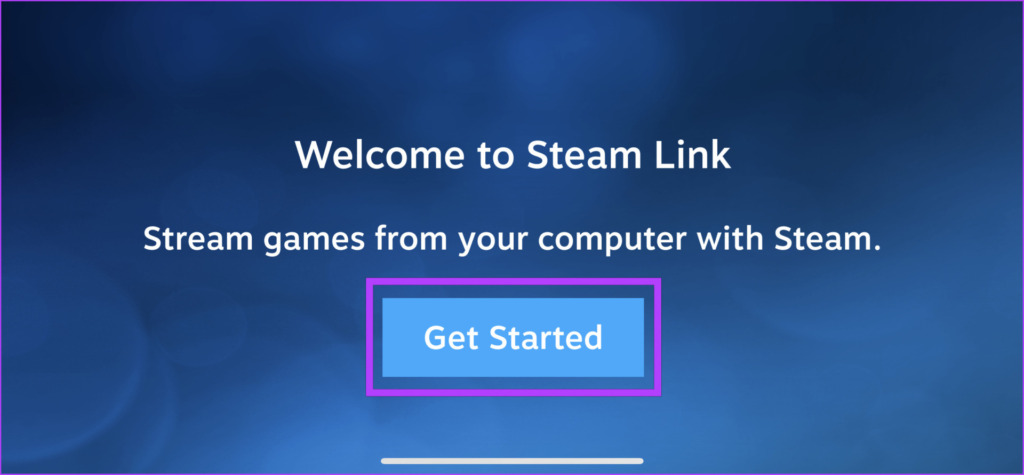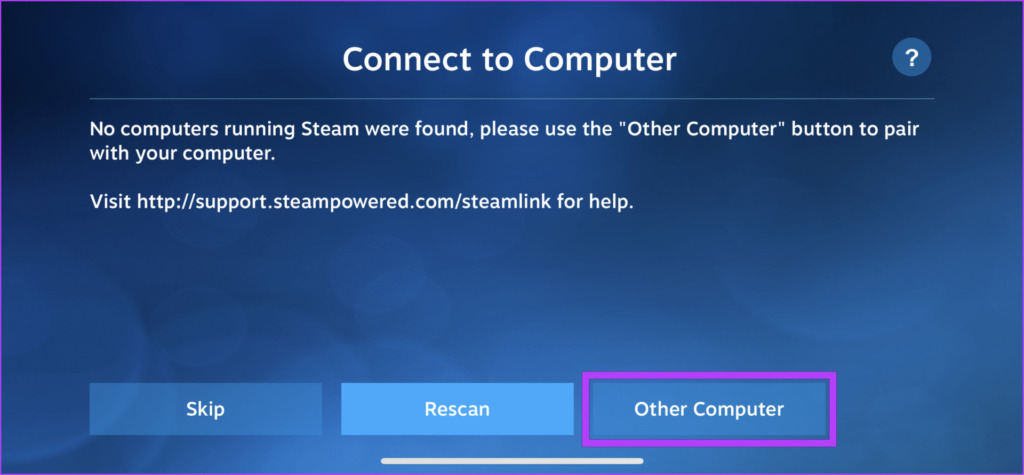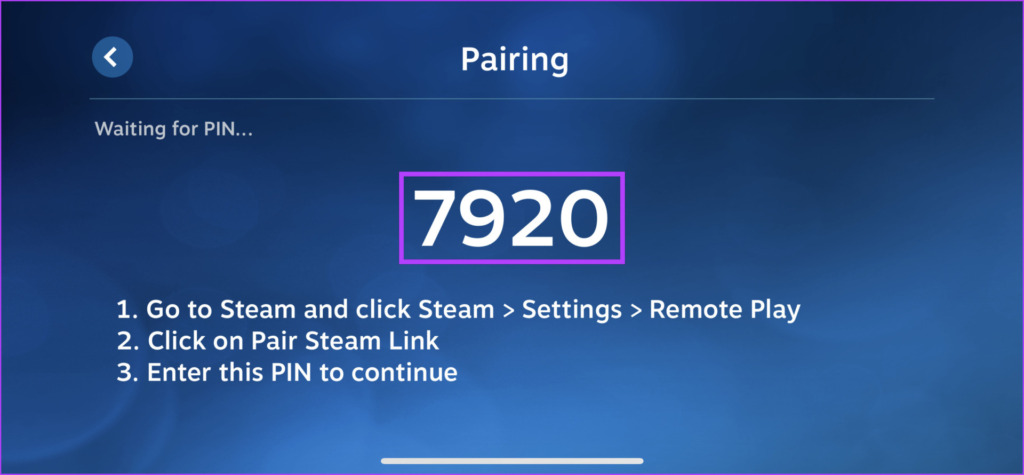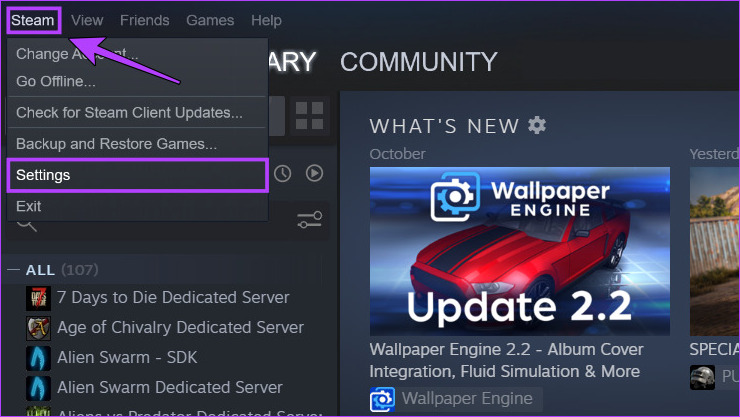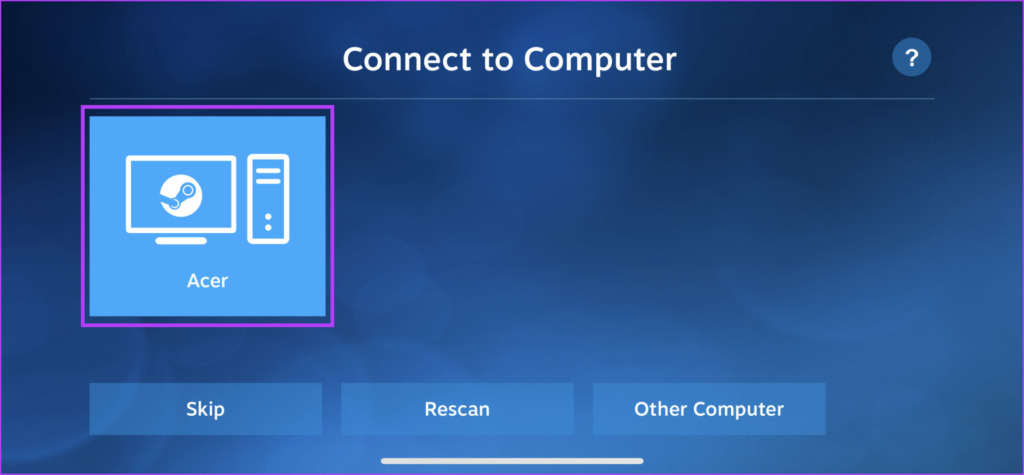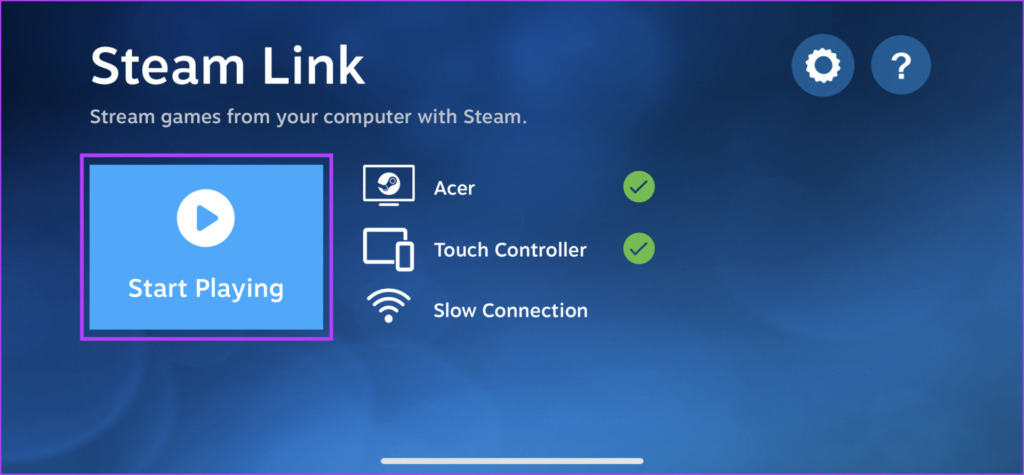Thanks to the Steam Link app, you can stream games from your computer to your phone over the internet and play them using it as a wireless controller. It’s convenient to play your favorite Steam games from your phone if you have a strong internet connection. Also, your computer needs to meet the system requirements of the games you want to play.
Enable Remote Play Inside Steam
Before you can play your favorite computer games remotely using the Steam Link app on your phone, you’ll need to enable the Remote Play toggle in Steam. This will let your computer communicate wirelessly with your phone over the internet. If you don’t have Steam already installed on your computer, you might want to look at our complete guide on installing Steam on Windows 11. Then, follow the steps listed below to enable Remote Play inside Steam. Note: The steps for opening Steam and enabling Remote Play can differ on macOS. Step 1: Press the Windows + S keys to open Windows Search and search for Steam. Then, from the search result for Steam, click on Open. Step 2: Click the option for Steam in the top-left corner. When the context menu appears, click on Settings. Step 3: In the Setting dialog, click on the option for Remote Play. Step 4: Click the checkbox that says Enable Remote Play. Then, click on OK to save the changes. After that, you can pair your phone with Steam via the Steam Link app. Keep reading further as we explain more about it.
Setting Up and Using the Steam Link App
With the Remote Play toggle enabled, you’ll need to download the Steam Link app for your Android or iOS phone. After the app finishes downloading, you’ll need to connect your phone with a computer running Steam, as detailed in the steps below: Step 1: Open the Play Store on your Android phone or App Store on your iPhone, search for Steam Link and download the app. You can also tap any one of the download buttons below to download Steam Link for Android or iOS. Download Steam Link for Android Download Steam Link for iOS Step 2: After the app downloads, tap on the Steam Link app to open it. Step 3: Accept the permissions that appear on the phone’s screen, and tap Get Started. Step 4: Steam Link will scan for computers running Steam connected to the same Wi-Fi network. Steam Link will automatically discover your computer if your phone and computer are connected to the same Wi-Fi network. However, automatic discovery won’t work if you try discovery on the mobile data, and you need to pair your phone to Steam manually, as detailed in Steps 5 to 10. Step 5: If a computer isn’t discovered, tap on Other Computer. Step 6: Note down the four-digit code that appears on the screen and open Steam on your computer. Step 7: On your computer running Steam, click the Steam option located in the top-left corner. Then, from the context menu that appears, click on Settings. Step 8: In the Setting dialog, click on the option for Remote Play. Step 9: Now click on Pair Steam Link. Step 10: Type the four-digit code you noted down earlier into the text box and click OK. Step 11: Tap on your computer’s name when it appears on your phone. Step 12: With Steam Link successfully connected to your computer, tap on Start Playing. After this, you will see your computer running Steam appear on your phone’s screen. You can now use your phone as a wireless controller to navigate menus and play your favorite games.
Enjoy Your Favorite Games on the Go
By following this guide you can enjoy your favorite games on the go, as long as your computer is powered on and connected to the internet. However, If you’re facing troubles streaming Steam games to your phone, you can try out the best ways to Fix Steam Remote Play not working on Windows. The above article may contain affiliate links which help support Guiding Tech. However, it does not affect our editorial integrity. The content remains unbiased and authentic.