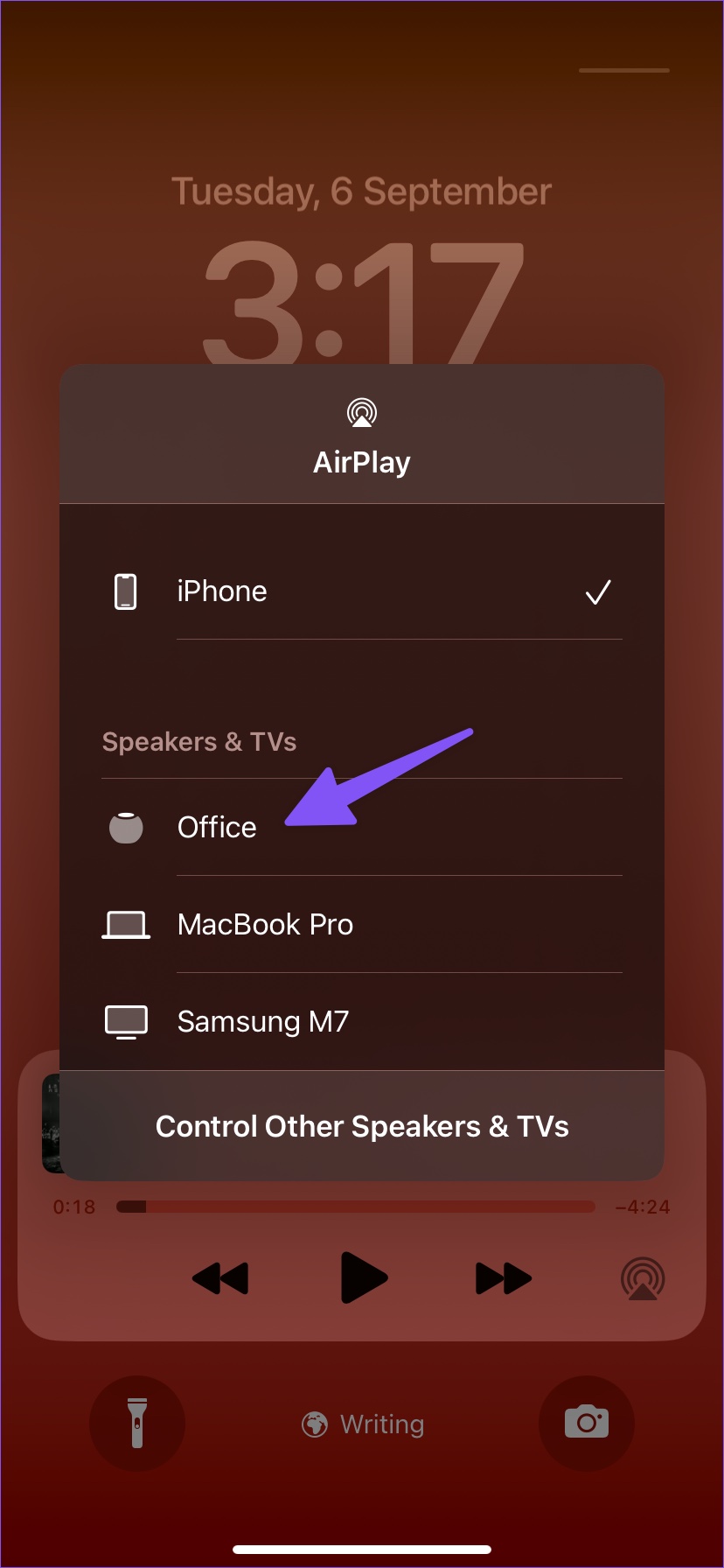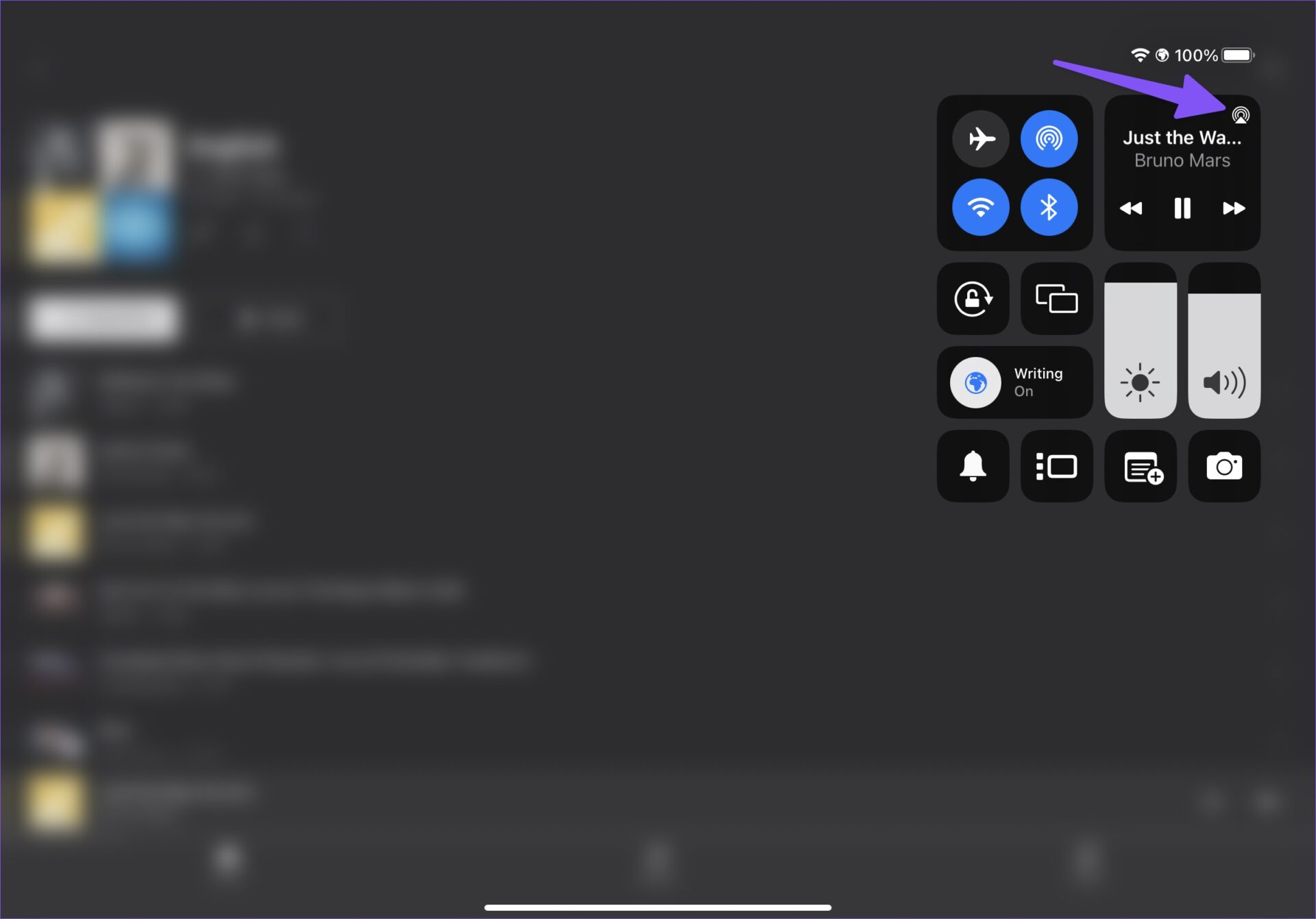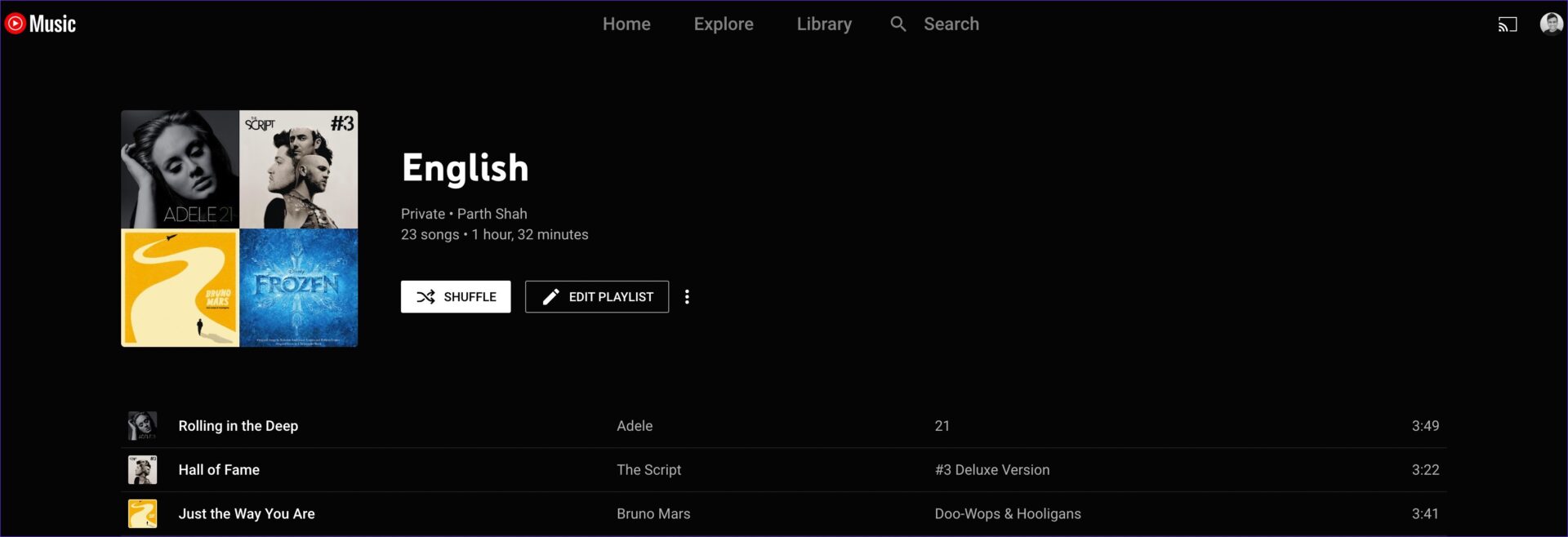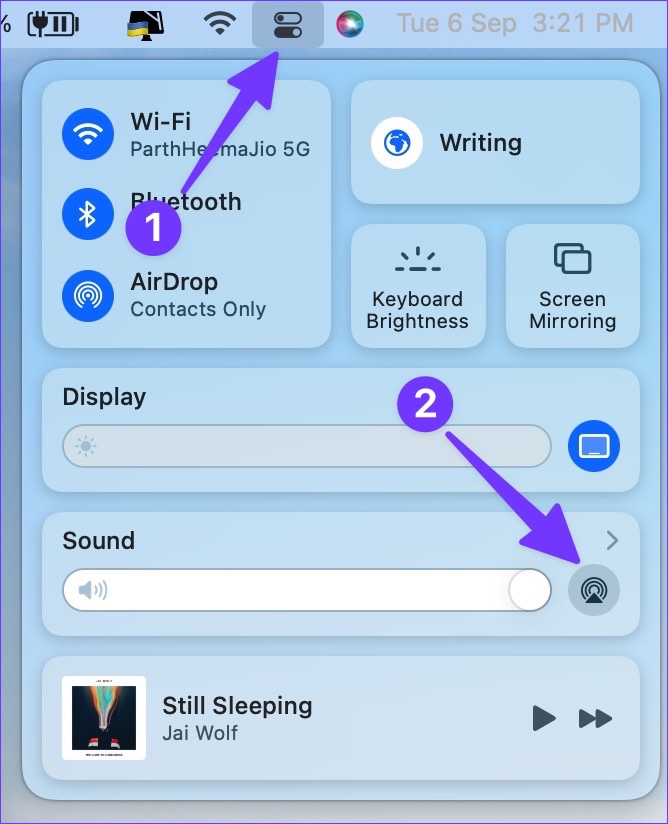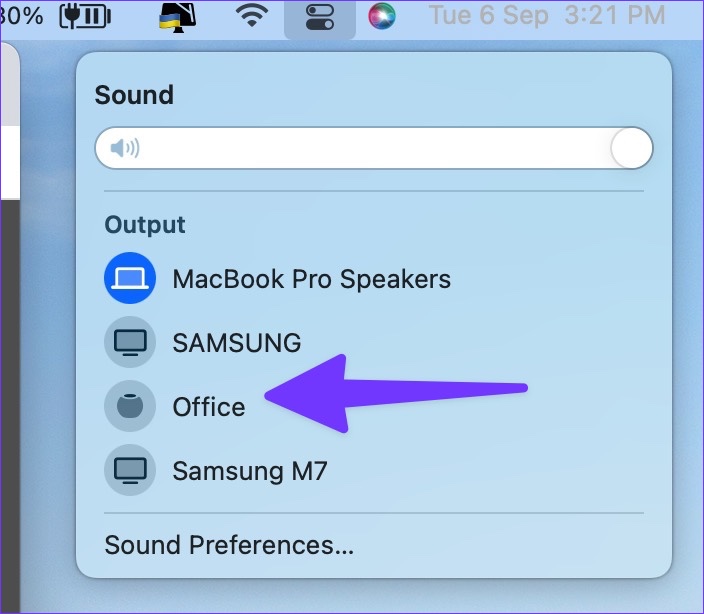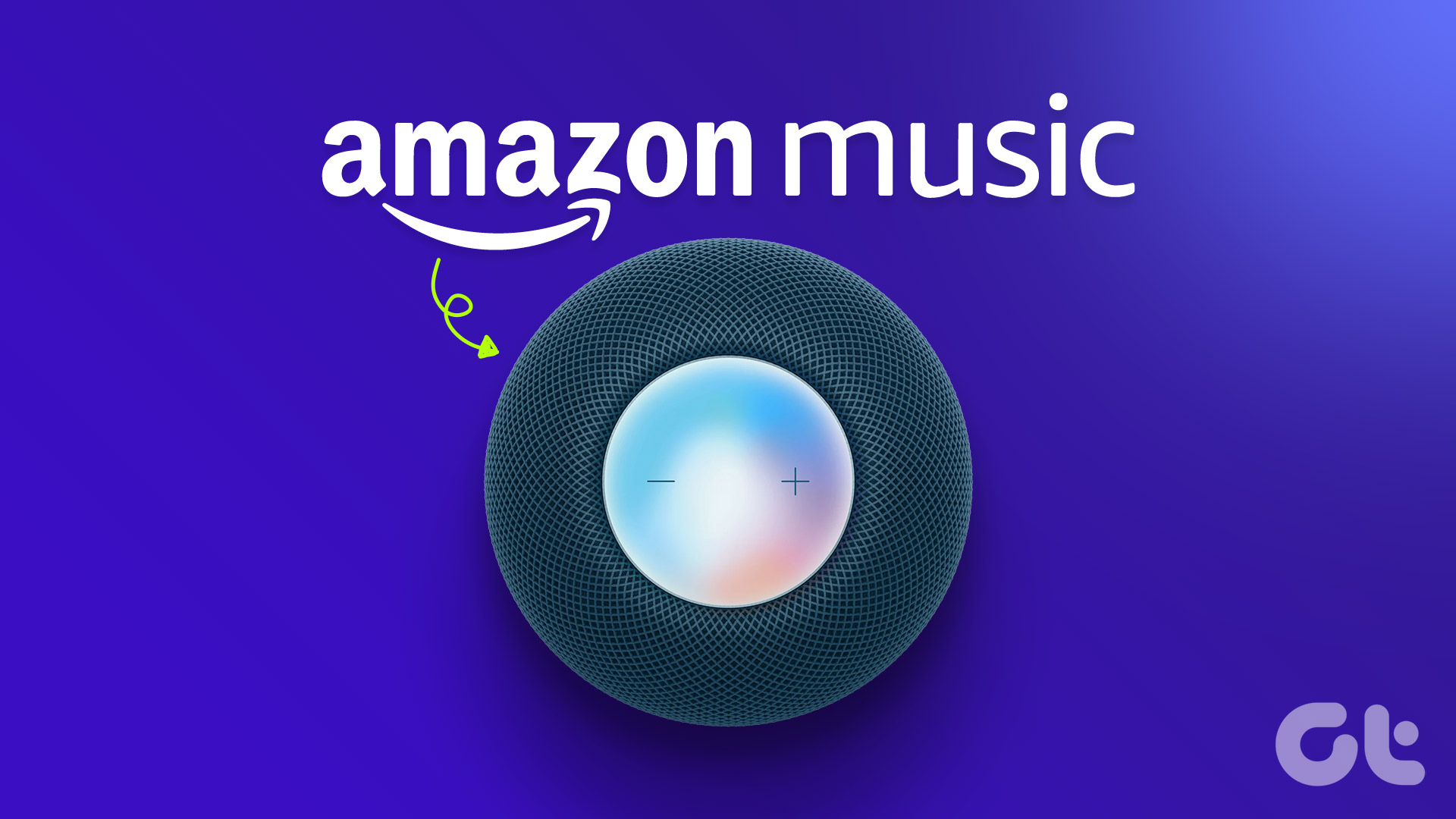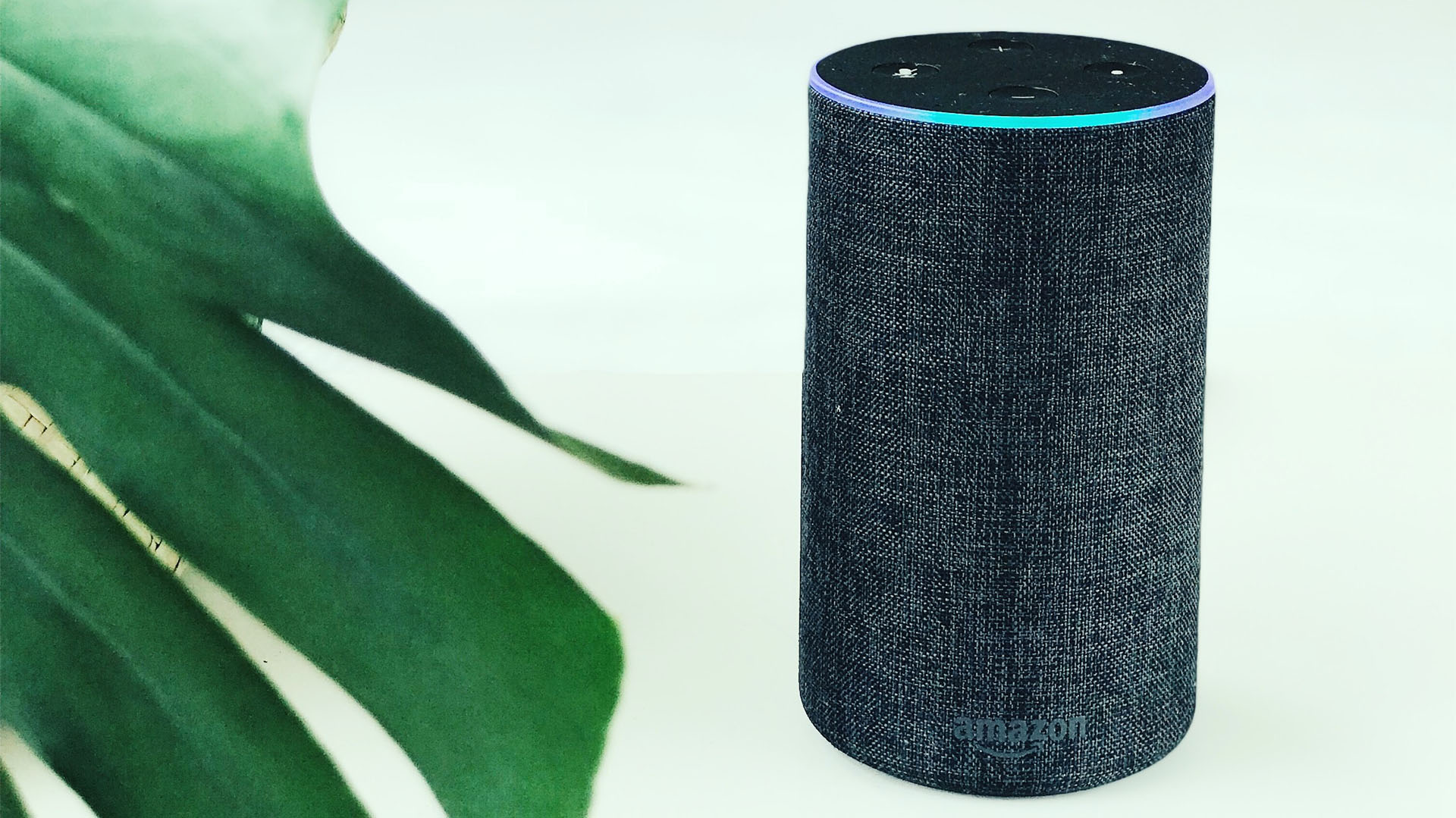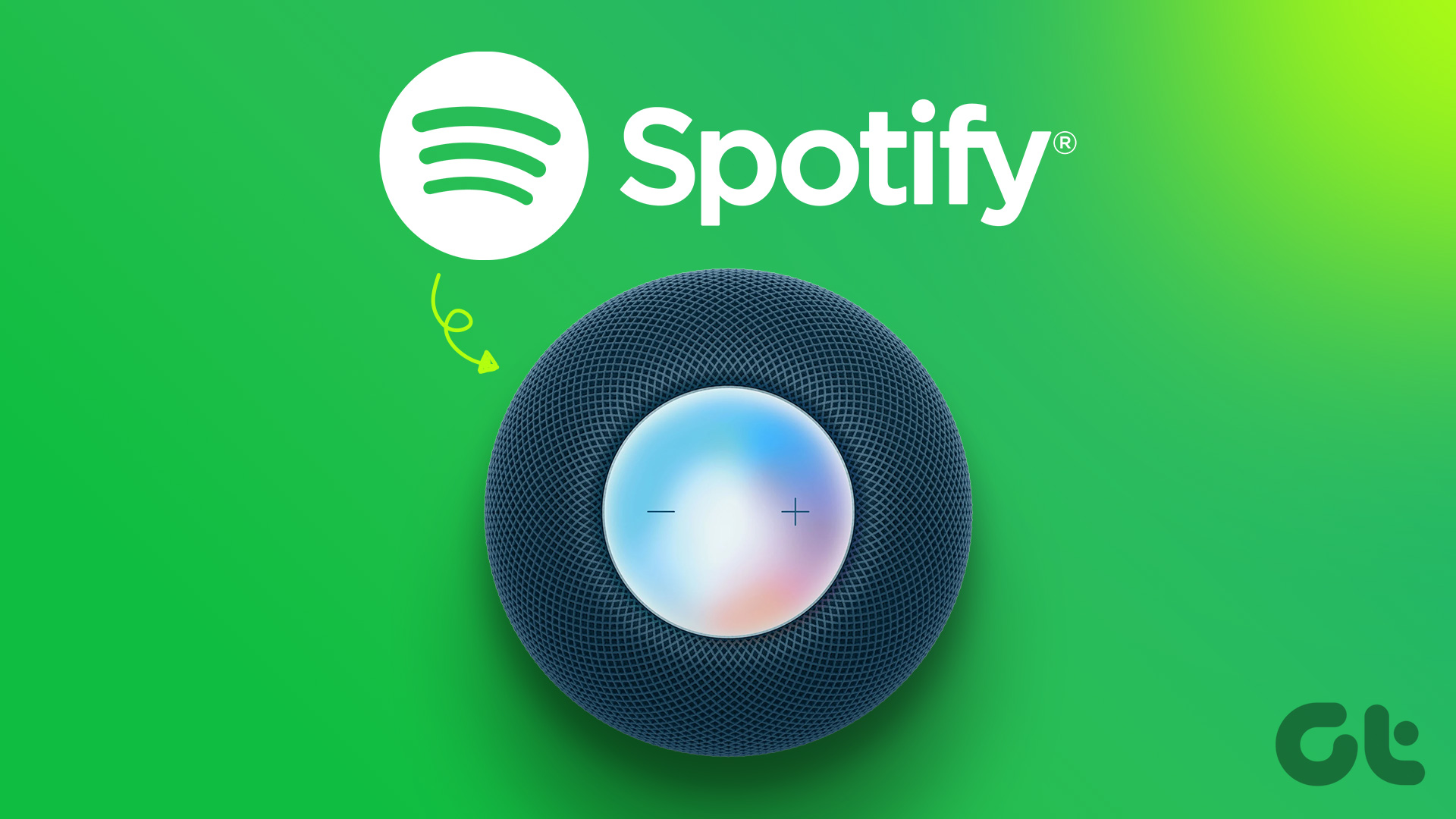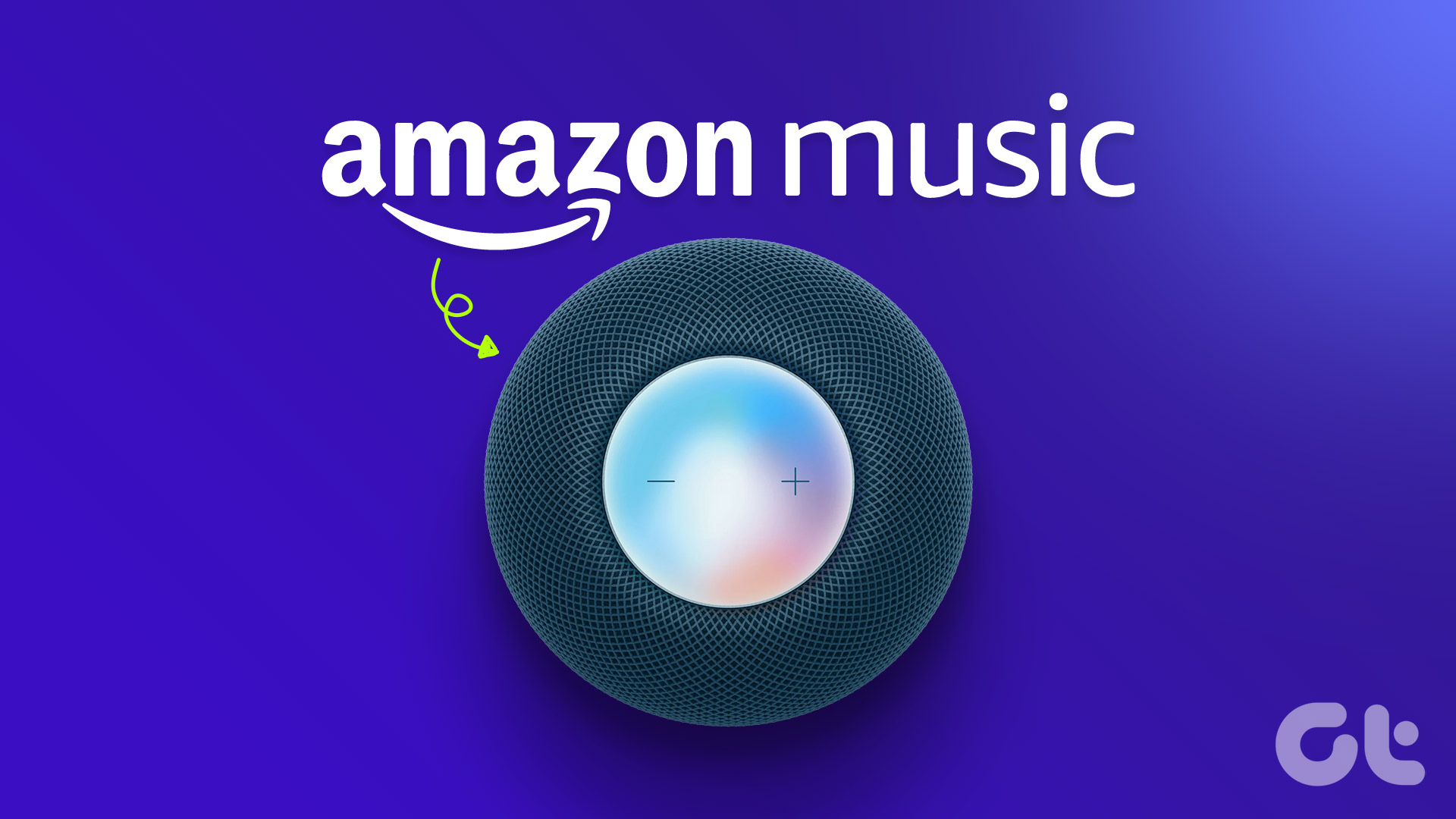Play YouTube Music on HomePod
YouTube Music Support on HomePod
As mentioned above, HomePod doesn’t come with Bluetooth functionality. You can’t play YouTube Music from an Android phone, tablet, or Windows desktop to a HomePod. You need a compatible device like iPhone, iPad, or Mac to start YouTube Music playback and stream it on HomePod. We will cover all three devices in the steps below. Let’s start with an iPhone.
iPhone
Step 1: Download and install YouTube Music on iPhone, if you haven’t. Download YouTube Music on iPhone Step 2: Open YouTube Music and sign in with your account details. Step 3: You can play your favorite tunes from the home screen or head to the Library tab to pick a song. Step 4: When you stream a song, hit the cast button in the top right corner. Step 5: Select AirPlay & Bluetooth devices. Step 6: The app will open the AirPlay menu. Select your HomePod under the ‘Speakers & TVs’ menu. Within a few seconds, your favorite tracks will start playing on a connected HomePod. iPhone will move to HomePod for music output. AirPlay connectivity is built into the iOS. You can access the same from the iPhone lock screen as well. Using the steps below, you don’t need to open the YouTube Music app whenever you want to change the sound output. Step 1: Open the iPhone lock screen. Step 2: Tap on the AirPlay icon in a music playback widget. Step 3: Select your HomePod from the list and enjoy YouTube Music on a HomePod.
iPad
YouTube Music has a native app for iPad too. If you only have an iPad, you can follow the steps below to play music from the streaming service on HomePod. Step 1: Download and install YouTube Music on your iPad, if you haven’t. Download YouTube Music on iPad Step 2: Open YouTube Music on your iPad and check your tracks from the library or the Explore page.
Step 3: Play any song. Swipe from the top-right corner on your iPad to open the Control Center menu. Step 4: Long-press on the music widget and select the AirPlay icon in its top-right corner.
Step 6: Check your HomePod speaker from the list and enjoy your YouTube Music playlist with a better sound output.
You can change the volume levels from the iPad notification center too. Swipe down from the top, select the AirPlay icon, and adjust the volume.
Mac
YouTube Music is available as a PWA (Progressive Web App) on Mac. You can access the same from YouTube Music web too. Mac users can go through the steps below to play YouTube Music on HomePod. Step 1: Open your preferred browser on Mac and visit YouTube Music on the web. Step 2: Log in with your account details and play any song.
Step 3: Select the Control Center icon in the Mac menu bar. Step 4: Click the AirPlay icon in the Sound menu.
Step 5: Select your HomePod from the Output menu, and you are good to go.
Enjoy YouTube Music on HomePod
Since Google hasn’t added native YouTube Music support on HomePod, you can’t ask Siri to play a song, or playlist, skip a track, and other run other voice commands. You’ll need an iPhone, iPad, or Mac to make changes. We hope to see Google utilizing Homekit to add Siri support for YouTube Music on HomePod. The above article may contain affiliate links which help support Guiding Tech. However, it does not affect our editorial integrity. The content remains unbiased and authentic.