In this article, we’ll show you how to use the built-in feature that lets you print documents on an Android phone. Further, we’ll also show you a few official apps from printer manufacturers that help you connect the printer to your Android phone. This way, you can seamlessly print documents from your Android phone. Hence, let us dive into these methods.
How to Print Photos, Text Messages, and Documents on Android
Here’s how you can print documents, text messages, and photos on your Android phone. As mentioned earlier, Android phones have a built-in feature to detect printers and help you print with ease. However, there are a few things to keep in mind before doing so.
Ensure that you have enabled Wi-Fi printing on your printer. Ensure that you have connected your printer, and your Android device to the same Wi-Fi network. Ensure that you have turned on location services on your Android device – this helps in detecting Wi-Fi direct printers.
Therefore once you follow the above instructions, you are ready to set up a printer on your device. Now, let us take a look at how to enable the printer detection service on your Android device.
Set Up Wireless Printing on Your Android Device
Note: We have used a OnePlus device to demonstrate the process. However, the steps remain similar for other Android devices as well. Step 1: Open the Settings app. Step 2: Tap on ‘Connection and Sharing’. Step 3: Tap on Print. Step 4: Tap on ‘Default Print Service’. Step 5: Turn on the toggle for ‘Default Print Service’. If you have a printer with Wi-Fi Direct, tap on the Plus icon and tap on ‘Search for Wi-Fi Direct Printers’. There you go – once your Android device finds your printer and you are connected to it, you will be able to print anything on your Android device. Now, let us take a look at printing photos. text messages and documents on your Android device.
How to Print Documents on Your Android Device
Here’s how you can print any PDF document wirelessly from your Android device. Your Android device has a built-in PDF reader that has the option to send the document wirelessly to your printer. Here’s how to access the feature. Step 1: Open the PDF document you want to print. Make sure to either select Drive PDF Viewer or Google PDF Viewer on your device. You can install the latter from the Play Store if you don’t have it installed already. Step 2: Tap on the three dots icon, and tap on Print. Step 3: Select a Printer, modify the print layout if needed, and then tap on Print. There you go – that is everything you need to do if you want to print a document from your Android phone. Next, let us take a look at how to print photos on your Android phone.
How to Print Photos on Your Android Phone
Photos and Images make for everlasting memories of precious moments of our life. But if you want to go further and print photos from your Android device, here’s how to do it. Note: We have used the Google Photos app to demonstrate the process. However, the instructions remain similar for other gallery apps as well. But if you want to install Google Photos, it is available for free on the Google Play Store. Step 1: Open the image and tap on the three dots menu button. Step 2: Tap on Print. Step 3: Select the printer, print layout, and change any print settings if needed. Then, tap on print and this should send the image to your printer. Next, let us take a look at how to print text messages on your Android device.
How to Print Text Messages on Your Android Device
Gone are those days when official communication was only made through emails. Important details are now easily sent on various text messaging platforms thanks to their convenience. Tools like Slack, WhatsApp for Business, and Microsoft Teams are used as professional communication tools. Therefore, if you are considering printing any such important detail in the form of a text message – you can simply take a screenshot of it and print the same. Step 1: Take a Screenshot of the Text Message. Step 2: Open the screenshot in your gallery, and tap on the three dots menu icon. Step 3: Tap on Print. Select the printer, print layout, and change any print settings if needed. Then, tap on print and this should send the image to your printer. There you go – that is how you can print from your Android phone wirelessly. To further help you out, you can take a look at the next section which features some of the companion apps made by manufacturers.
Bonus: Official Printing Apps From Manufacturers
You may feel that the native options present on your Android phone might not be enough to print documents the way you want. Therefore, you can check out some companion apps developed by printer manufacturers on the Play Store. Furthermore, their printer apps will help you connect to the printer in an easier way and offer you better controls over the same. Here is the list of printer apps available on Play Store :
Ezzep Blue PrinterOn Print Service HP Mopria Lexmark Brother Samsung Canon Xeros Epson
Print on the Go From Your Android Phone
We hope this article helped you print from your Android phone on the go. However, if you are using an iPhone you can take a look at a similar guide we published earlier that helps you print using an iPhone. All in all, we quite like this feature that helps us print whatever we need with just a few taps! The above article may contain affiliate links which help support Guiding Tech. However, it does not affect our editorial integrity. The content remains unbiased and authentic.


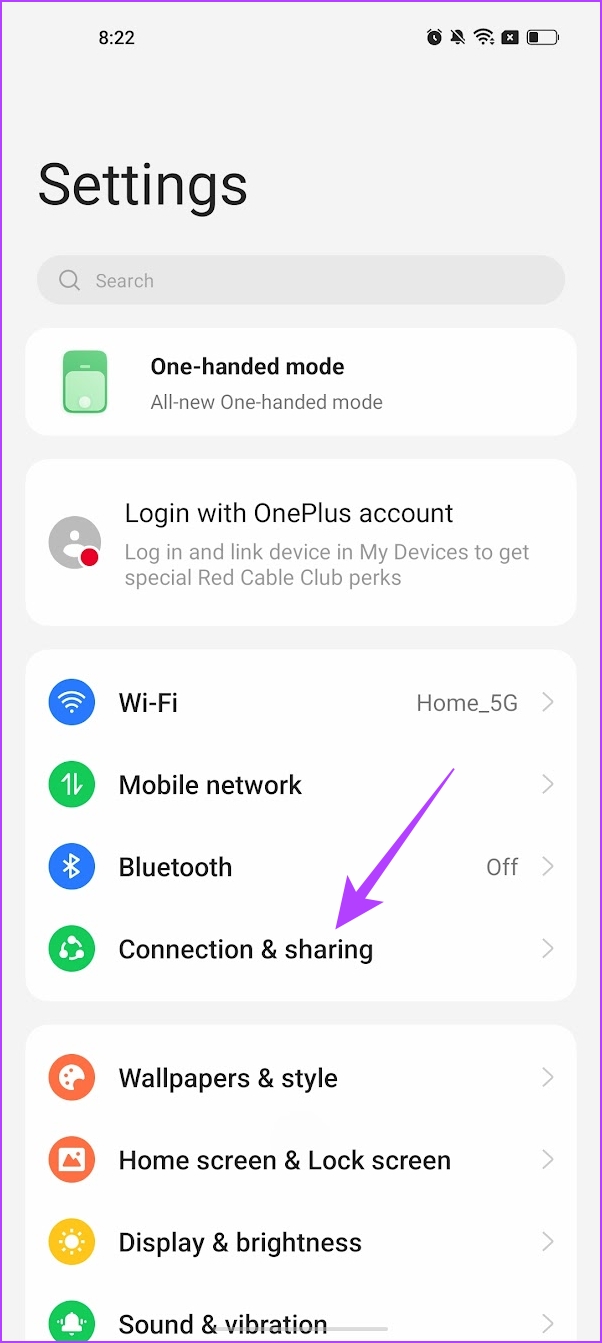



![]()











![]()







