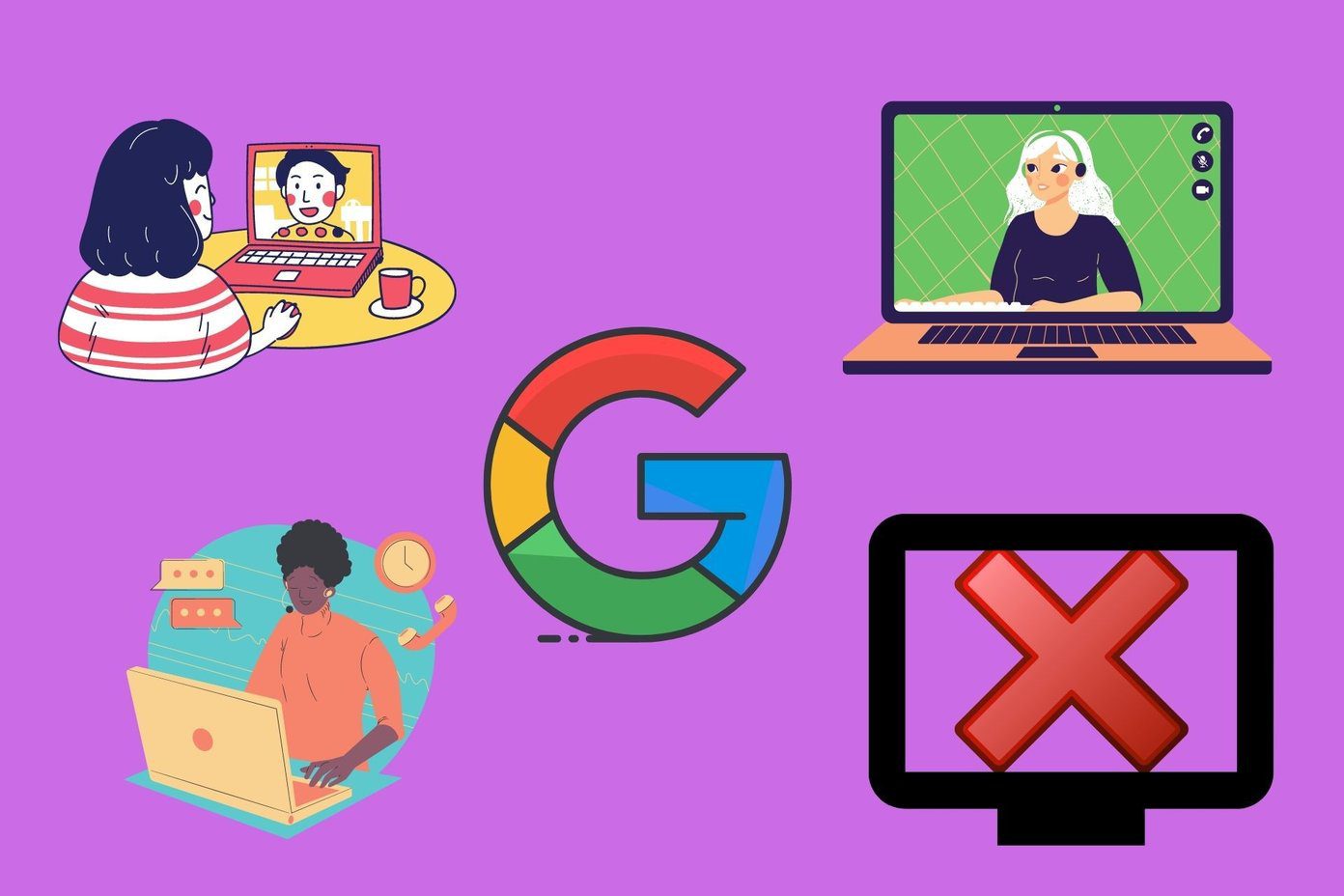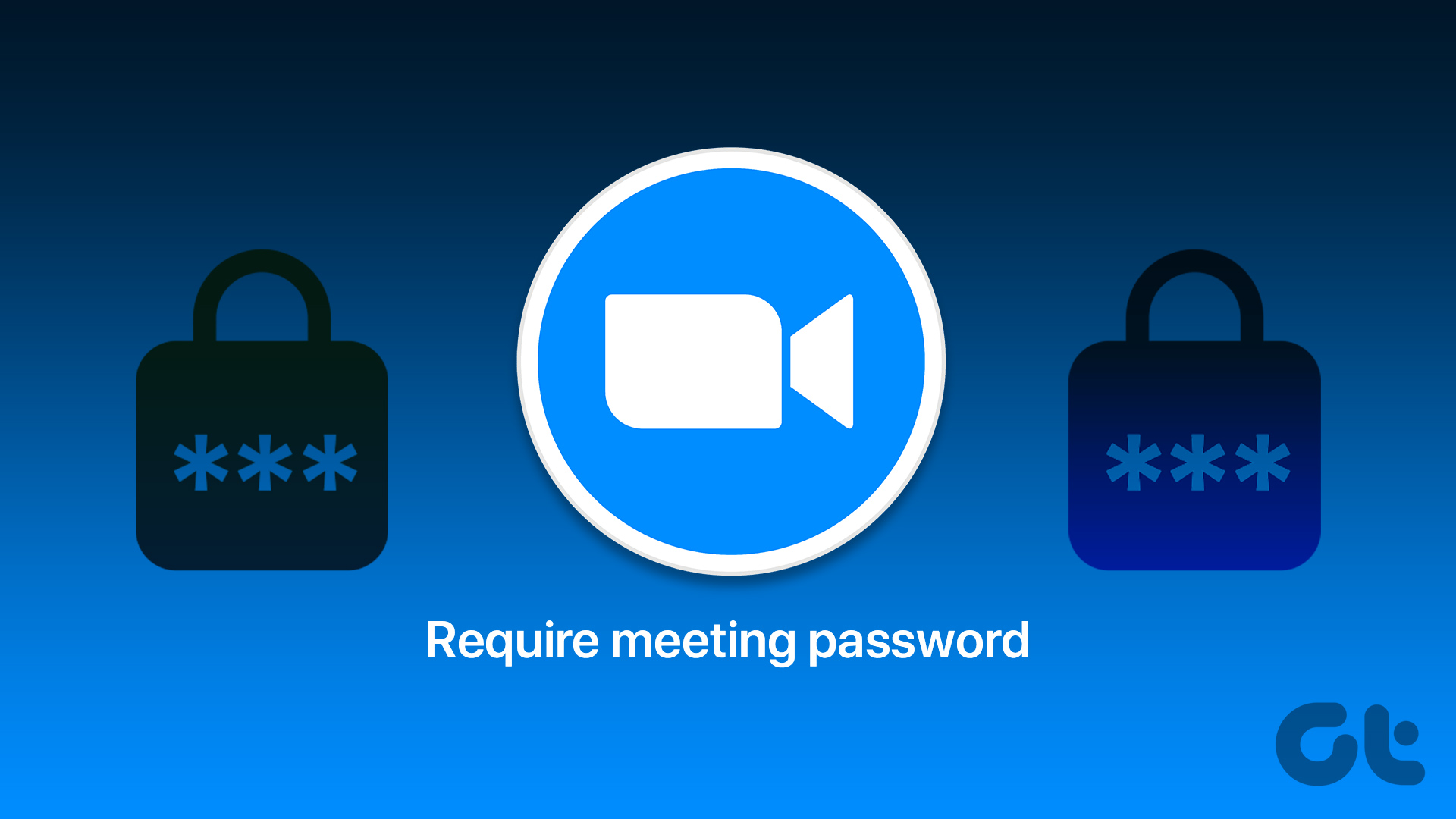Google Meet’s recording option is limited to a few Google Workspace editions like Essentials, Business Standard, and the likes. For the folks using a personal Google account, you’ll have to rely on a workaround to record Google Meet meetings on your computer. This post will show you how to record and edit Google Meet on Windows 10 systems natively.
Limitations
Before we get down to it, you must keep some limitations in mind. We’ll use native methods to record the meeting and miss out on some features. For example, while recording the whole screen, the software also captures the tabs as well as the Windows task manager. So, you will need to push the windows to full-screen mode before you begin the recording.
How to Record Google Meet Calls
The Xbox Game Bar lets you record your screen activities and saves the activities as an MP4 video file. Step 1: Press the Windows + G to bring up the Xbox Game Bar. If this is your first time, you will also see several other floating windows like Xbox Social, Audio options, and Performance. Step 2: On the Capture window, click on the Mic button to enable sound recording. Next, hit the Record button, and that’s it. It records all the activities on your screen until you stop the recording, and then, it will save the video in the Videos folder of your Windows 10 computer. However, the Windows Game Bar also has a few limitations. For instance, if your system doesn’t have the right graphics card, you won’t record the screen. If you plan to use this method to record your screen activities in the future, you may want to switch off some of the widgets you do not want. To do so, head over to the Widgets bar and click on the ones you do not want. If your system doesn’t support the Game Bar, you may have to resort to third-party apps like Snagit.
How to Edit Google Meet Calls
Now, when we say editing videos, we mean trimming the end of the videos, adding text, or tweaking the speed of the video. Step 1: Open the Video Editor app and click on the New video project button. Give it a new name. Step 2: Now, click on Add button > From this PC and select the video or videos from the video library. Now, click on the ‘Place in the storyboard’ button to begin editing. Windows Video Editor gives you plenty of options to tweak a video. For one, you can add different transitions via the Motions option. Perhaps, the most important feature is Trim. As you may already know, it lets you remove the unnecessary part of the video. To trim the video, drag the markers and click on Done. Step 4: To add text, click on the Text button at the top and select the font. Next, select the length of the video where you want the text to be visible, and add the text. You can also change the layout of the text box. Step 5: Once the video has been edited as per your liking, click to save the video. There are several limitations of the built-in video editor of Windows 10. It makes the job easy if you have different videos. Then you can place them on the storyboard, edit them independently and fuse them into a single video. Of course, all that does require you to invest time in packaging such a video. But, if you have a single long video, it somehow ties down your hands. Nonetheless, this simple video editor gets your work down. If you want a slightly advanced video editor, you can try offline tools like OpenShot or Adobe Premiere Pro. Since we are talking about meetings that may have confidential data, we’d recommend against using online video editors.
Snip and Cut
There are a few limitations when it comes to using only the native Windows 10 apps such as Video Editor or the Game Bar. While you’ve be mindful of what you’re recording, the editing features are the most basic ones. But, if you want a little more flexibility, it’s best to invest in third-party apps. The above article may contain affiliate links which help support Guiding Tech. However, it does not affect our editorial integrity. The content remains unbiased and authentic.