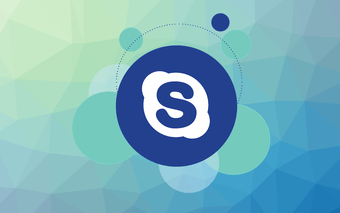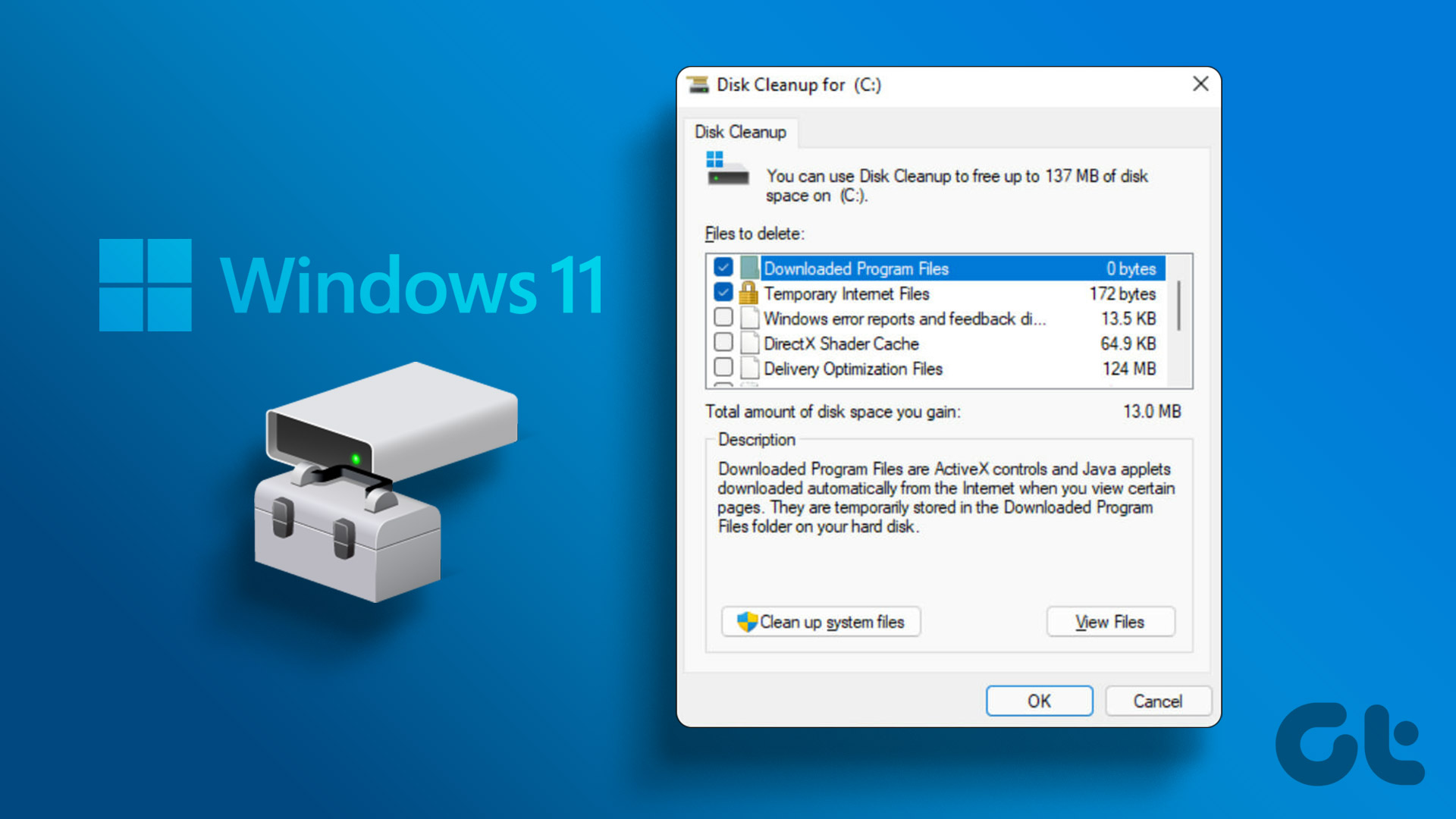Now, when I started looking, I stumbled upon a free and open source software called the Open Broadcaster that is basically a tool for live streaming. But can also be used to record screencast and videos, webcam and external source without any issues. The tool is indeed promising, so let me show you how you can use it to create screencasts on your Windows PC.
Recording Screencast using Open Broadcaster
To get started, download and install the Open Broadcaster on your computer and launch it. The interface is a bit too simple and that’s why might even look a bit confusing.The Scene section is the main scene that you are recording and you will have to add a recording source to it under the Sources section. Right-click on sources, and then select Monitor Capture as a source. If you are using a dual display, you will be asked to select the display you will like to use as the recording source. Moreover, if you want to capture a specific window, you need to select the option and then select the program from the dropdown list. Once you have selected the source, it’s time to configure the audio source. For a screencast, if you need to use the sound from the speaker, mute the mic volume bar. Finally, when everything is in place, click on the Start Recording button and then continue with your work. The tool will start recording in the background and to stop it, you will have to click on the same button once again. You can click on File and select Open Recordings Folder to view the recordings. Don’t forget to save your settings so that you don’t have to configure sources each time you initialize the app for recording. All the settings of the software like encoding, save folder and even quality of recoding can be configured from the settings menu.
Cool Tip: Add Various Scenes for Uninterrupted Recording
So let’s say you have an external video device attached to your computer and you need to record footage from screencast and external video sources one after another. Using Open Broadcaster, you can create more than one scene and then just click on the scene while the recording is on to capture it. This is one of the best ways to make uninterrupted videos from more than one source at a given time. There are many plugins also you can download and try for specific scenarios, like while you are capturing a game on your computer.
Conclusion
To be honest, I thought to do a list post on tools you can use on Windows to record a screencast for free. But when I used Open Broadcaster, I thought that it would be perfect for anyone and the other apps in the list will serve no value. So, do try out the tool and let us know your experience with it. The above article may contain affiliate links which help support Guiding Tech. However, it does not affect our editorial integrity. The content remains unbiased and authentic.