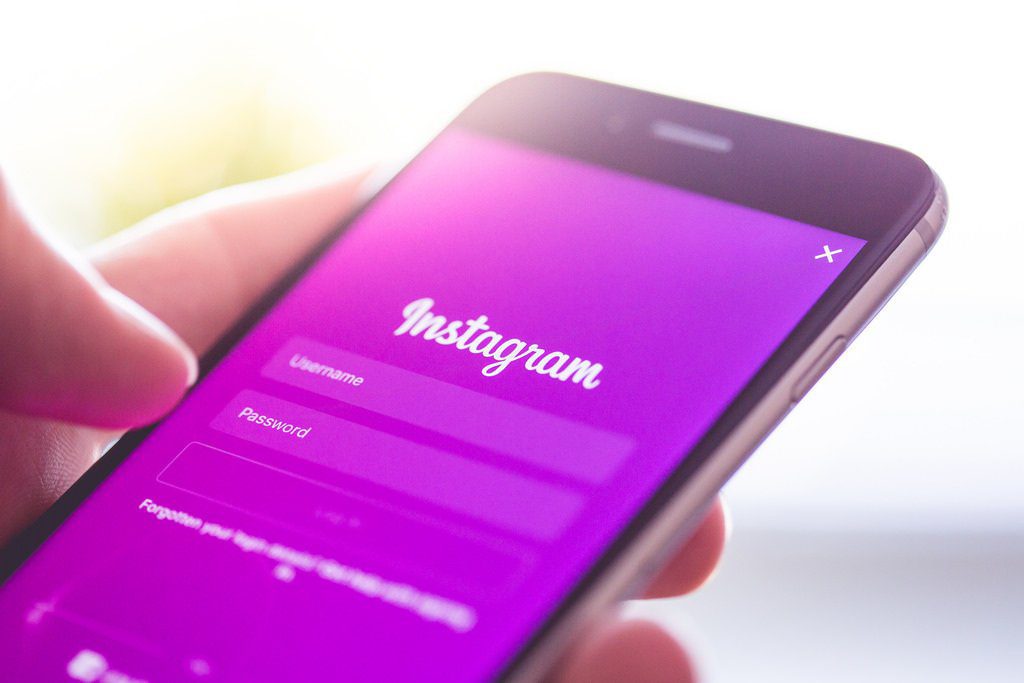That’s a tricky one, I admit. You can create a new admin or standard user account through an admin account only. Now that you have deleted it, there is no way to create new accounts. It’s like a catch 22. Let’s begin.
1. Built-in Administrator Account
It seems that the dev team working at Microsoft foresaw this situation coming. That’s because they developed a built-in administrator account in Windows that you can’t delete or mess around with. Search for and open the Command Prompt with admin rights. Either right-click or select Run as administrator in the search results itself to do so. Give the below command to activate built-in administrator account. Wait for the process to complete. Now, give this command to turn your existing standard user account into administrator account. Replace UserName with your current account name. Try creating a new user account with administrator rights. If successful, give the below command to turn off the built-in admin account. If you can’t even run Command Prompt with admin rights or the option is grayed out, try this. Click on the Start menu, press and hold the Shift key and then select Restart. This will boot your computer directly into Windows 10 Recovery Environment. You will now select Troubleshoot > Advanced Options > Command Prompt. See if you can give the above commands now and if it works, create a new user with admin rights immediately. Don’t forget to turn built-in admin account off as discussed.
2. Local Security Policy
If the Command Prompt is still not working, here is another way. Search for Local Security Policy in the Start menu and open it. Drill down to the below folder structure. Check if the Accounts: Administrator account status is enabled or not. If it isn’t, double-click to open it and change the Security Setting to Enabled here.
3. Registry Hack
Still no joy? Hang on, I got you. This trick should work for most users. Take a back up in an external hard drive first. I keep saying it but can’t stress it enough. Reboot the computer into Windows 10 Recovery Environment again as you did in the step above. Open Command Prompt again and give this command. That will open the Registry Editor. Select HKEY_LOCAL_MACHINE. Don’t double-click because that will expand it. Click on the File menu button and select Load Hive. Navigate to the following folder structure. Select file named SAM (Security Account Manager) and click on Open. You will be asked to name it now. Name it REM_SAM. Don’t forget this name. Now navigate to the below folder structure. Highlight the 000001F4 key and in the right window pane, double-click on F DWORD file to open it. You need to put the cursor in line 0038 under Value data just after the value 11. Press the delete key to remove that number and type 10. Save. Close everything and reboot your computer. You should now have admin rights. Create a new user with admin rights and go back to revert the changes.
4. Reset Computer
This is unfortunate but there is nothing really you can do now. I suggest you take a backup of everything that sits on your hard drive, to be on the safer side. You will have to reset your computer. You can enter Advanced Startup Options as shared in the step above or follow another way shared below. Press Windows key+I to open Settings and click on Update & Security. Click on the Get started under Reset this PC heading in Recovery tab. Click on Remove everything. In the next screen, you can either confirm or click on Change settings to select an option that will only wipe the C drive. That’s usually where Windows is installed. Follow on-screen instructions after that which involves agreeing to reset the PC. Make sure that your computer is connected to a power source as the process may take some time. Note: If you don’t see Remove everything and reinstall Windows under Recovery, you need to click on Advanced Startup and then select Reset. Why? That’s because you don’t have admin rights.
Admin Is Always Right
It can be scary to lose your administrator account. To make sure that it never happens to you again, create two admin accounts this time. That way, if you delete one accidentally again, there is always a spare one to fool around with. Next up: Want to change admin password of your computer? Click on the link below to learn how. The above article may contain affiliate links which help support Guiding Tech. However, it does not affect our editorial integrity. The content remains unbiased and authentic.