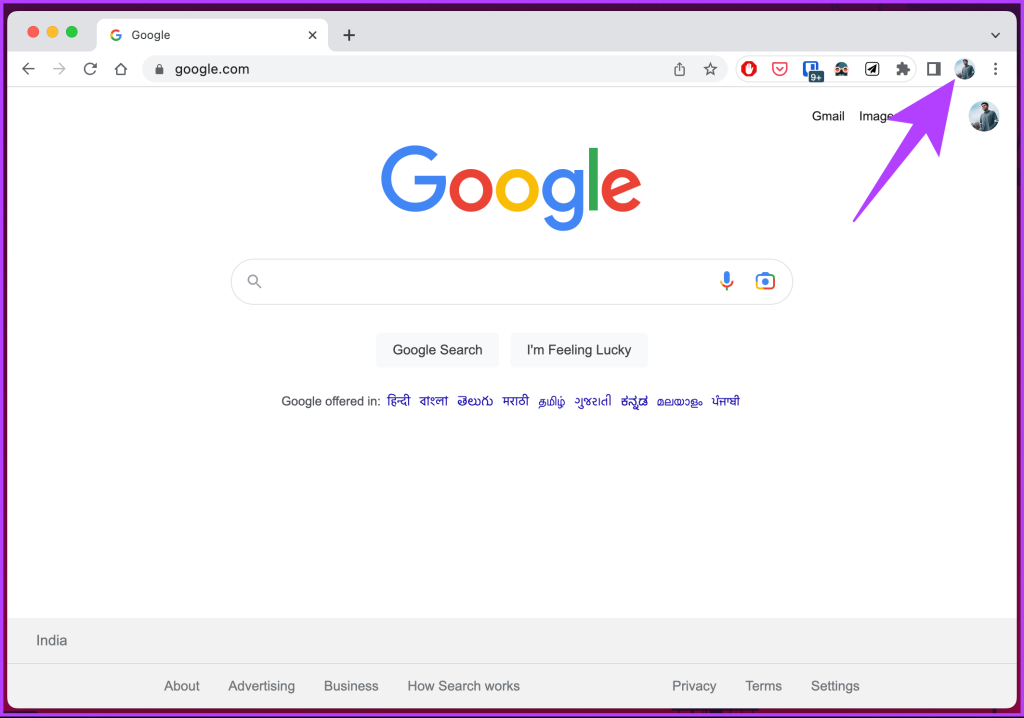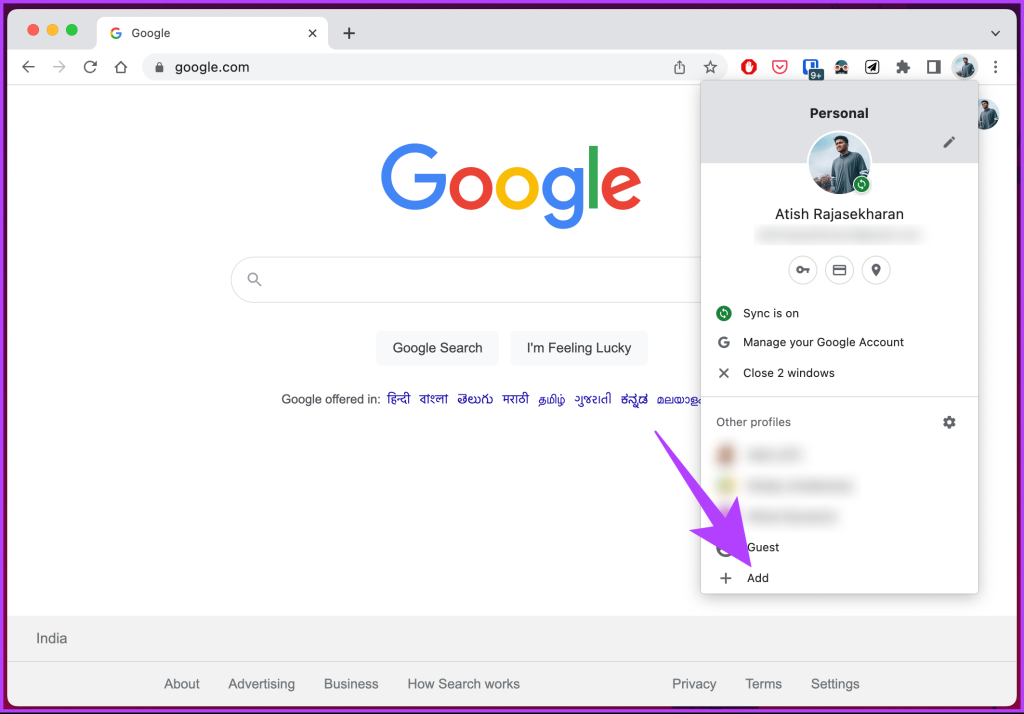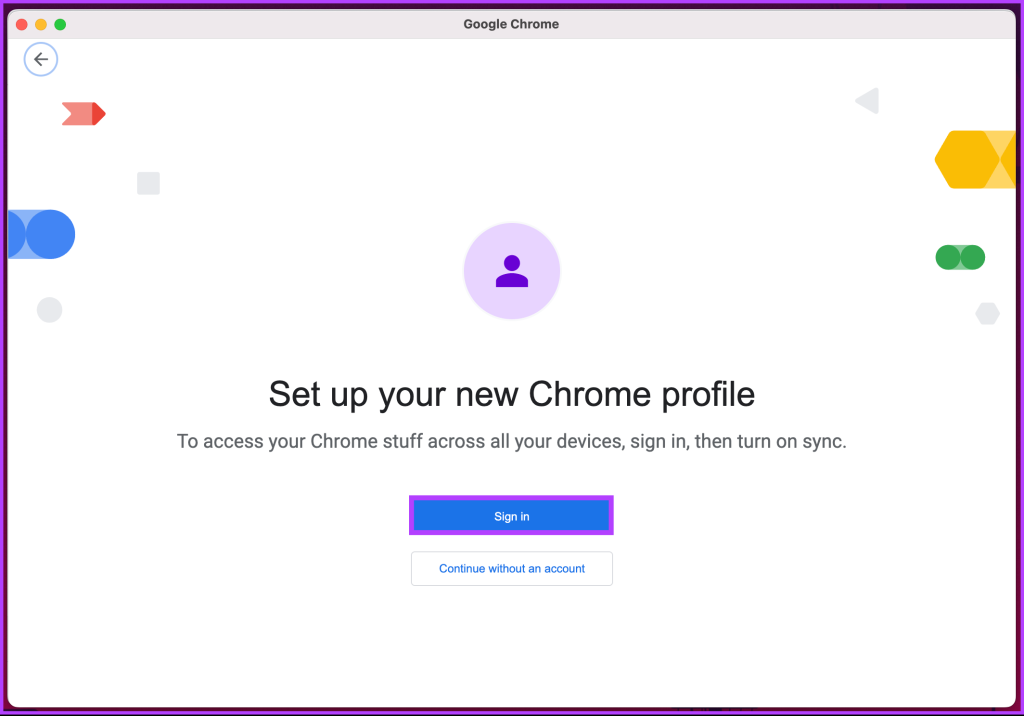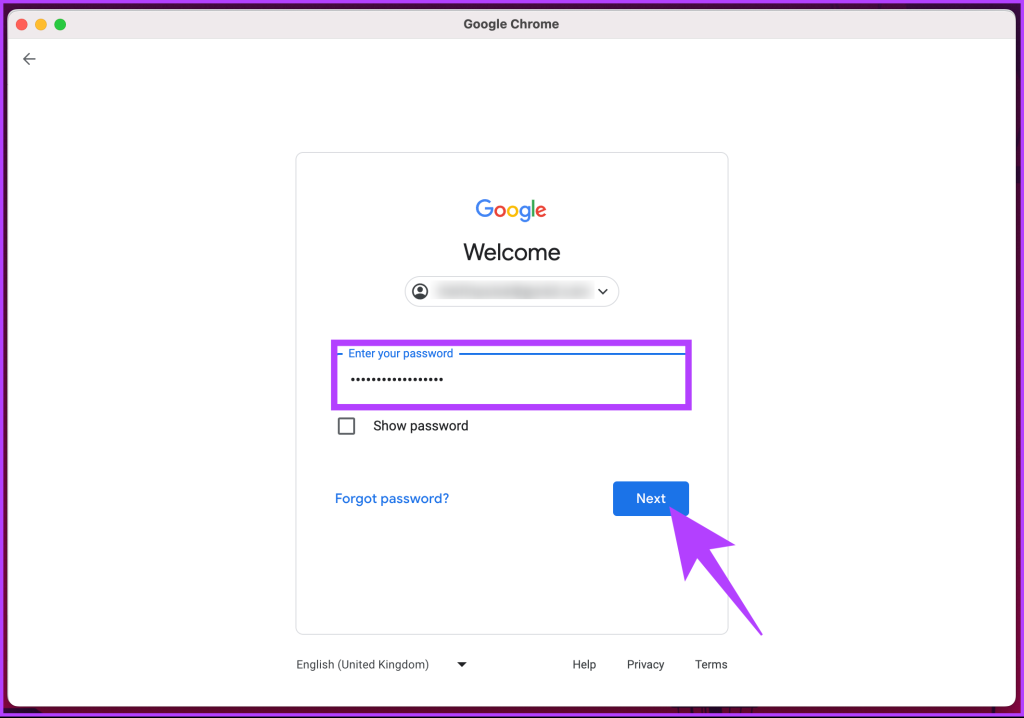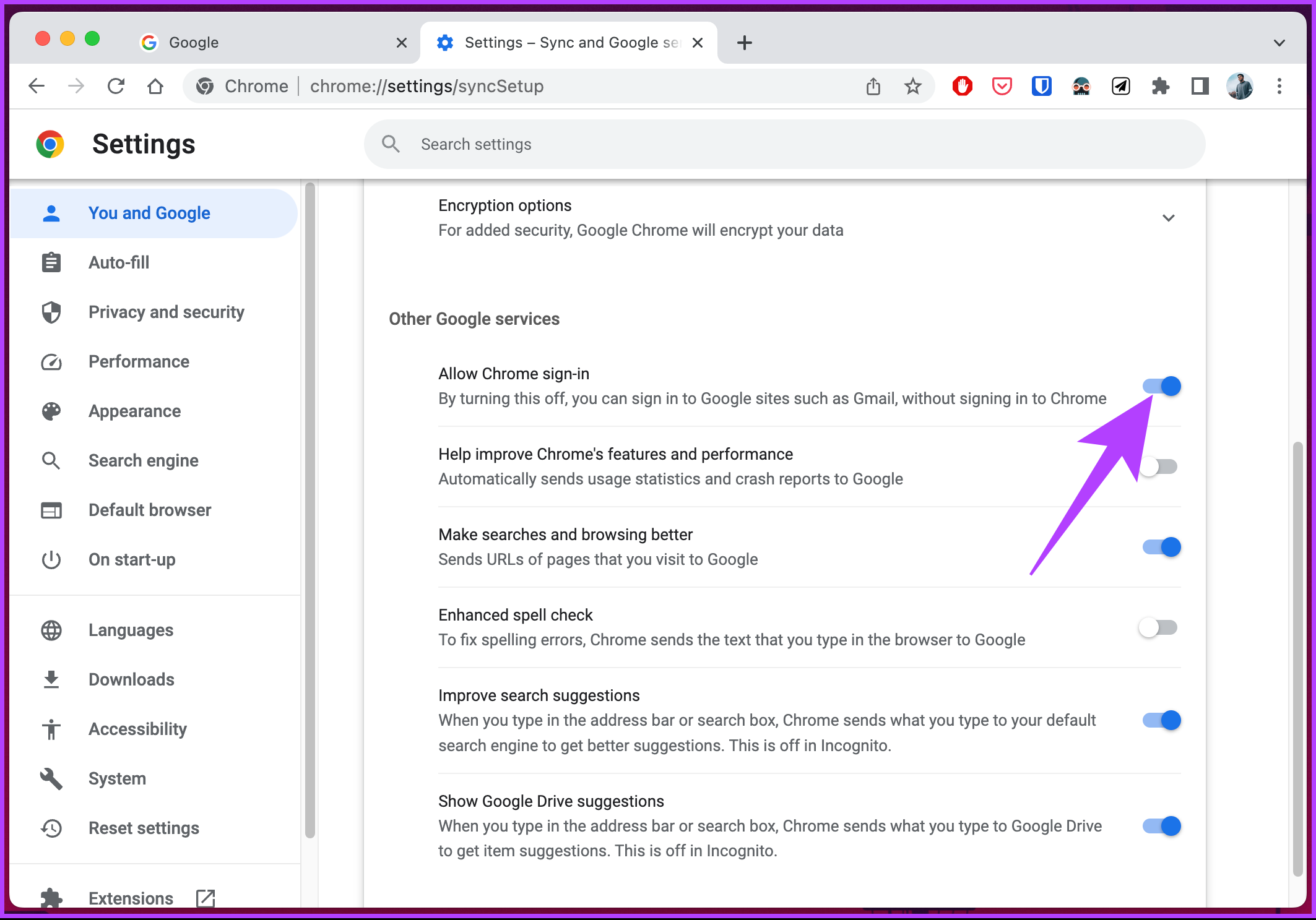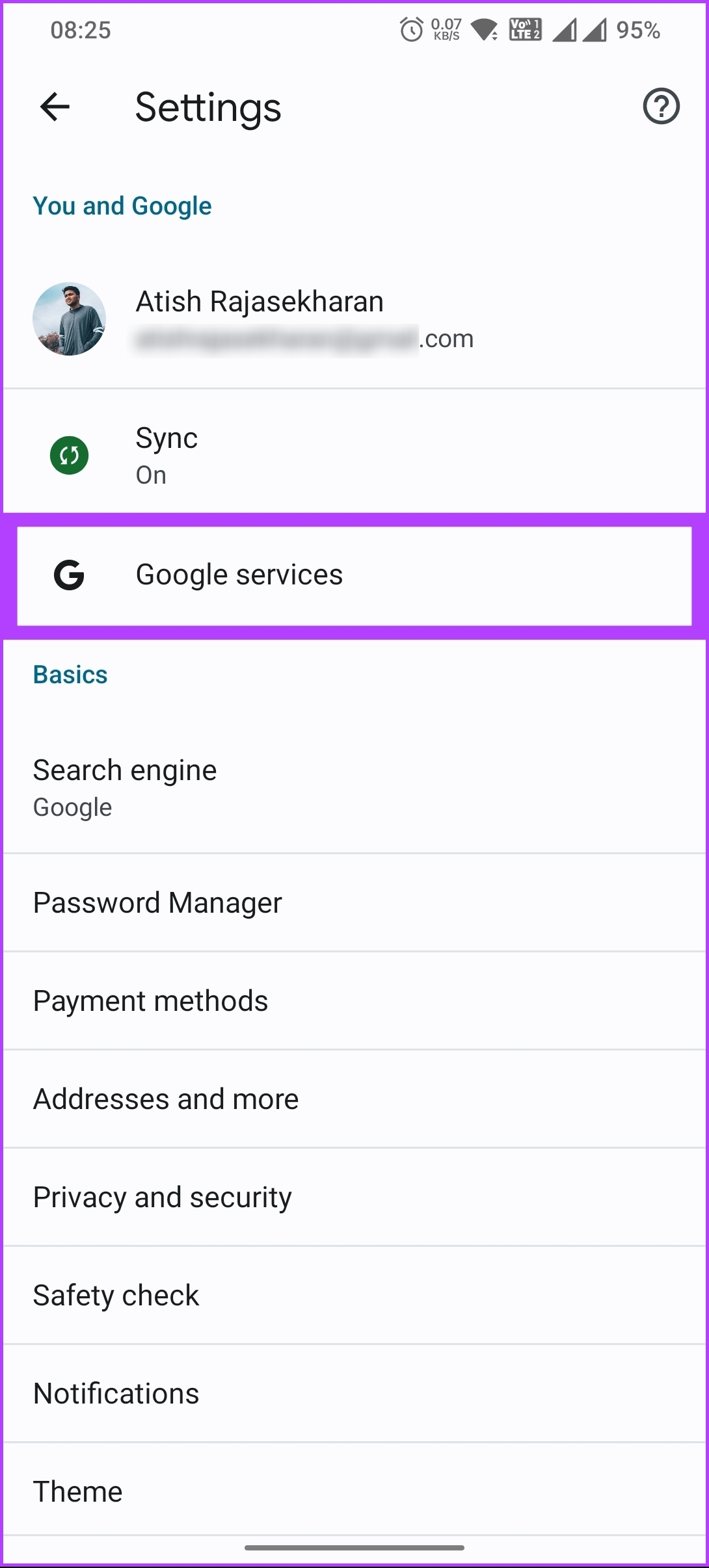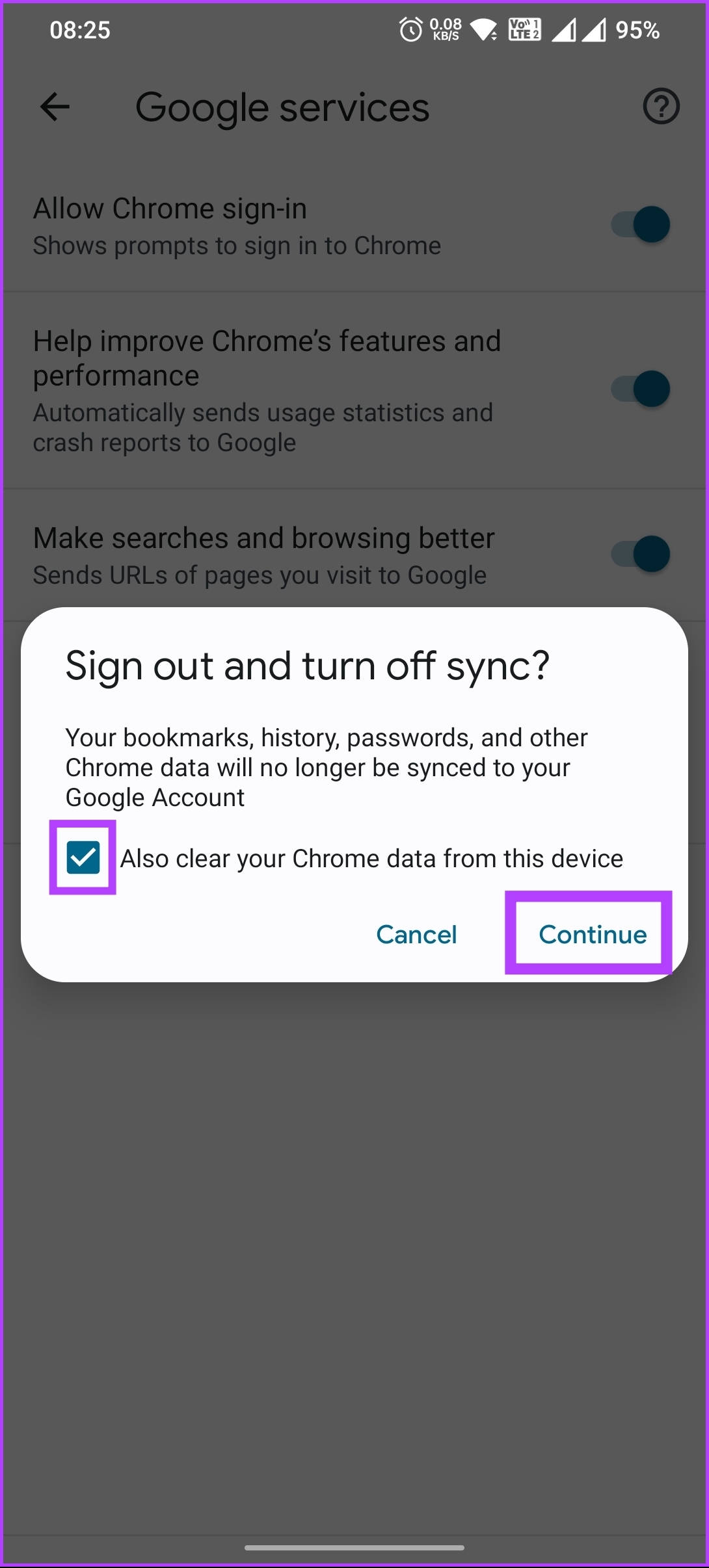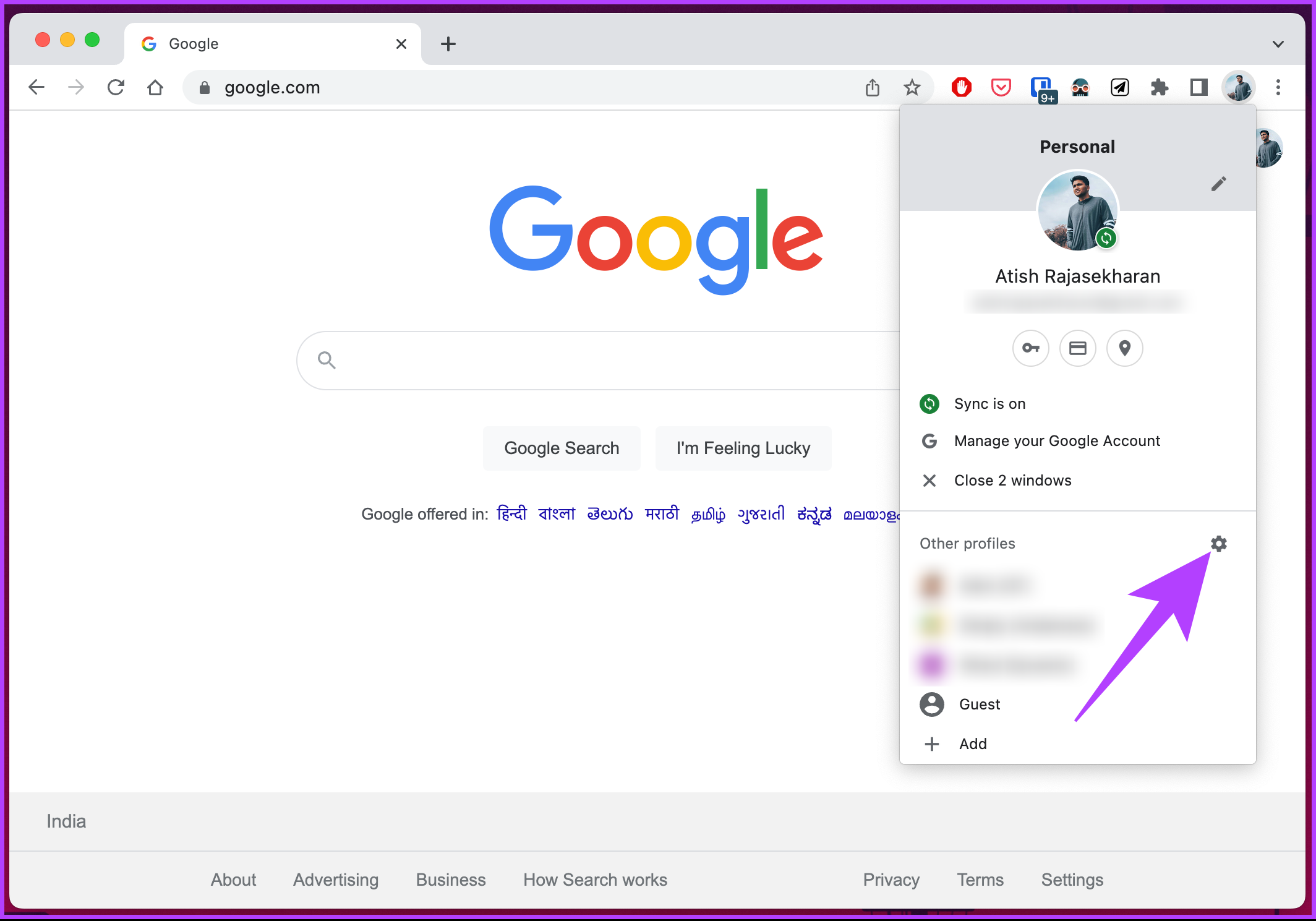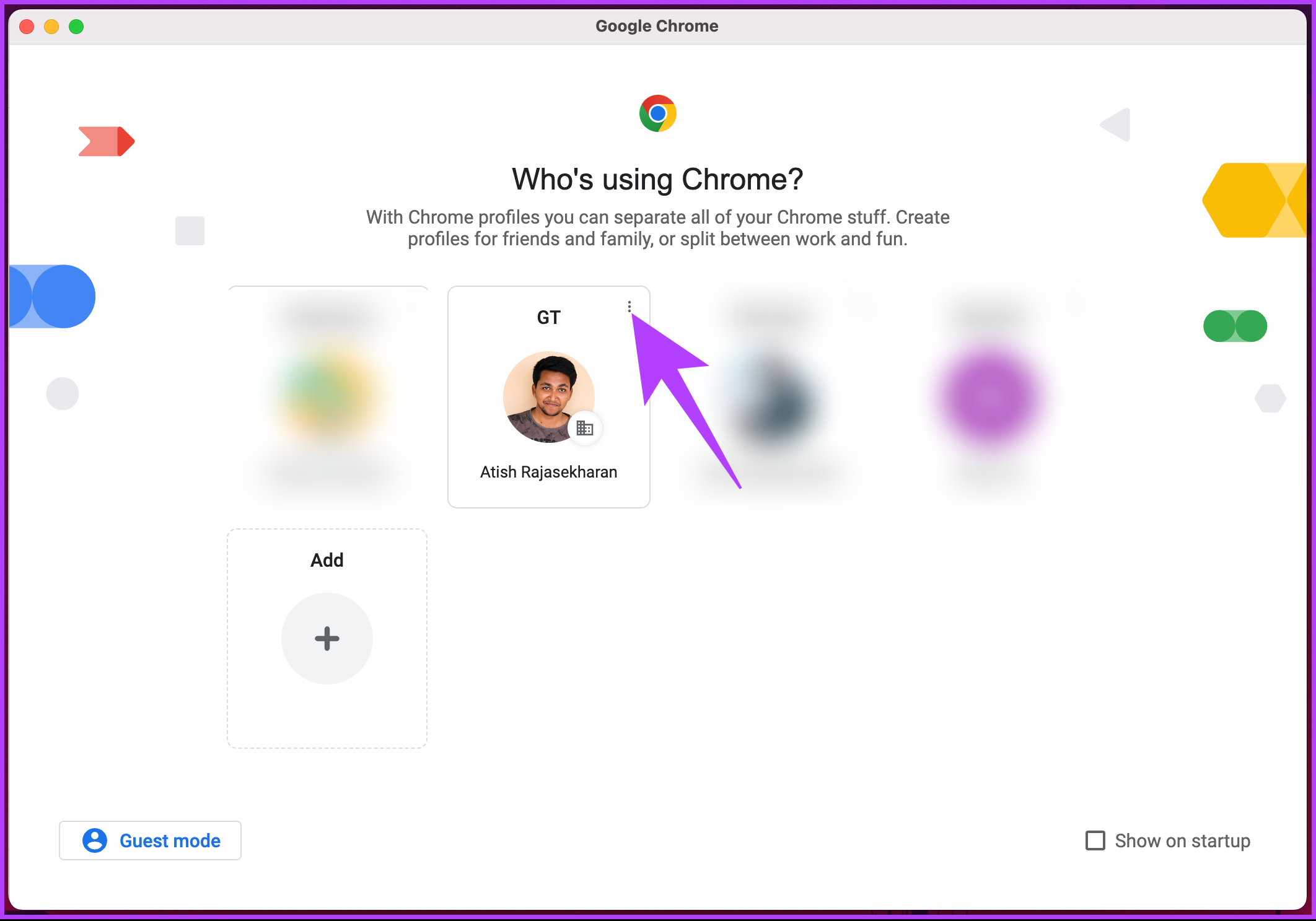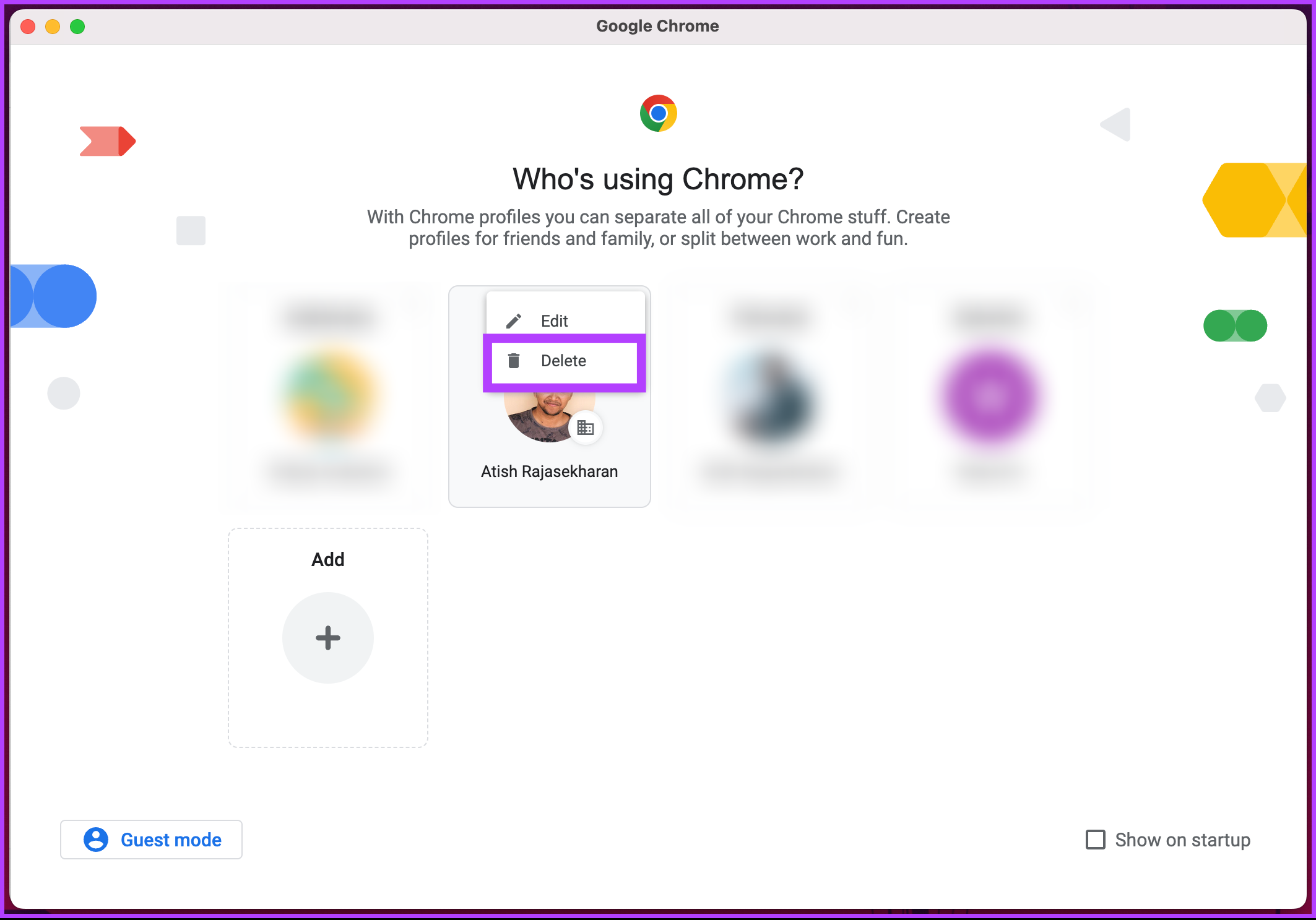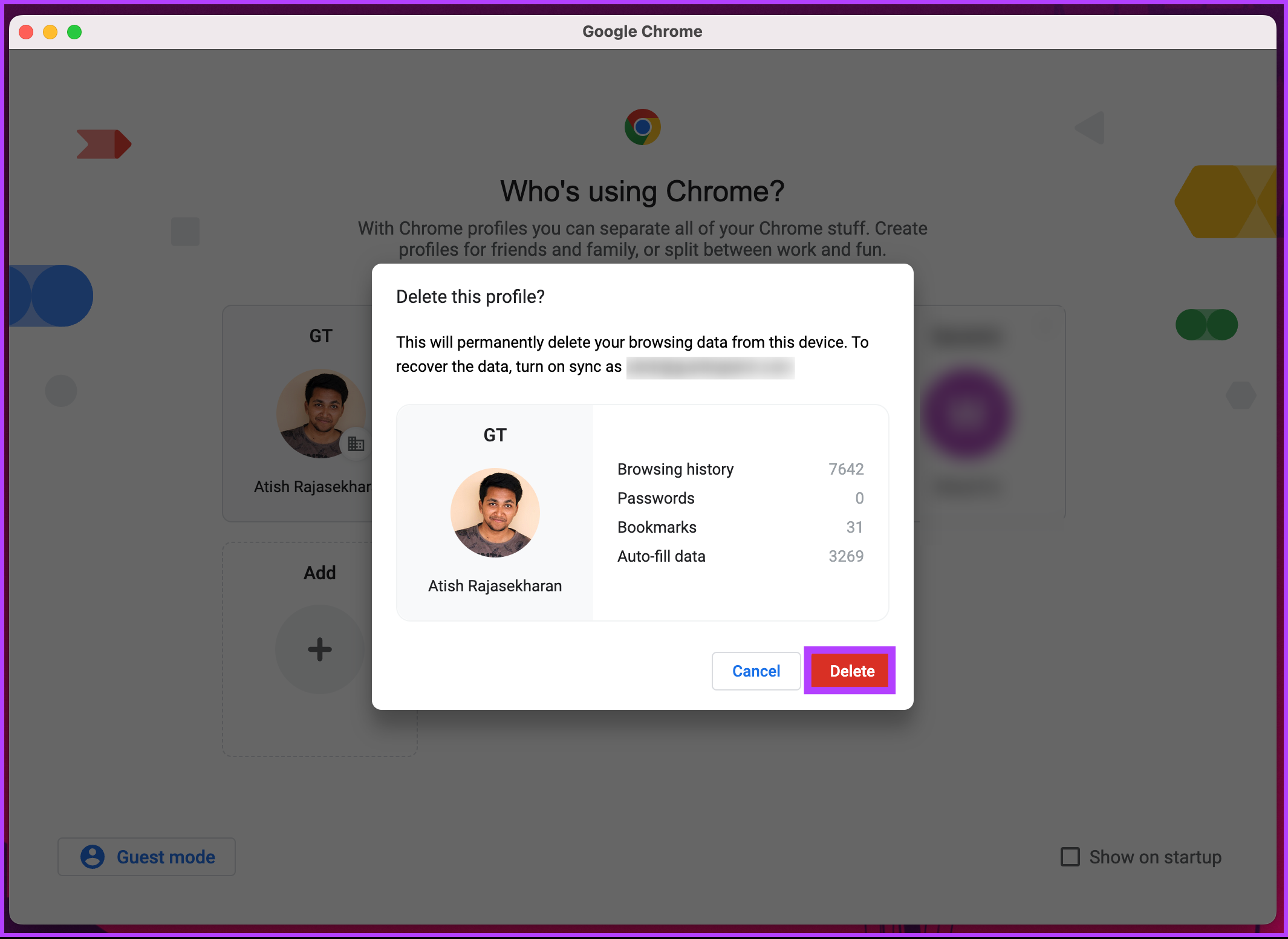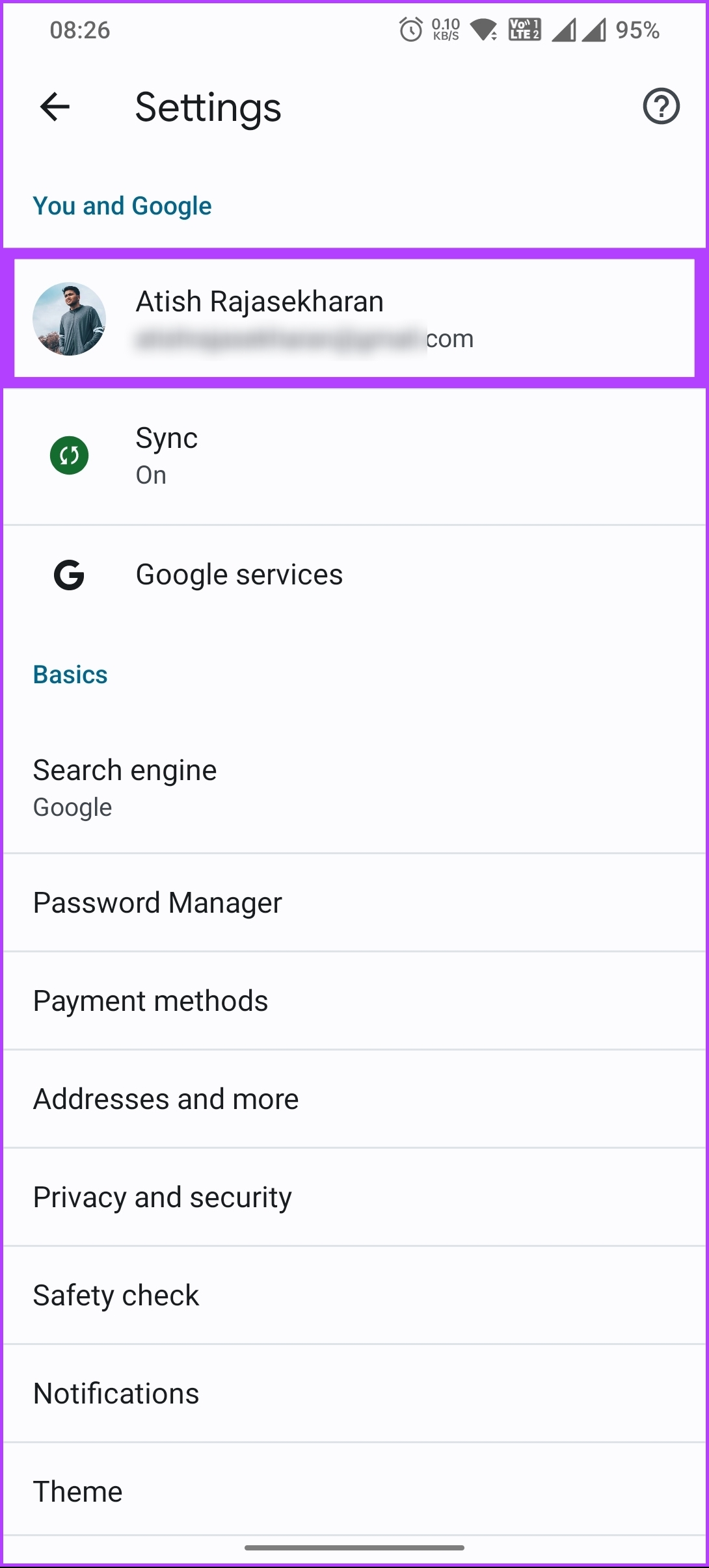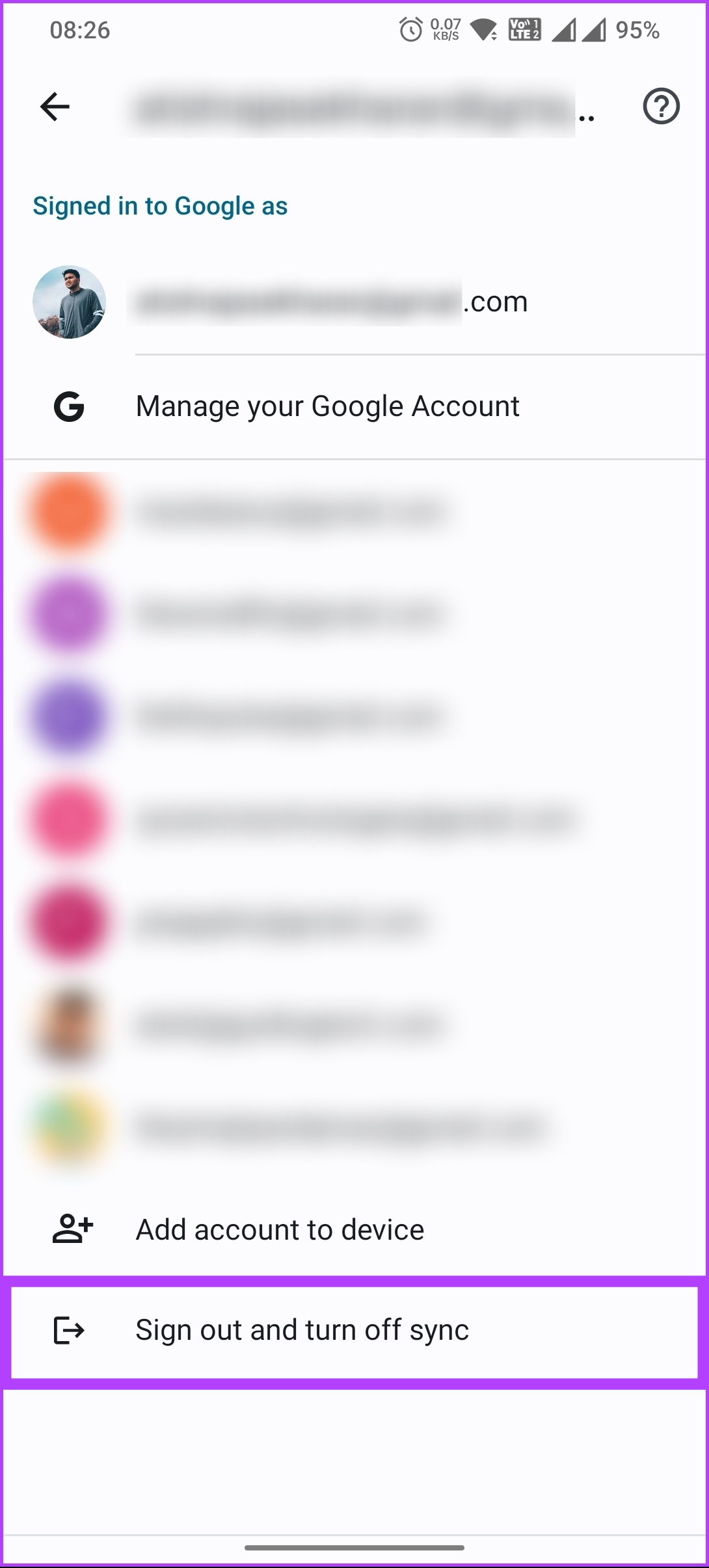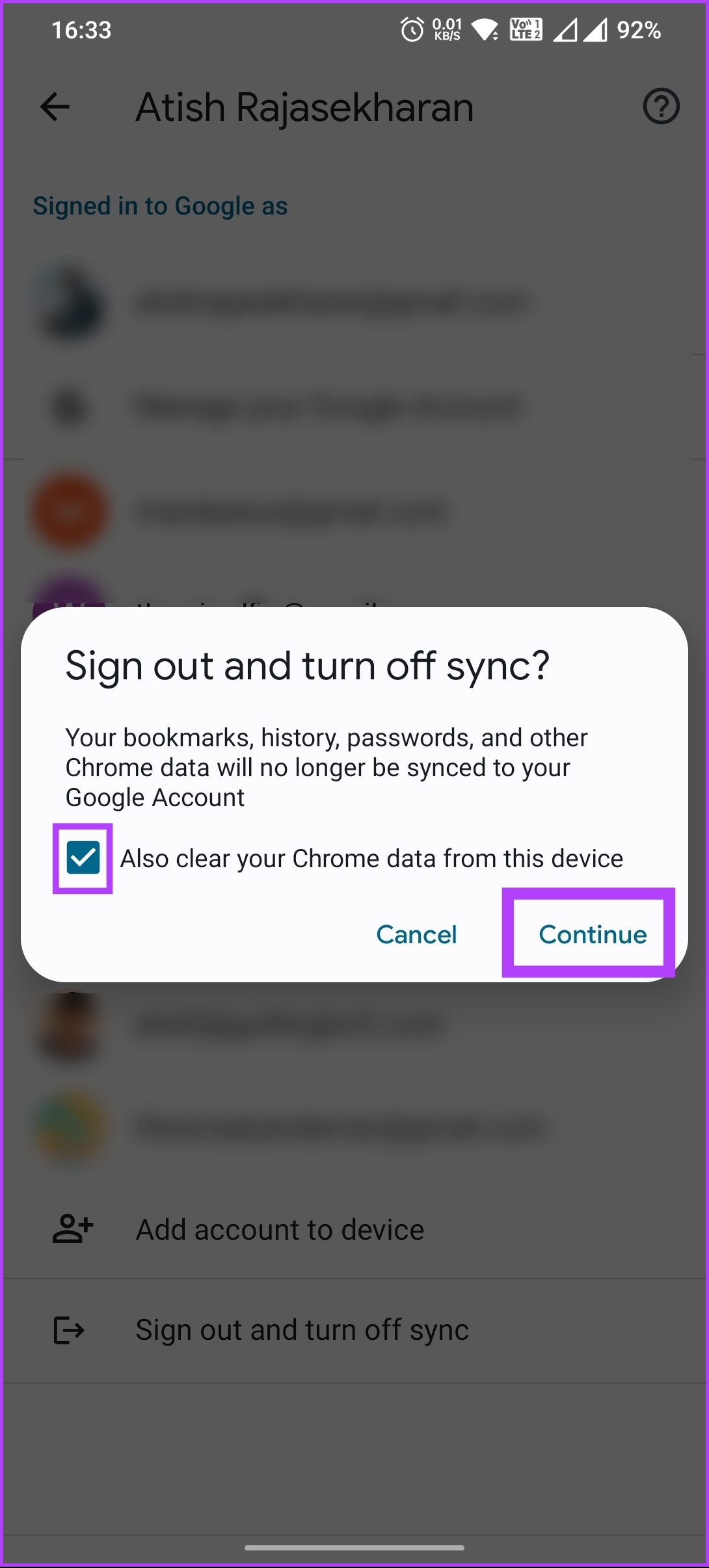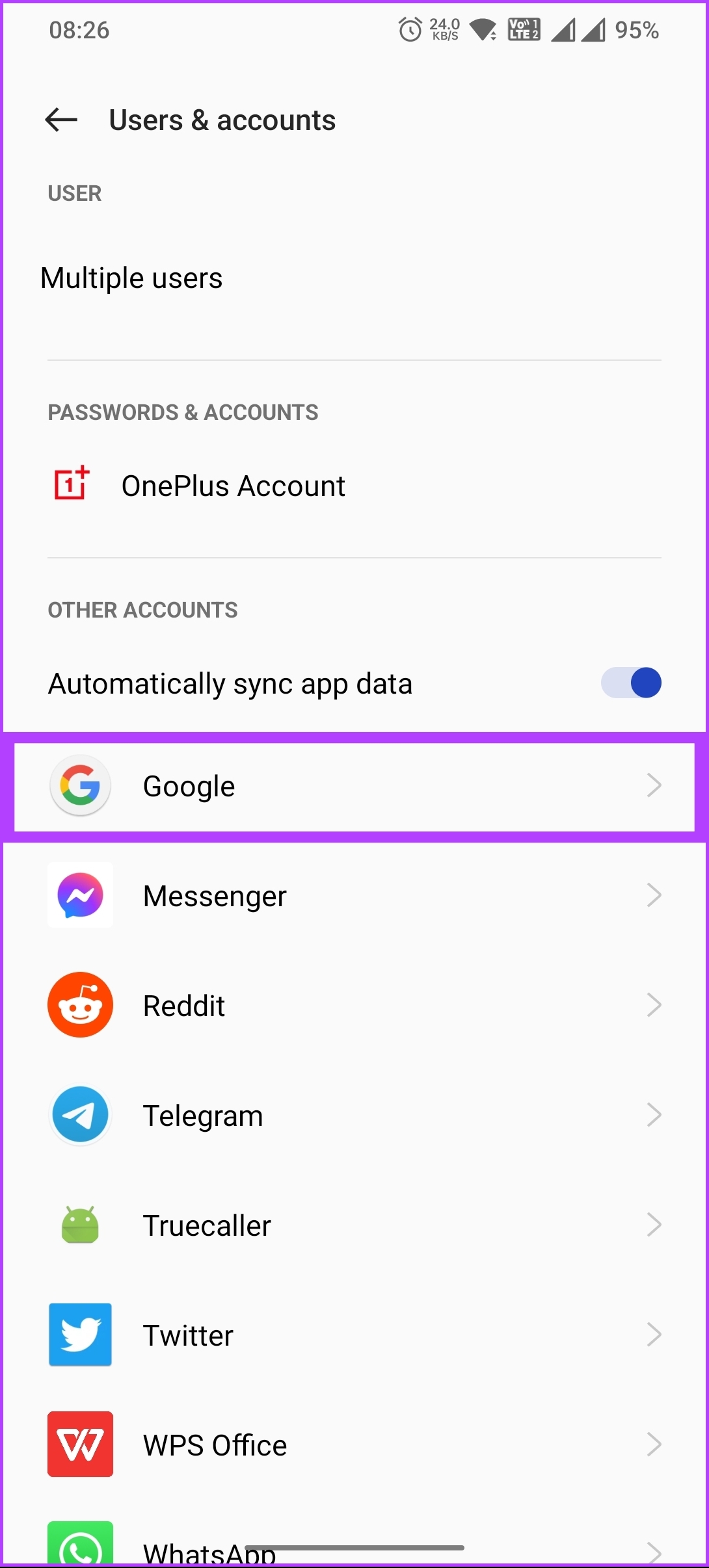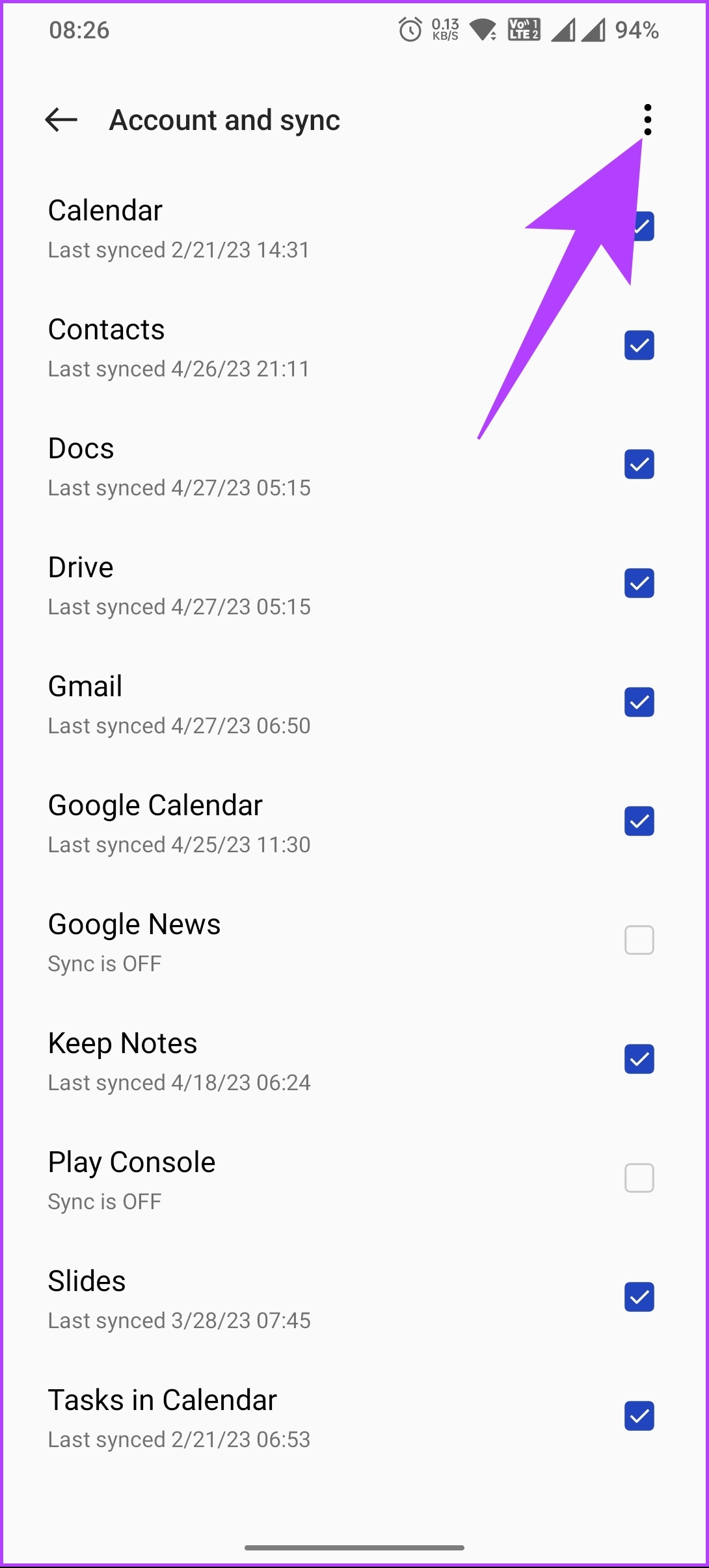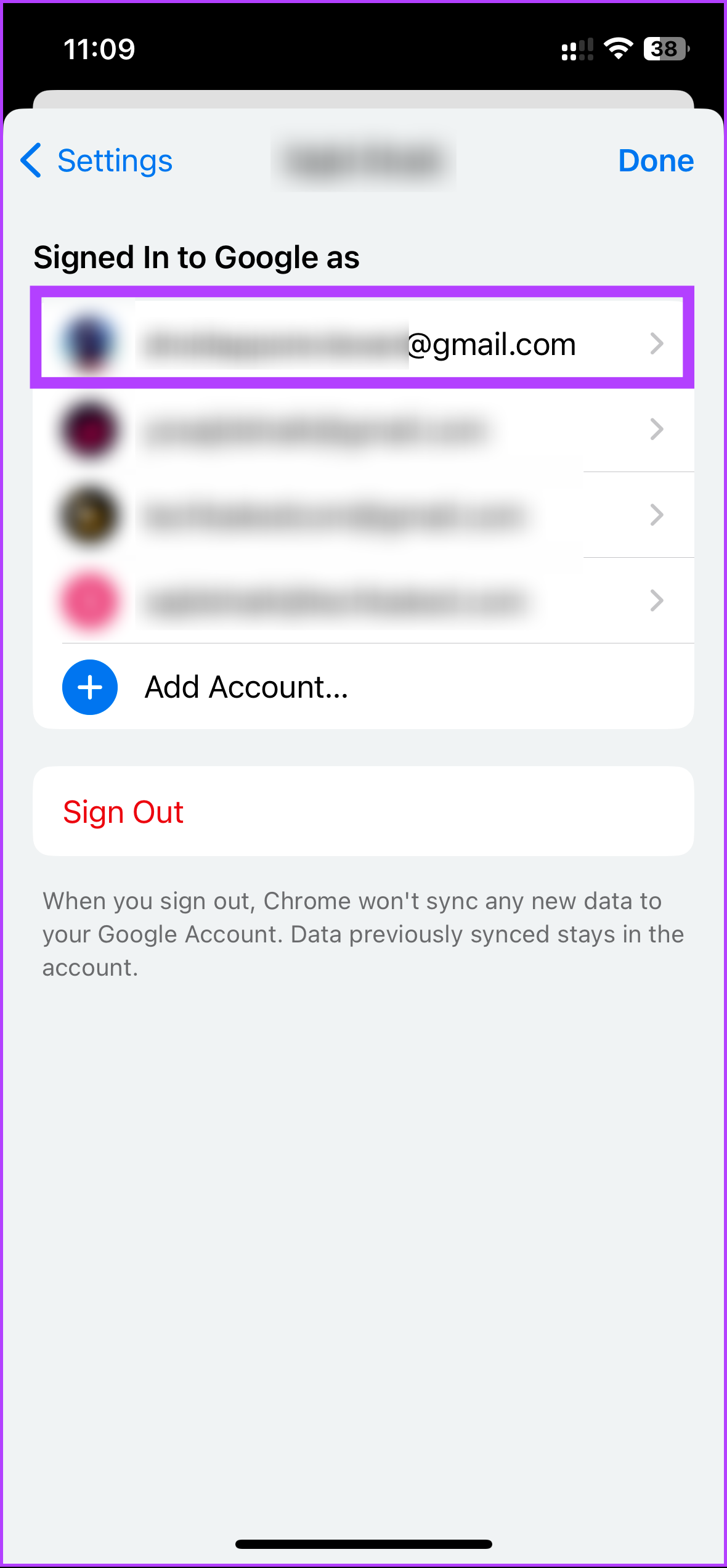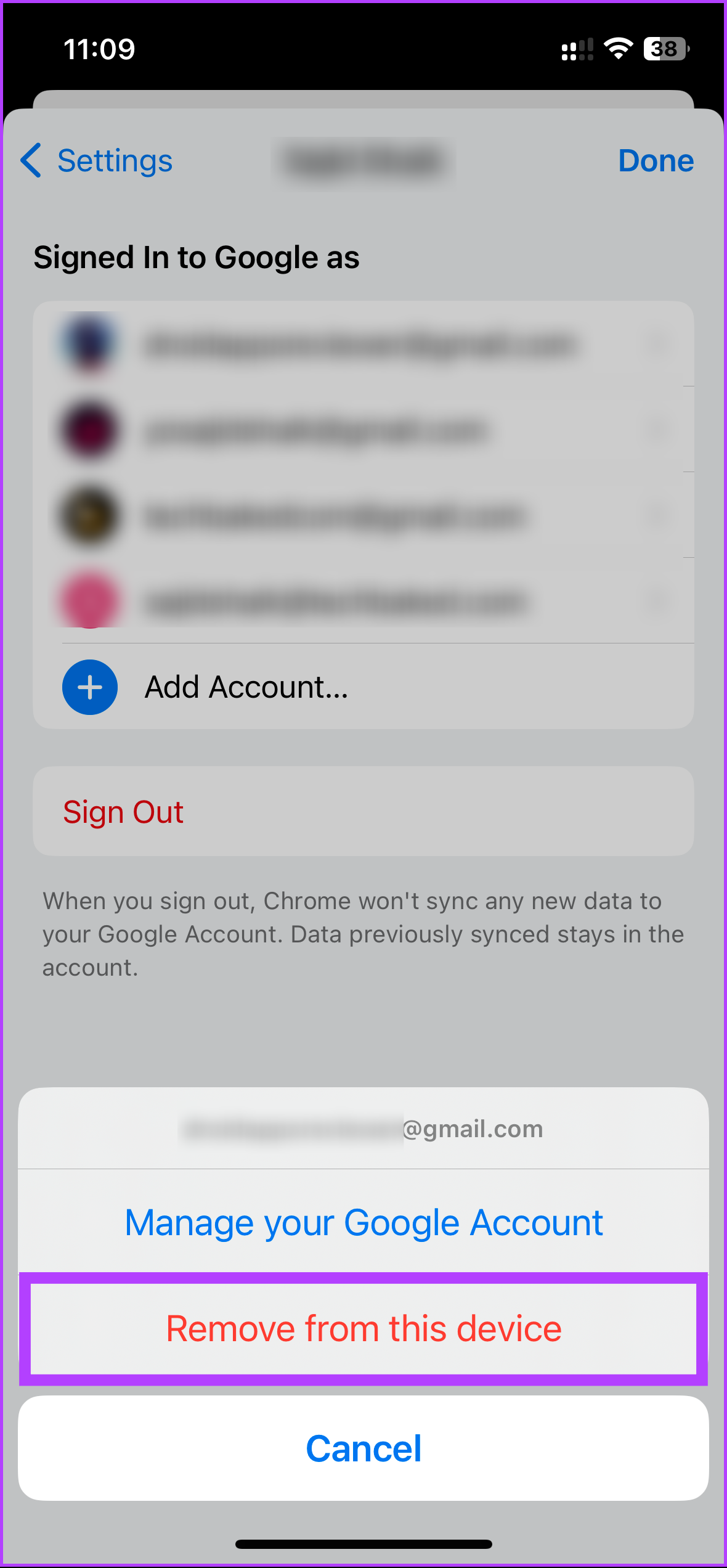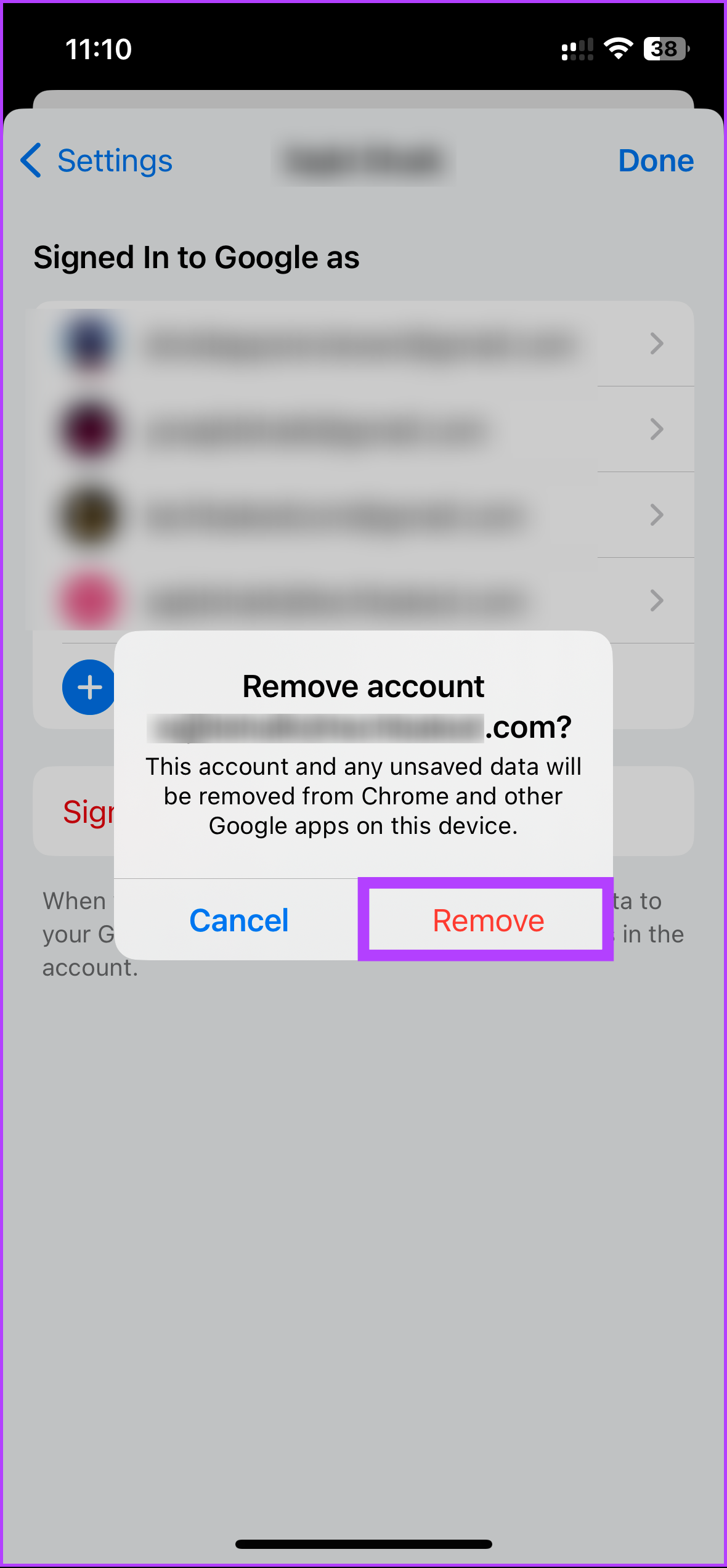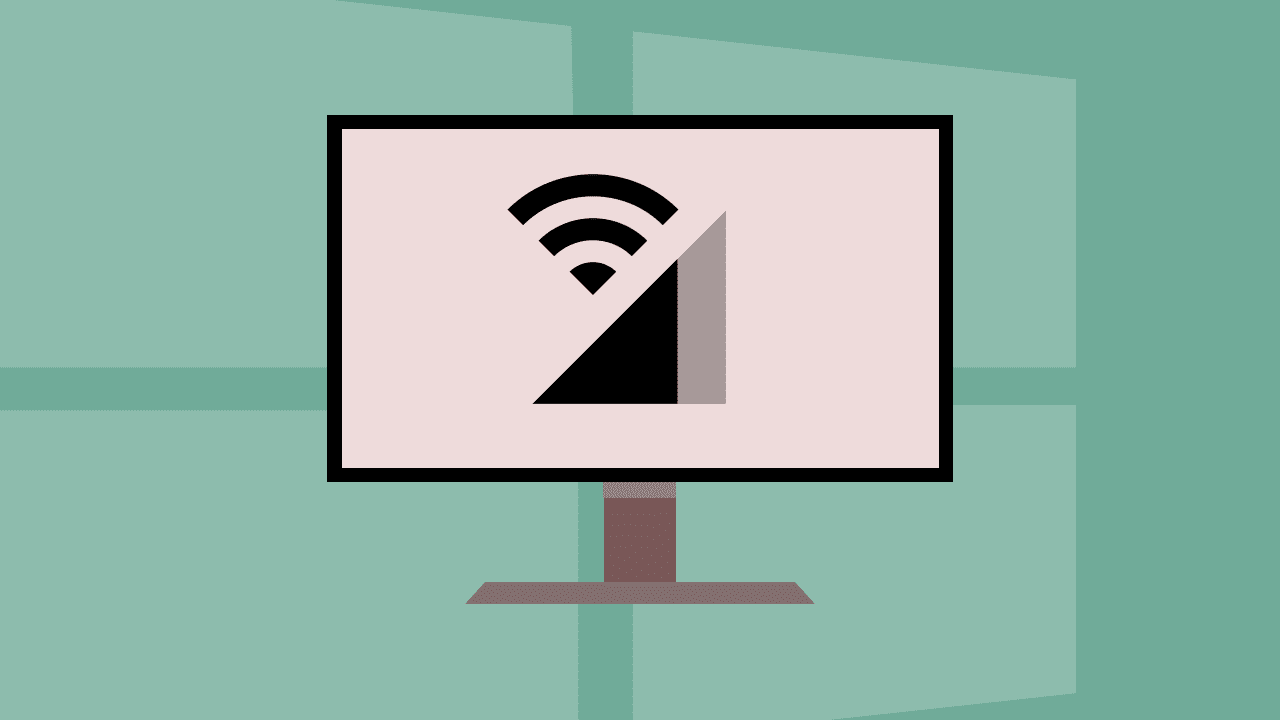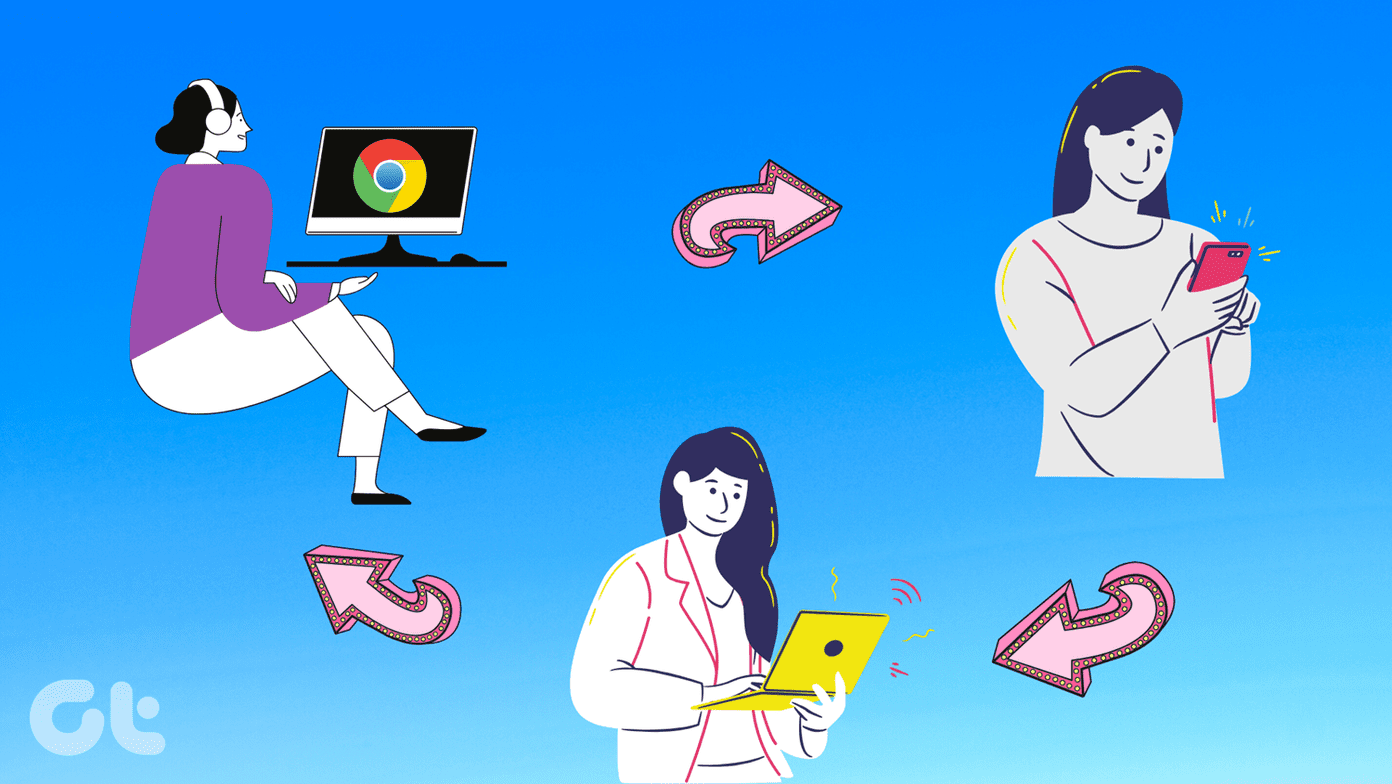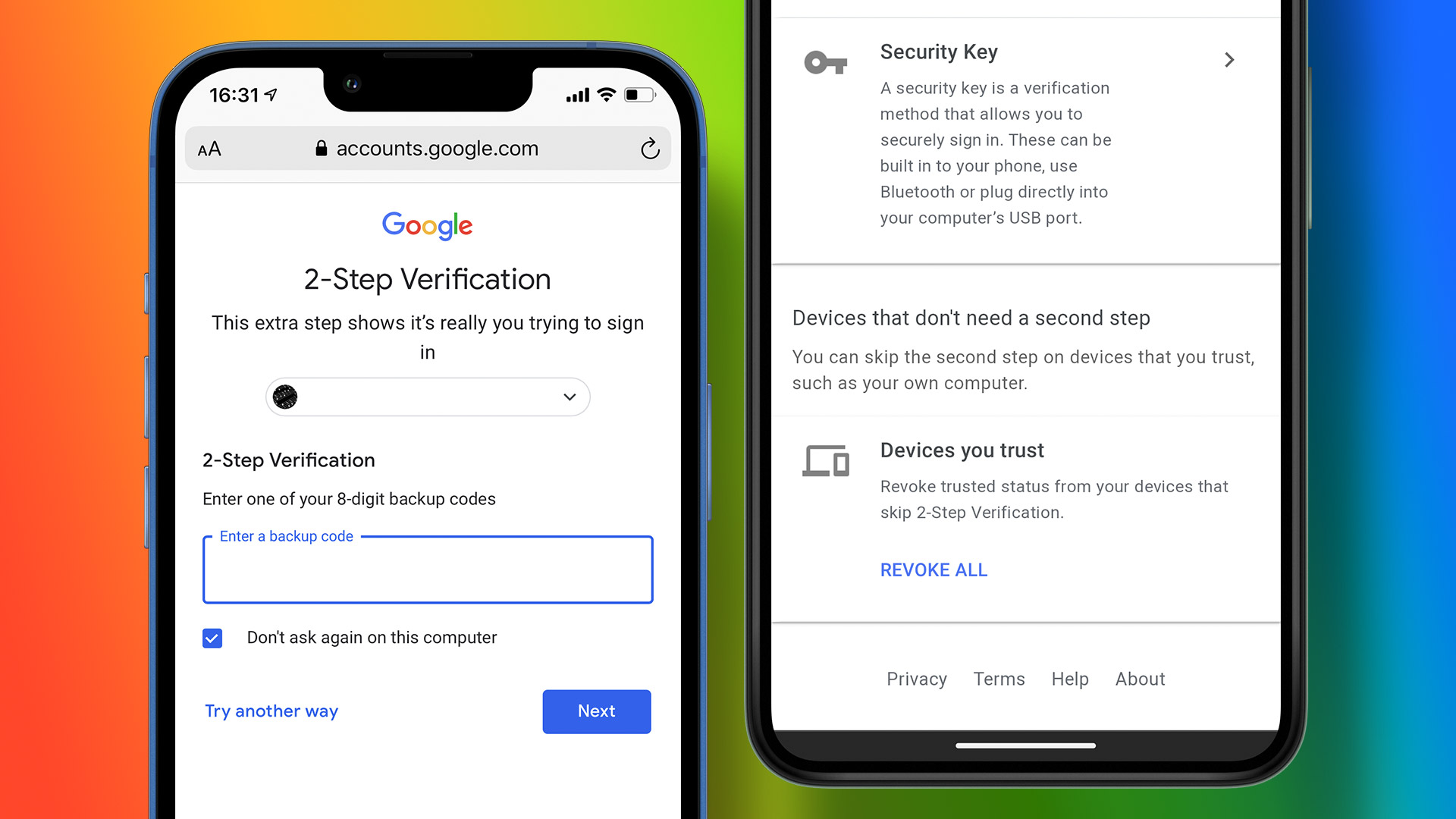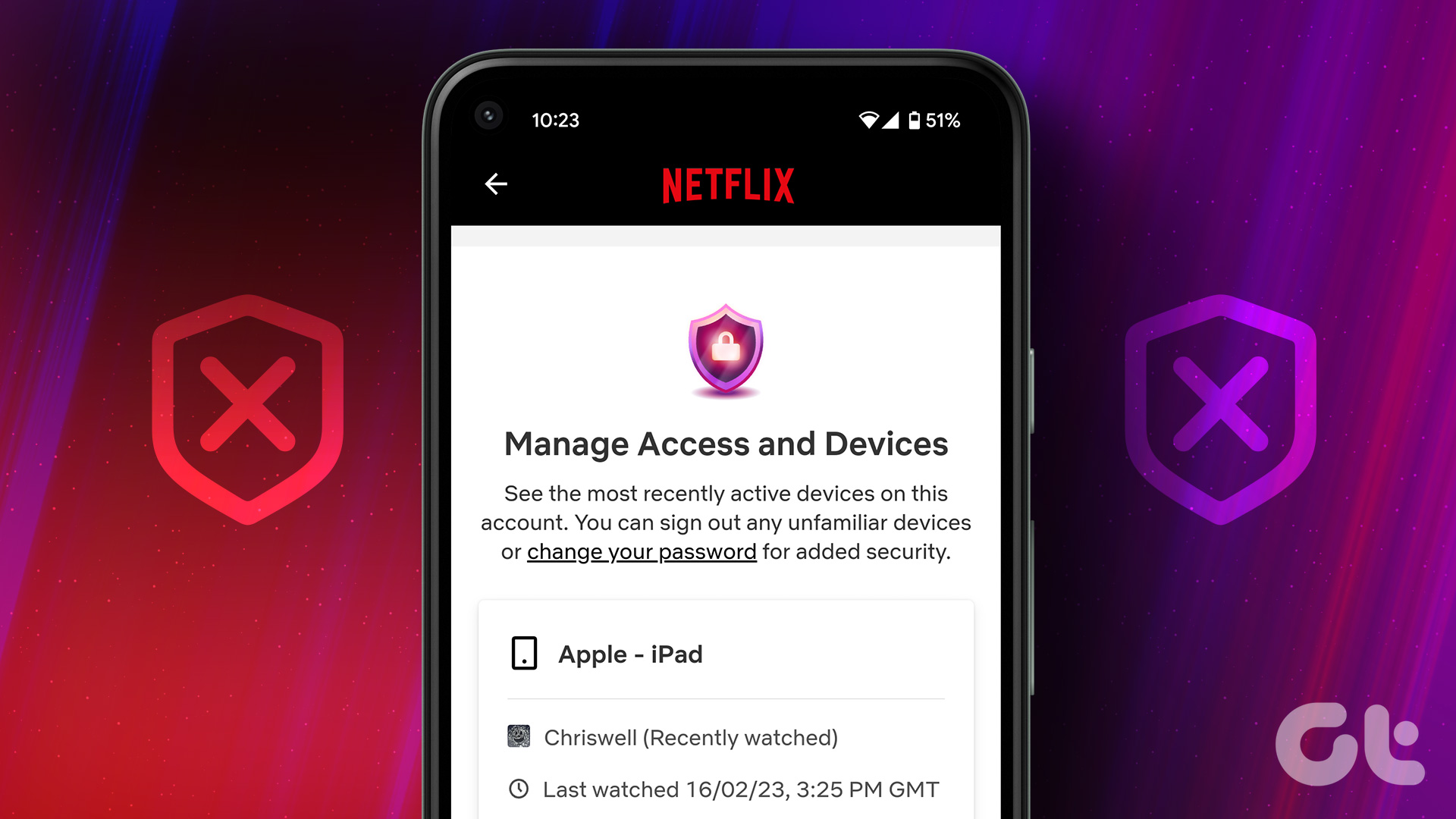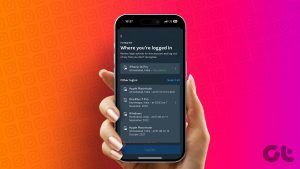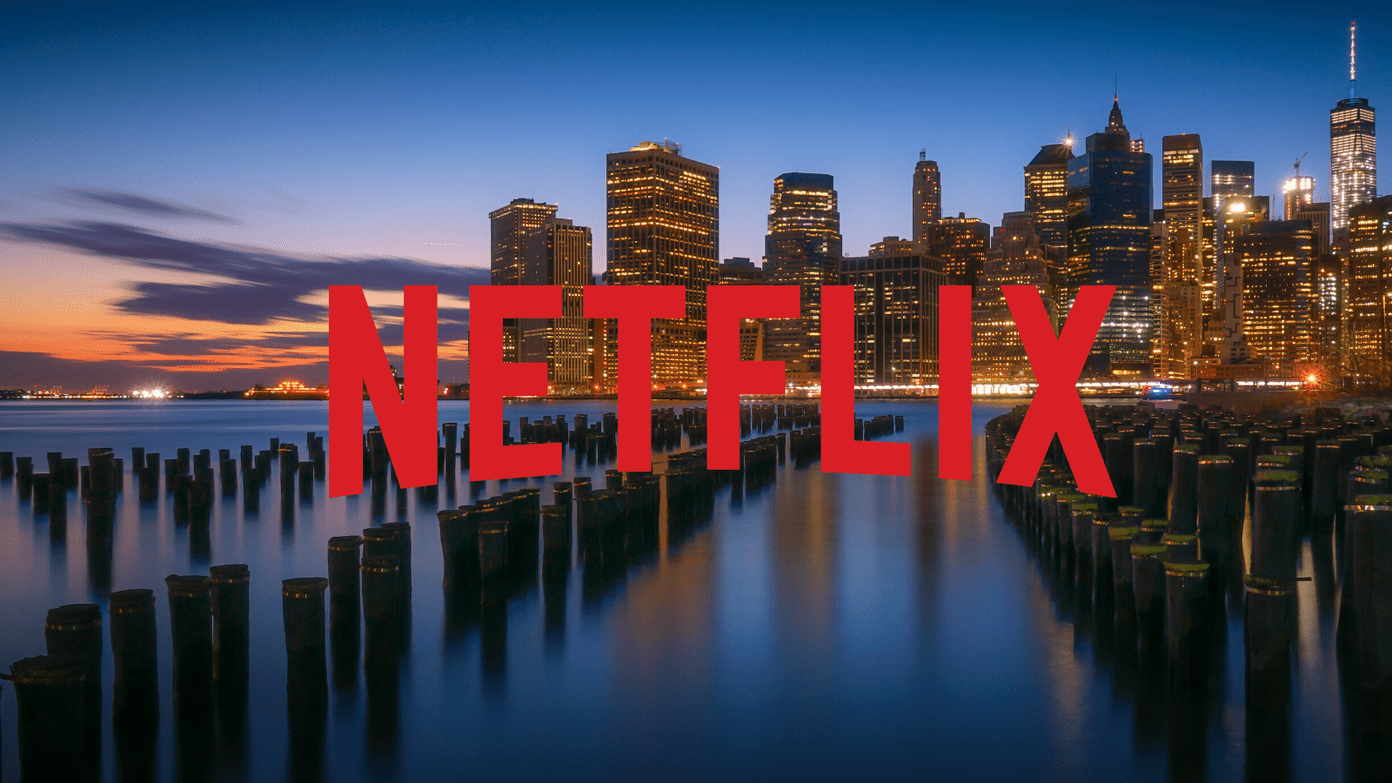Now, you might be wondering why anyone would want to remove a Google account from Chrome. One reason is to ensure privacy and security by eliminating access to any confidential information linked to that account. Another reason is to declutter the Chrome profile by removing an account you no longer need or use frequently. Removing a Google account from Chrome can be beneficial in many ways. We’ll explore all of them in this article. So, let’s dive in! Note: It’s best to review the Chrome Sync settings and back up any unsynced data to your Google Account before proceeding. Otherwise, you may permanently lose any locally stored browsing data during the removal process.
Why Google Links Account to Chrome Profile Automatically
Google automatically links your Chrome account to your Chrome profile to provide a personalized browsing experience. By linking your account, you can easily access your bookmarks, history, and other browser settings across multiple devices. This feature also lets you sync your Chrome settings, such as passwords and autofill data, across devices, making using Chrome on different computers or mobile devices easier. Additionally, linking your Google account to your Chrome profile allows Google to collect browsing data to improve its services, such as personalized search results and ads. However, if you prefer not to link your account, you can choose to sign out of Chrome or use Chrome as a guest user, which we will discuss below. But before that, let’s understand the ripple effects of removing a Google account from Chrome.
What Happens When You Remove Your Google Account from Chrome
By removing your Google account from Chrome, you will lose all the synced data and associated settings. These may include bookmarks, passwords, browsing history, and other browsing data. However, you can still find the data in your Google account and always re-sync it if you sign back into Chrome with your Google account. If you use your Google account to sign in to other services, such as Gmail, YouTube, or Google Drive, you might also be signed out of those services. This is when you remove your Google account from Chrome. However, as mentioned above, your account details remain on Google’s servers. But it’s wise to have all the necessary data and information backed up before deleting your Google account from Chrome. This is to avoid unintended data loss. With this understanding, let’s proceed to add or switch to a new Google account.
How to Add or Switch to a New Google Account First
Adding or switching to a new Google account before removing the old Google account from Chrome is important to prevent losing any critical data. If you remove the old account without adding or switching to another one first, you may lose access to all your synced data. This includes bookmarks, browsing history, saved passwords, and other settings associated with that account. By adding or switching to a new account first, you can ensure that your data is saved and synced to the new account before removing the old account, ensuring a smooth transition to the new account. It is also important to note that removing your Google account from Chrome does not delete your account but only removes it from the browser. Let’s begin with the steps. Step 1: Launch the Google Chrome browser and click on your profile photo in the top-right corner. Step 2: Click Add at the bottom of the browser profile box. You will be taken to sign into your other Google account. Step 3: Select the Sign in button and use your credentials to log in to your Google account. Upon signing in, you will be asked if you would like to set up browser sync; choose your preference. With this, Chrome will now switch to a new browser window under your new Google account, meaning you will no longer have access to your other account browsing data, including bookmarks, passwords, and extensions. And that’s all. You are all set with your new Google account on Chrome.
How to Disable Automatic Logins in Chrome
Disabling automatic logins in Chrome can help protect your online privacy and security. How? Well, when automatic logins are enabled, Chrome will automatically sign you into the websites you previously saved your login information for. While this can be convenient, it also means that anyone with access to your computer or device can easily access your account without needing to enter a password. This can be a security risk, especially if your device is lost or stolen. Therefore, it is recommended to disable automatic logins in Chrome if you value your online privacy and security. And here’s how to go about it.
On Desktop
Step 1: Launch Google Chrome on your Windows or Mac computer and click on the three-dot icon at the top right corner. Step 2: From the drop-down menu, go to Settings. Step 3: On the Settings page, under ‘You and Google,’ select ‘Sync and Google services.’ Step 4: Under ‘Sync and Google services,’ below ‘Other Google services,’ toggle on ‘Allow Chrome sign-in.’ Step 5: From the ‘Turn off sync and personalisation?’ pop-up, check the box that says ‘Clear bookmarks, history, passwords and more from this device,’ and click Turn off. That’s it. Google Chrome, from now on, will refrain from automatically signing into your Google account whenever you log in to any Google services such as Gmail, YouTube, etc. If you don’t have access to a desktop and want to execute the steps on a mobile device, continue reading.
On Mobile
Step 1: Open Google Chrome and tap on your profile picture up top. Step 2: Under Settings, below ‘You and Google,’ select Google services. On the next screen, toggle on ‘Allow Chrome sign-in.’ Step 3: From the ‘Sign out and turn off sync?’ pop-up, check the box that says ‘Also clear your Chrome data from this device,’ and click Continue. There you go. You will no longer get automatically logged into your Google account when using Google services. Now that you have connected and switched your Chrome profile to associate with the new Google account, you are all set to remove your other Google account from Chrome; keep reading.
How to Delete a Google Account from the Chrome Desktop (Windows/Mac)
Deleting a Google account from the Chrome desktop app is quite simple and easy to execute. Follow the step-by-step instructions below. Step 1: Launch the Google Chrome browser and click on your profile photo in the top-right corner. Step 2: In the browser profile, below Other profiles, click on the Settings (gear) icon. A new Chrome window opens with all Chrome profiles listed as cards. Step 3: Click the three-dot icon on the profile you want to remove from Chrome. From the drop-down, select Delete. Step 4: You will see a pop-up listing all the account-specific browsing details. Once you’re sure about your selection, hit Delete. With this, you have removed a Google account from the Chrome browser without issues. If you are not a desktop, but a Chrome mobile user, move on to the next method. Also Read: How to import bookmarks and passwords from Chrome to Firefox
How to Remove a Google Account from the Chrome Android App
Before going to the steps, do note if you don’t see your account info, you are likely already signed out of Google Chrome. In this case, the browser will show ‘Not signed in’ instead of displaying your Google account details. Now, follow the steps below. Note: Certain settings on your Android device may show up differently depending on the device you’re operating on. Step 1: Open Google Chrome and tap on your profile picture at the top left corner. Under Settings, tap on your profile name below the ‘You and Google’ section. Step 2: On the next screen, choose ‘Sign out and turn off sync.’ From the pop-up, click Continue. Note: You can check the box, ‘Also clear your Chrome data from the device,’ if you want. There you have it. You have successfully removed your Google account from the Chrome browser. However, continue if you want to remove one account from the Chrome browser. Step 3: Instead of choosing ‘Sign out and turn off sync,’ tap on the account you want to remove from Chrome. From the ‘Users & account’ screen, under the Other Accounts section, select Google. Step 4: Now, choose the account you want to remove from Chrome again, and on the next screen, tap on the three-dot icon at the top right corner. Step 5: Finally, choose Remove account. There you go. You have removed a specific account from the Google Chrome browser. You may also want to know what happens when removing a Google account from Android. If you are not an Android user but an iOS user, check out the next method.
How to Delete a Google Account from the Chrome iOS App
Step 1: Open Google Chrome and tap on your profile picture at the top-right corner. Under the Settings screen, tap on your account name. Step 2: Select the account you want to remove on the next screen. Now, tap ‘Remove from this device.’ Step 3: From the Remove account pop-up, select Remove. On the next screen, select Clear Data. That’s about it. Your account gets removed from Chrome instantly. Now, go back and choose the account you want to browse under before you go ahead and start browsing.
Remove and Get Going
Now that you know how to remove a Google account from Chrome, you can remove your account from a shared device if you don’t want your browsing history and personal data synced across multiple devices. You may also want to read how to manage personal information on your Google account. The above article may contain affiliate links which help support Guiding Tech. However, it does not affect our editorial integrity. The content remains unbiased and authentic.