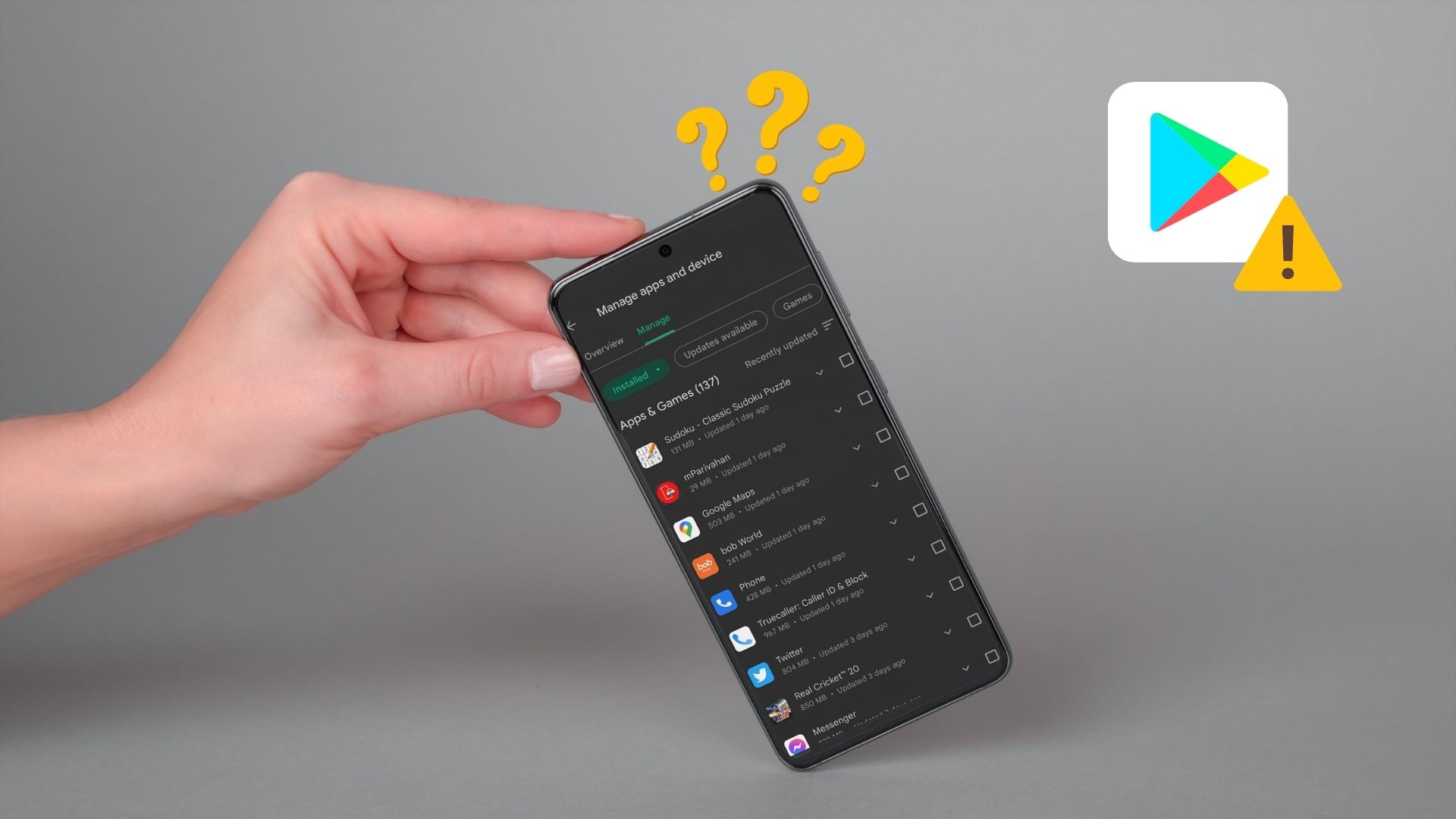information about all the apps that the user has installed on any device till date. Some of you must be thinking that it’s a good thing that someone is actually making a list which you can look back to any day you need to. However, there might be times when you would want to delete some apps from the list just because the list is becoming too long, or you simply want to remove any traces of an app linked to your account. Until a few weeks back, there was no way one could delete apps from the My Apps list, but now on the latest build of Play Store, this can be done.
Removing Apps from My Apps List in Play Store
Step 1: First of all, make sure that your device is running the latest version of Play Store. To check the build number of the Play Store installed on your Android, open the Play Store, press the menu button and tap Settings. After the Play Store setting opens up, scroll down to find build version. If the build version is 3.9.16 or higher, you are good to go. However, if you are still working on the previous builds, you will have to wait till your device downloads the Play Store update. Step 2: Open the Play Store home and press the menu button to select My Apps. This will open up the list of all the apps that are currently installed on your device. If any app requires updating, they will top the list. Here, swipe the screen from right to left to access the All Apps section. Step 3: The All Apps section will list all the apps that you installed from your Play Store account till date including the apps that are currently installed on your device. To remove an app from the list, simply tap on the delete icon next to it and confirm your action. That’s all, the app will be removed from your account history and will never show up in the list of apps that you have installed on your device including the version of Play Store accessible through a web browser.
Conclusion
It’s a good thing that Google introduced the feature of removing apps history from the profile, but removing the apps using the smartphone is a bit difficult. As the list refreshes after the user removes an app, navigation becomes difficult. Adding the feature to online Play Store would be just great. The above article may contain affiliate links which help support Guiding Tech. However, it does not affect our editorial integrity. The content remains unbiased and authentic.