That said, you can remove it if it bothers you so much. Technically, Microsoft leaves you no choice but to revert to an older Edge version, but that isn’t a good idea. But don’t lose hope. We will discuss multiple methods using which you can disable the Bing Chat button for good. Let’s begin.
1. Remove Bing Chat Button by Editing the Edge Shortcut
You can easily remove the Bing Chat button using the Edge Browser settings. The Microsoft Edge browser version 111 or higher update carries this option to disable the Bing chat button. Here’s how to do it: Step 1: Open the Microsoft Edge browser, type edge://settings/sidebar, and press Enter.
Step 2: Scroll down to the App and notifications settings section. Click on the Discover option present under the App specific settings section.
Step 3: Click on the toggle next to the Show Discover option to disable the Bing Chat button.
2. Remove Bing Chat Button Using a Shortcut
After the new update, Microsoft Edge is automatically configured to launch with the new Bing Chat button feature. So, we will modify the Edge shortcut that will launch browser without specific policy that prevents loading the Bing Chat button. The only limitation of this soluton is that it’s a workaround and the future Edge update might disable it. Also, you’ll need to run the Edge browser using the modified shortcut only. First, we will disable the Startup Boost feature otherwise the modification won’t work. Repeat the following steps: Step 1: Open the Edge browser and go to the address bar. Type edge://settings/system and press Enter.
Step 2: On the System settings page, click on the toggle next to Startup Boost to disable it. Close the Edge browser.
Step 3: Next, go to the desktop and right-click on the Microsoft Edge shortcut. Select the Properties option from the context menu.
Step 4: In the Properties window, locate the Target option. Click on the target location string and replace the pre-defined path with the following path.
Step 5: Then click on the Apply button. Windows will prompt you to provide administrator permission. Click on the Continue button.
Step 6: Click on the OK button to close the Properties window.
Launch Edge browser and the Bing Chat icon won’t appear at the top right-side corner.
3. Remove Bing Chat Button Using PowerShell
You can even remove the Bing Chat button by running a PowerShell command. But before that disable Startup Boost in the Edge browser described in the previous method and close the Edge browser. After that, repeat the following steps: Step 1: Press the Windows key + S shortcut to open Windows Search. Type PowerShell and click on the Run as administrator option.
Step 2: User Account Control will pop up. Click on the Yes button . Step 3: In the PowerShell window, type the following command and press Enter.
Step 4: After the command executes successfully, close the PowerShell window. Edge browser will automatically launch on your computer. You will notice that the Bing Chat button no longer exists in the sidebar.
4. Remove Bing Chat Button Using the Command Prompt
In this method, we will not remove just the Bing Chat button but the entire sidebar from Edge. We will add a new key to the Windows Registry so create a backup of the Registry before trying this method. If things go south, you can always import the old registry backup. Here’s how to remove Bing Chat button using the Command Prompt on Windows 11. Step 1: Press the Windows key, type cmd, and click on the Run as administrator option.
Step 2: The User Account Control will pop up. Click on the Yes button to open Command Prompt.
Step 3: Type the following commands one by one and execute them by pressing Enter.
Step 4: Close the Command Prompt window and restart your computer for the changes to take effect.
No More Bing Chat Button in Edge
Microsoft is trying to topple Google’s search experience by offering an AI-enabled search option in Edge. The Bing Chat tries to answer queries, but it doesn’t guarantee accuracy. But if you find the feature getting in your way, you can use any of the three methods to disable it on your computer. While these methods can be deemed to be workarounds and we aren’t sure whether Microsoft will let them work with the future versions of the Edge browser. The above article may contain affiliate links which help support Guiding Tech. However, it does not affect our editorial integrity. The content remains unbiased and authentic.
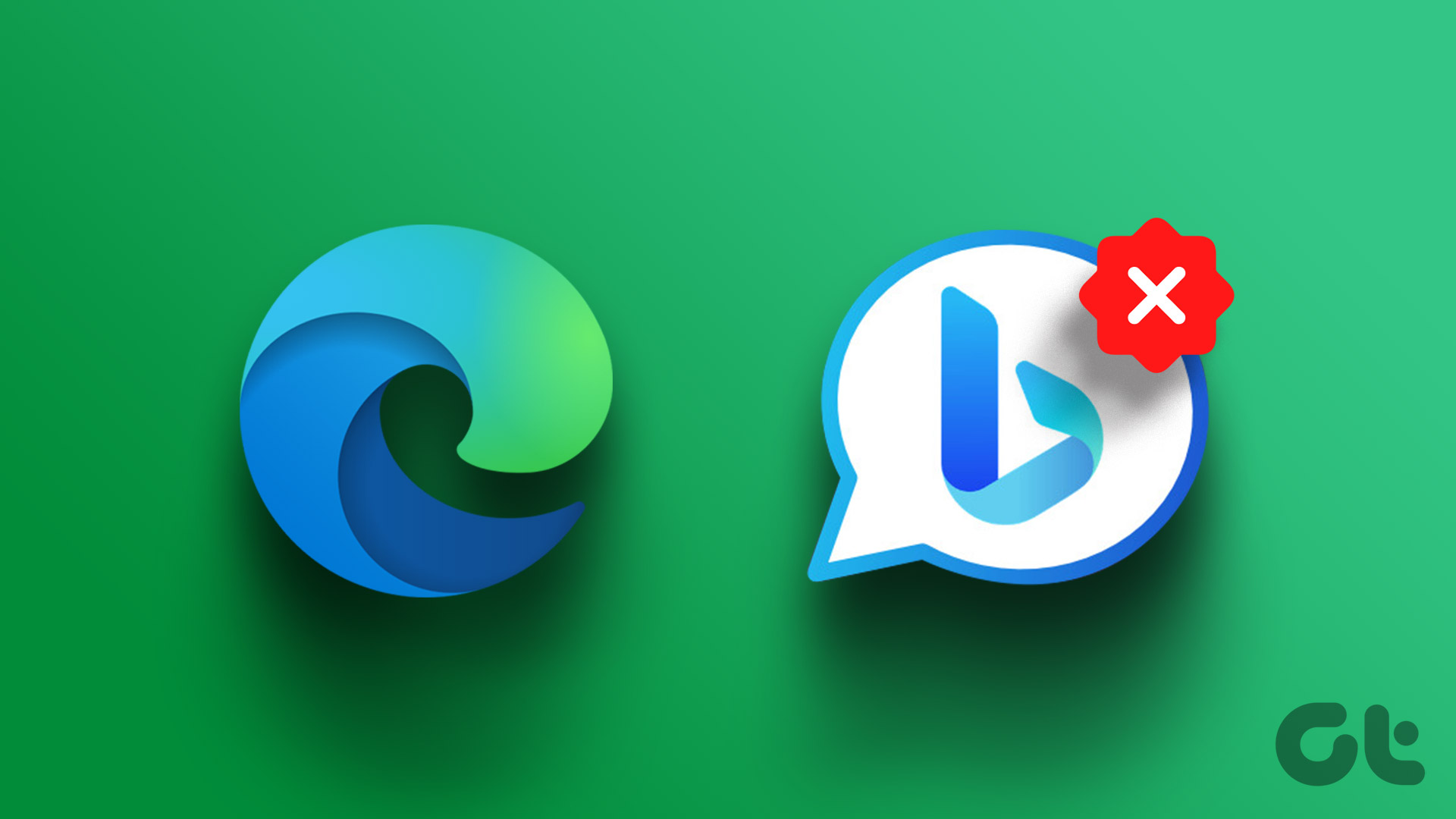
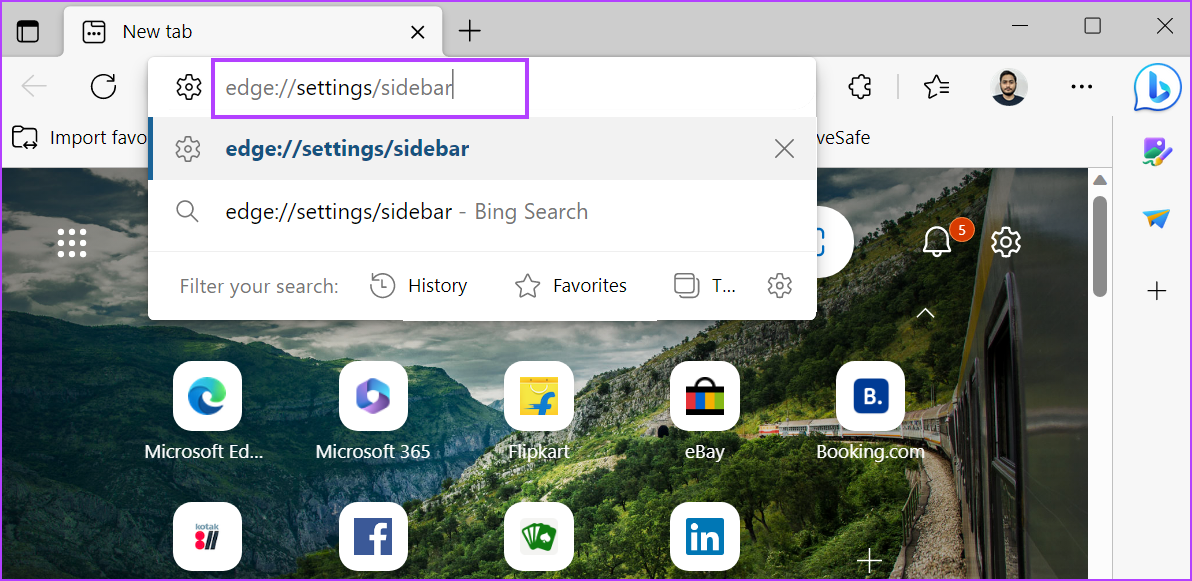
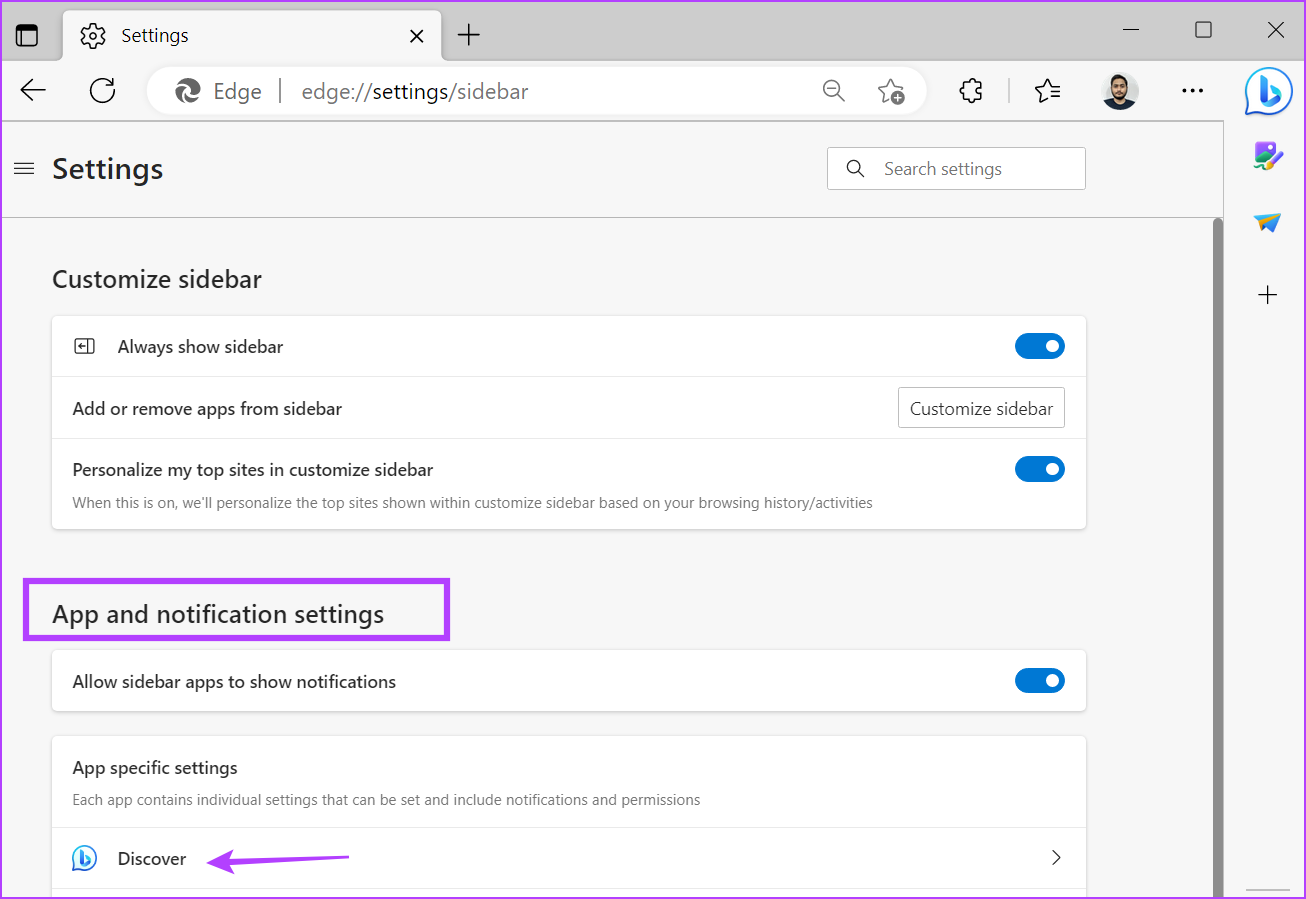
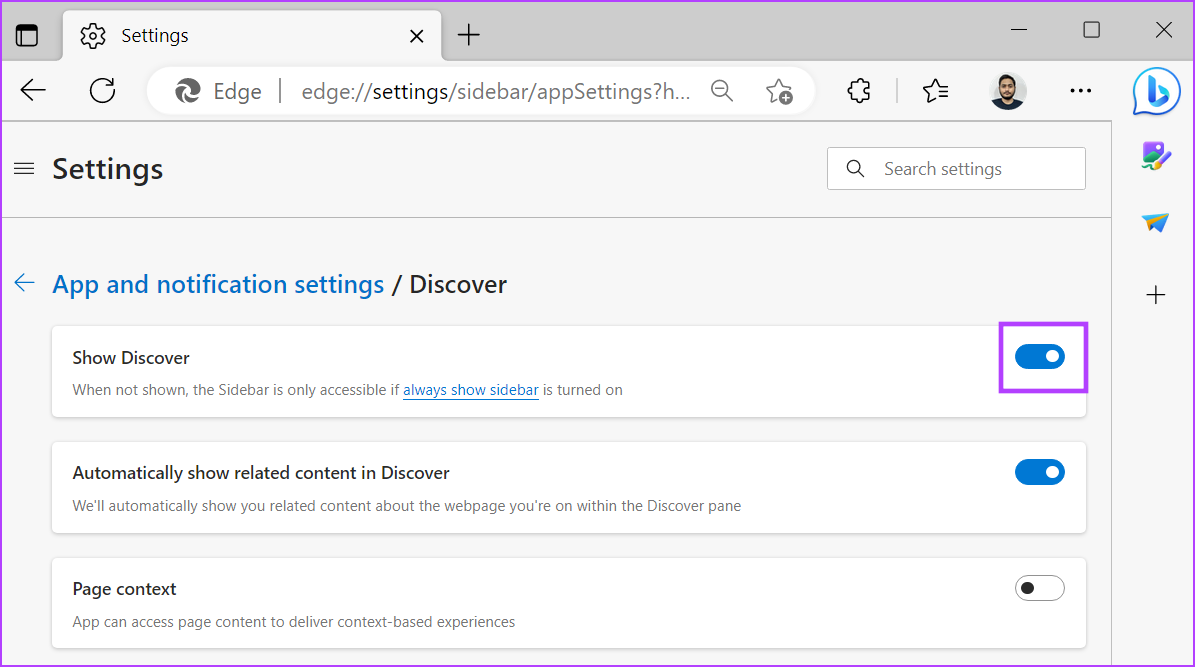
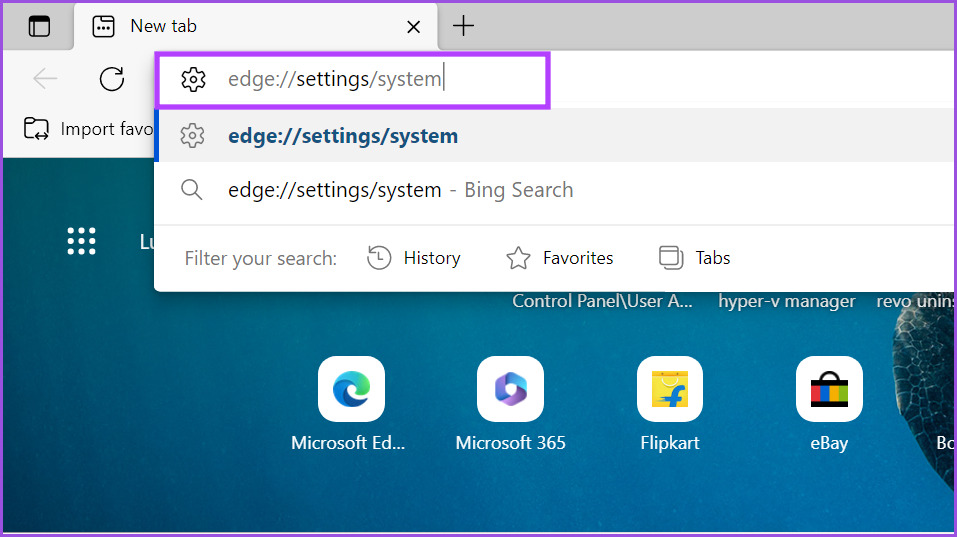

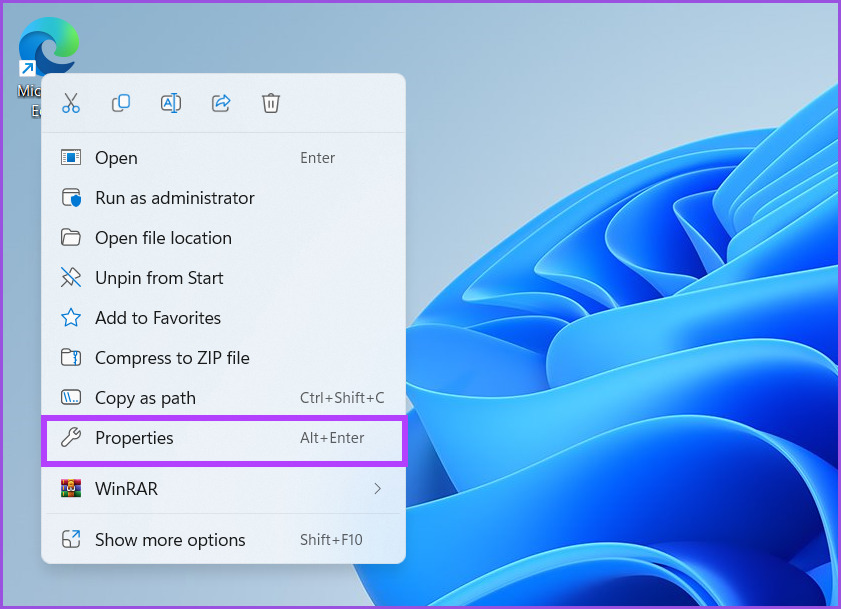
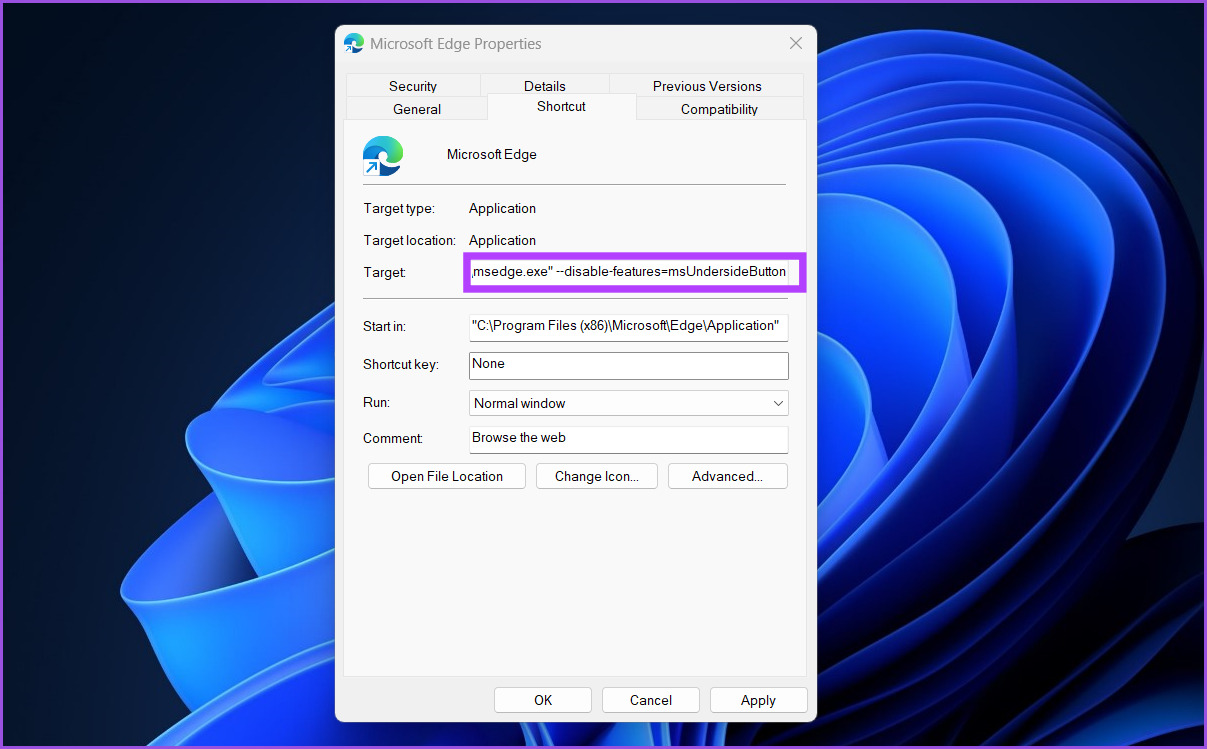
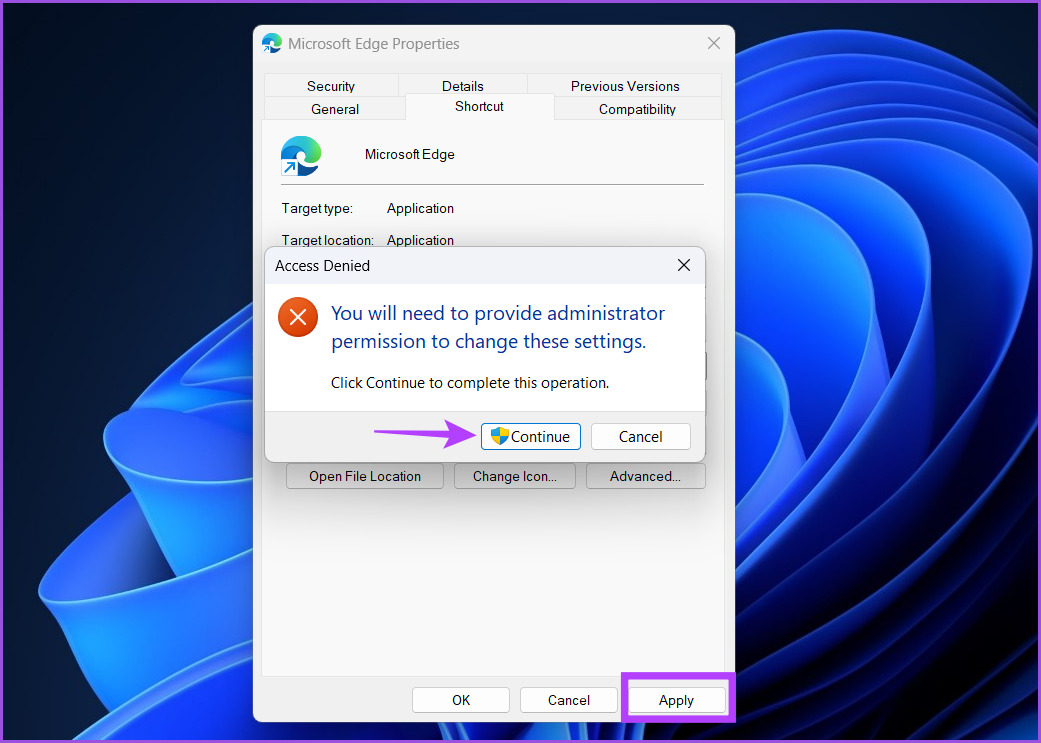
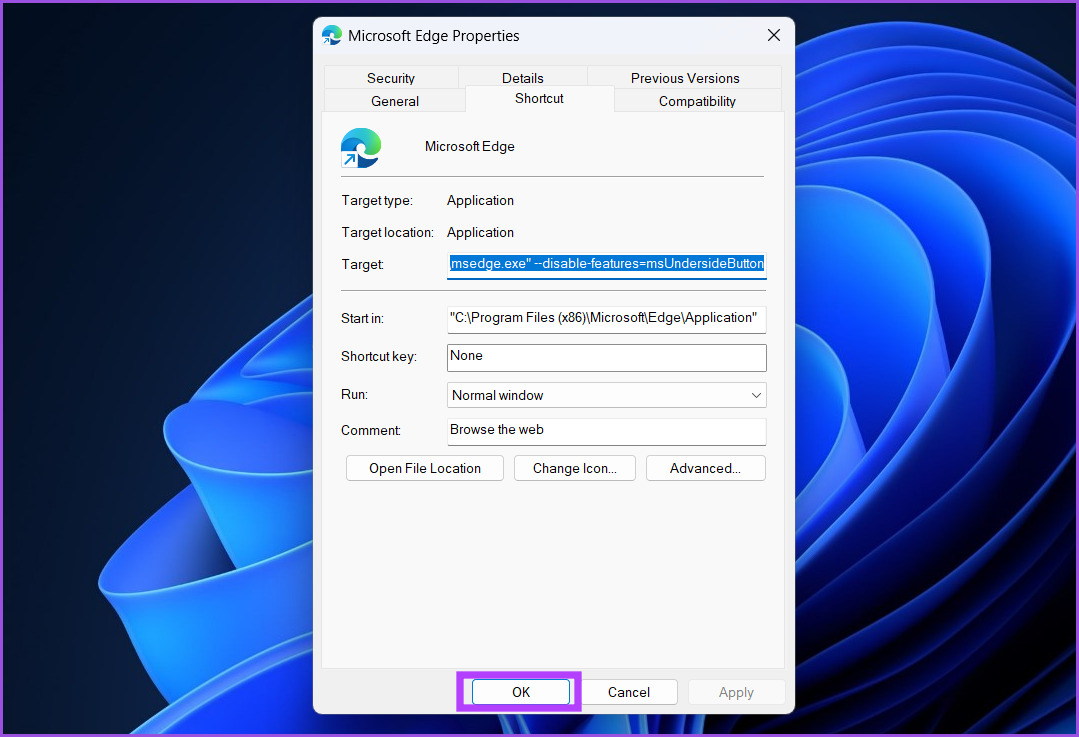

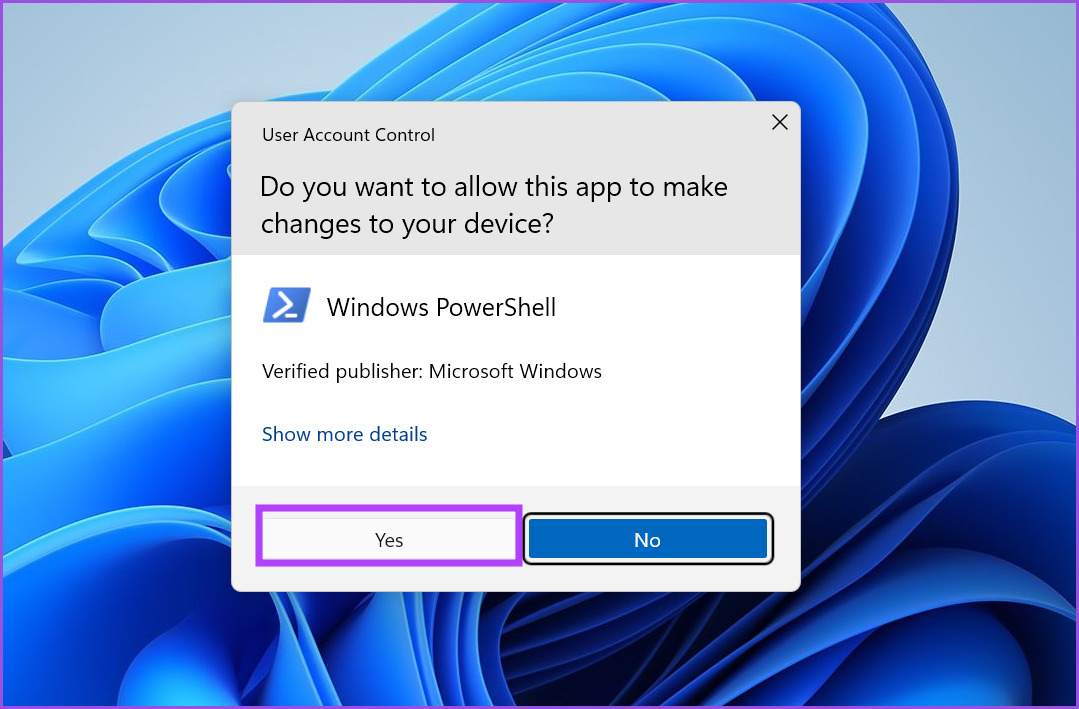

![]()
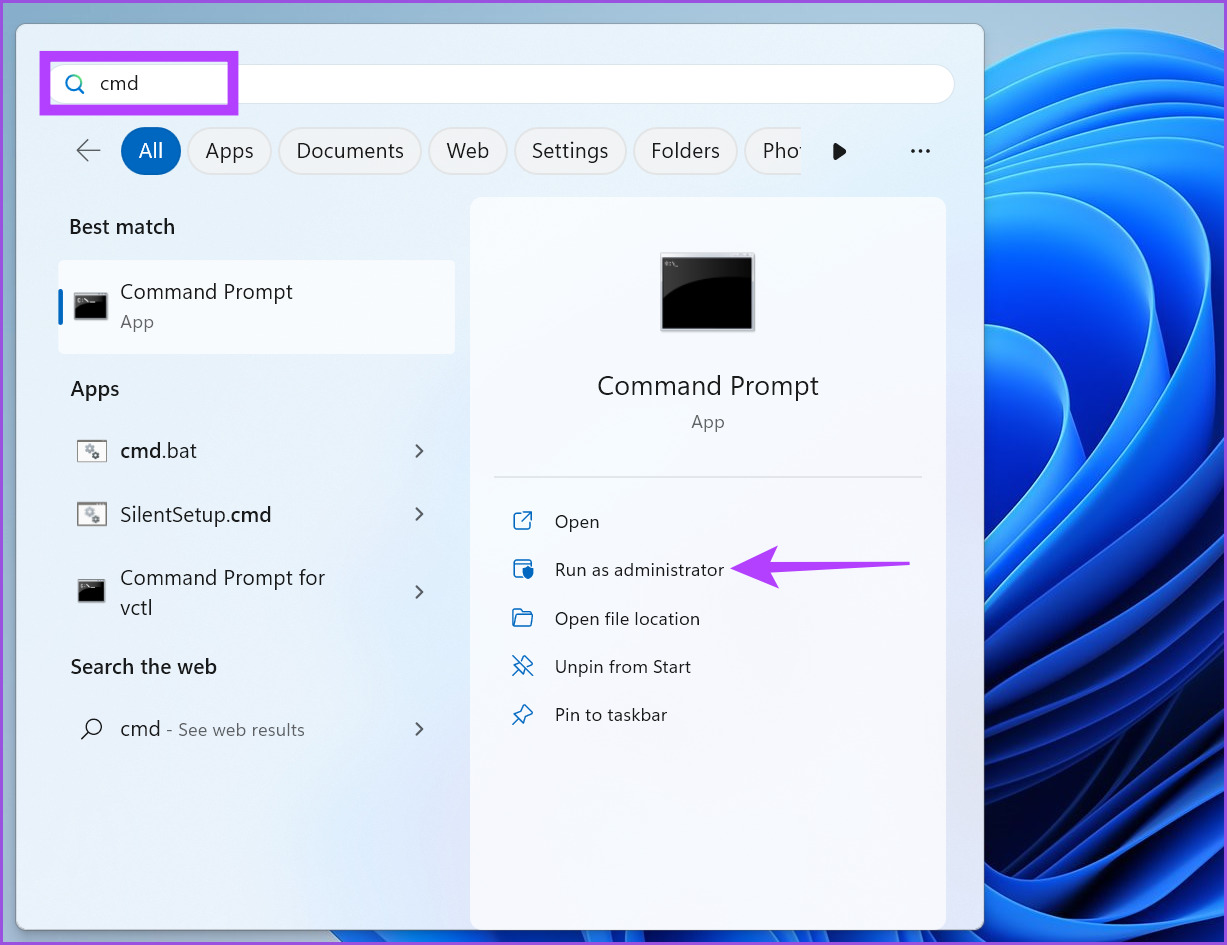




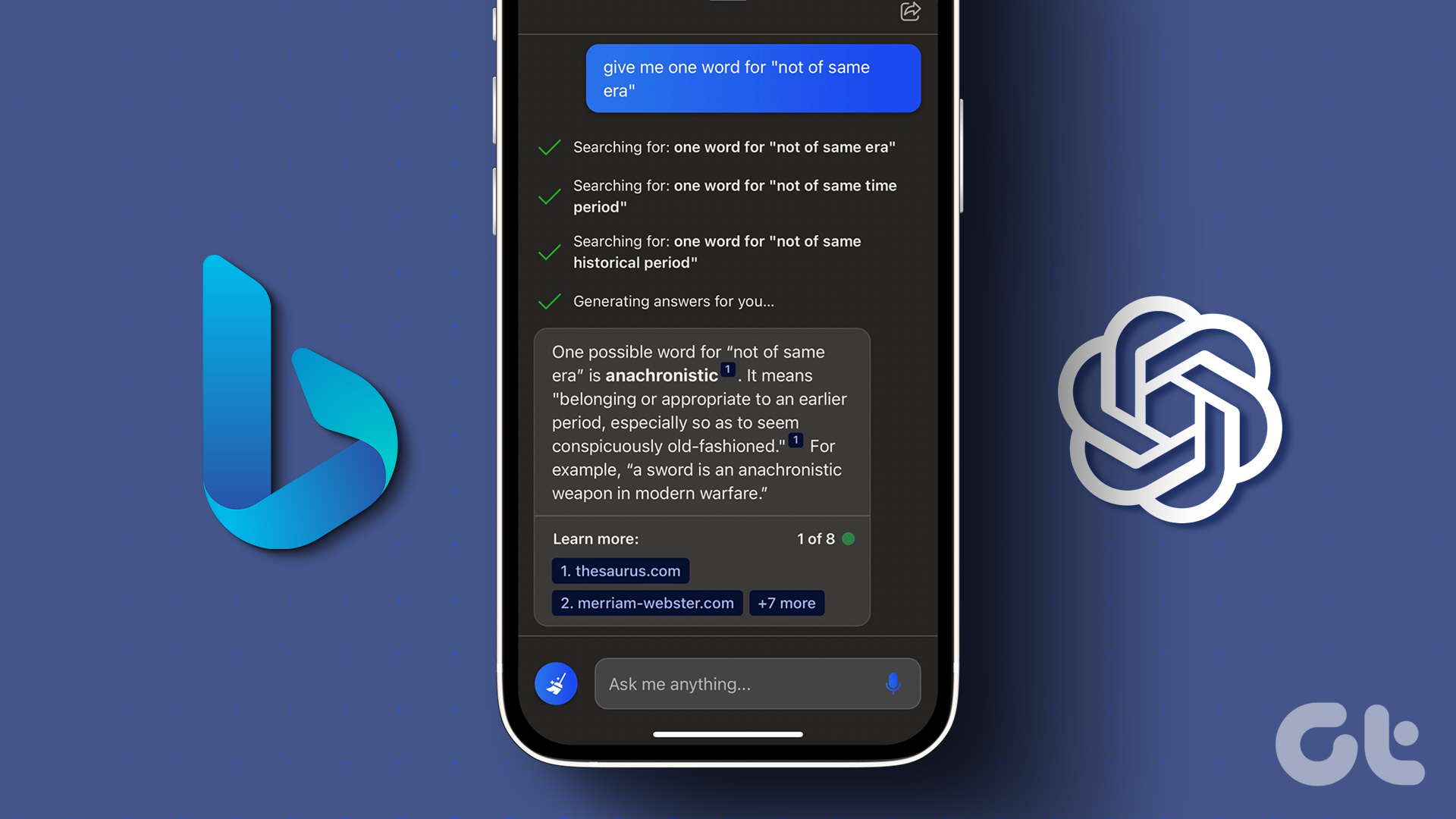



![]()
![]()

