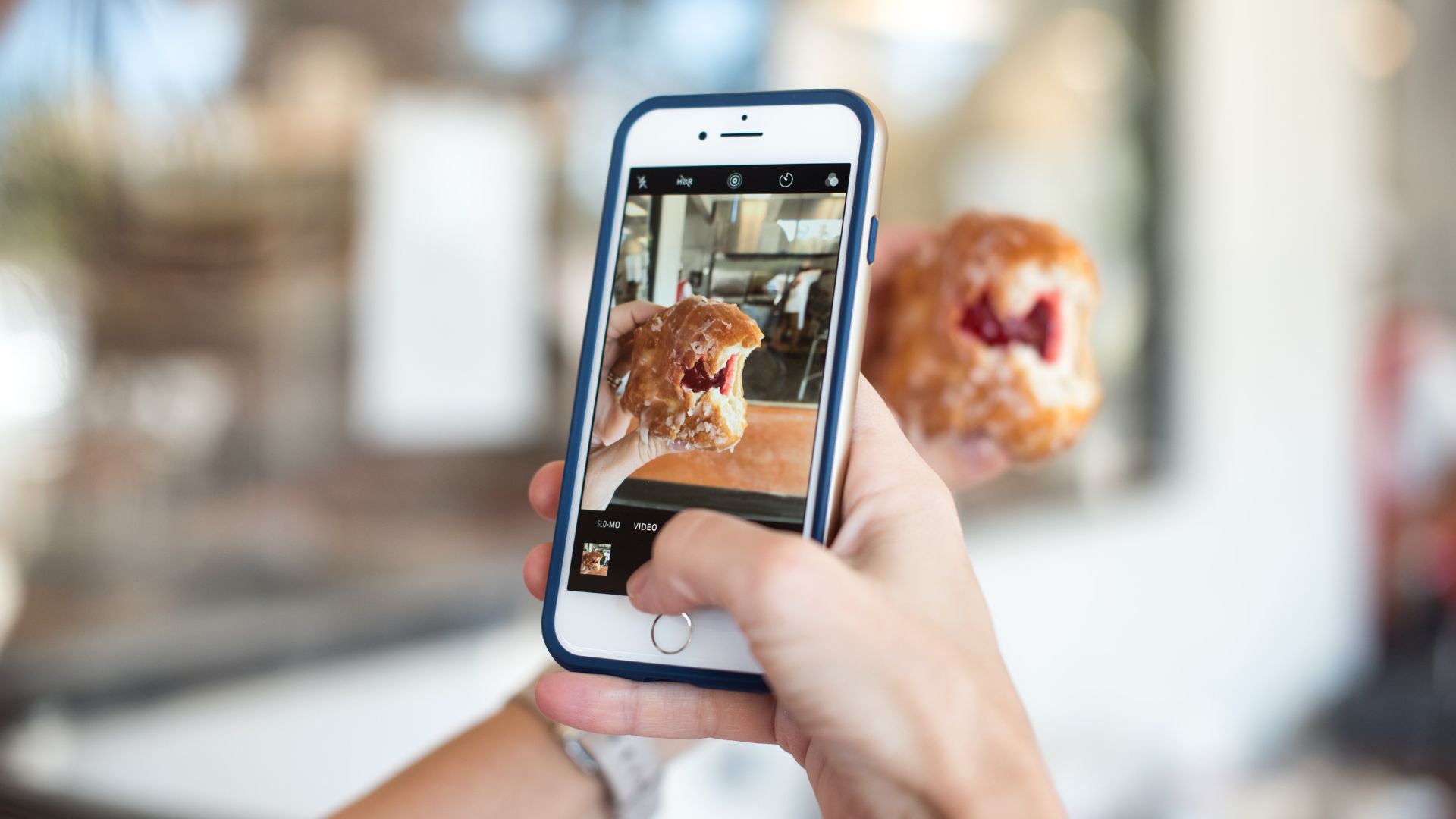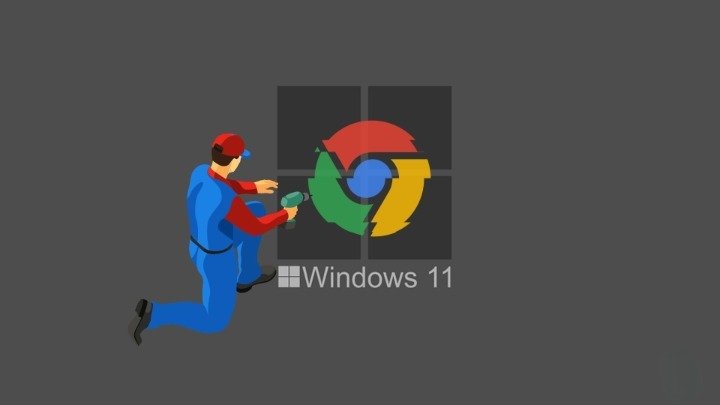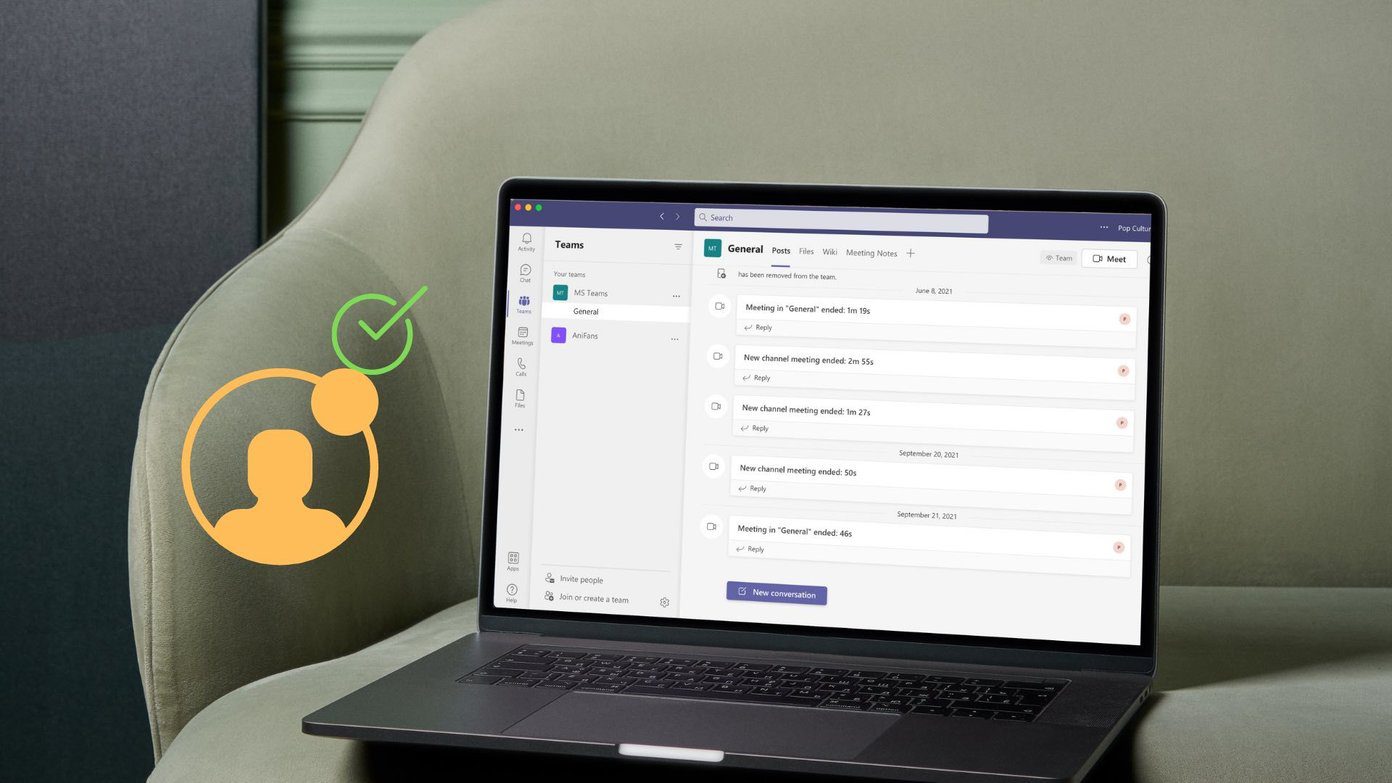One such capabilities is the image editing options like cropping in any shape and applying effects. Today we are set to explore yet another image editing feature of Microsoft Office products. We will learn to remove background from an image. Yes, this isn’t something that’s directly available in image editing tools (except for advanced tools like Photoshop). So this method is likely to come in handy at times. Note: We have used MS Word for the tutorial. But Excel and PowerPoint also support the same.
Steps to Remove Image Background
Open a Word document and insert the sample image in it. You may drag and drop the image or navigate to Insert -> Pictures and then browse for your image. We’re going to use this image. Step 1: Select the picture and then navigate to Picture Tools -> Format. Hit on Remove Background option placed under Adjust section. Refer to the screenshot below. The moment you do that you will see that the MS Word detects by itself (pink area) the background to be removed. And, though not perfect, it doesn’t do a shoddy job at all. Step 2: The above result is not what you expected. You need the entire bottle, and Word has left out portions. So, you need to do a little more. Drag the lines to increase or decrease the area coverage. Here, we need to increase the area. Step 3: Even with that you may be left with few unwanted areas (like the shadow) or few removed areas which you needed (on the edges). To your rescue, you can use the Background Removal tools like Mark Areas to Keep and Mark Areas to Remove. As the names indicate, they can be used to mark more area to remove or mark an area to keep from what has already been selected on its own. In order to do that select the required option and drag lines across the area you wish to remove or keep. This is definitely not as easy as it looks. It needs practice. Here’s what we got out of our sample. The minus sign (-) indicates areas selected for removal and the plus sign (+) indicates areas marked for keeping. Step 4: When you are satisfied click on Keep Changes. You will be taken away from the editing mode for a preview of your result. At any given time you may press the Esc key to go to the preview mode. Not bad at all, right? If you do not like it, you can always go back and Discard All Changes or undo markings by using Delete Mark. Cool Tip: Learn how to easily insert images from the web on an Office document.
Conclusion
The best part is that the background in not white.. it is transparent. That means you can easily put it on top of another image. Overall, a neat function that you can make use of when you need to get rid of certain elements in the background of a snap and don’t want to fiddle around with an image editing tool. Image Credits: Jenny Downing, Kiewic The above article may contain affiliate links which help support Guiding Tech. However, it does not affect our editorial integrity. The content remains unbiased and authentic.