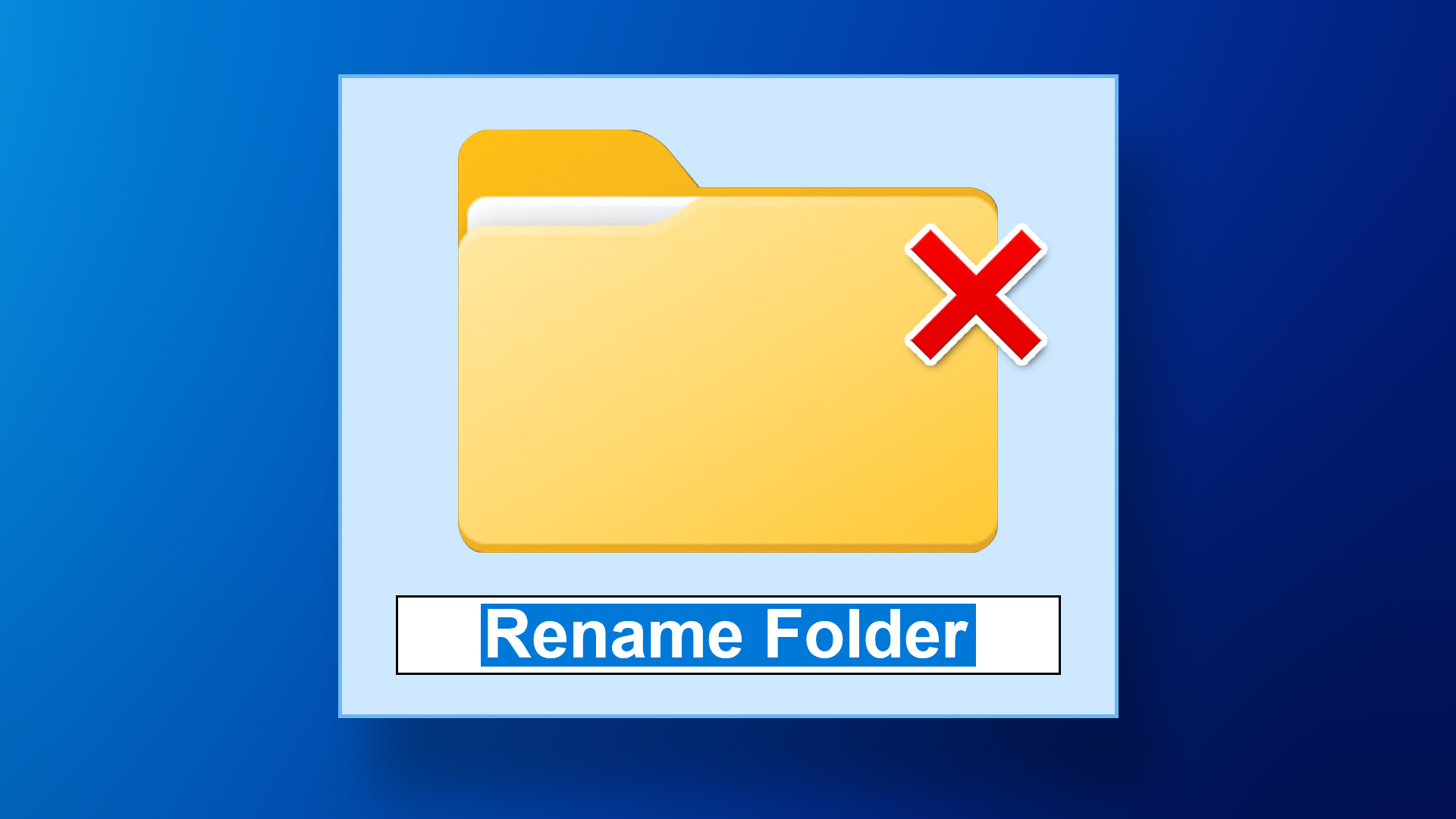Renaming iCloud Drive files and folders on the Mac and the PC require nothing special on your part. However, the process can confuse you while using the iPhone or iPad. Furthermore, the iCloud Drive web app on iCloud.com also makes the process of renaming items quite unintuitive. So let’s check out how you can go about performing this otherwise simple task without hassle on any device.
Rename Files and Folders on iPhone
With the introduction of iOS 11, Apple got rid of the iCloud Drive app and instead integrated it into the Files app. Fast forward to iOS 13, and the Files app is more polished than ever before with a boatload of new functionalities, allowing you to manage both iCloud Drive and other cloud storage services easily. But where is the option to rename files and folders? That is where Haptic Touch comes into play. Start by long-pressing the file or folder that you want to rename. After a couple of seconds, you will receive haptic tactile feedback, followed by a context menu. Then, tap Rename. All you should then do is insert a new name for the file or folder. Tap Done to finish, and your changes will save and sync over to the rest of your devices automatically.
Rename Files and Folders on iPad
Renaming iCloud Drive files and folders on an iPad running iPadOS is the same as on the iPhone. Long-press an iCloud Drive file or folder via the Files app, and then tap Rename on the context menu. After changing the file name, tap Done. If you use Column View on the Files app, then there’s also another way to rename files. With the file selected, simply tap the three-dot icon, and then tap Rename.
Rename Files and Folders on Mac
On the Mac, renaming an iCloud Drive file or folder doesn’t require you to do anything out of the ordinary. Open Finder, and then click iCloud Drive in the left navigation pane. Next, right-click the file or folder that you want to rename, and then click Rename. Perform your changes, and then press Enter.
Rename Files and Folders on Windows
Windows lets you gain access to iCloud Drive via File Explorer, provided that you have iCloud for Windows installed. Otherwise, you have two ways to get it — using the downloadable installer from the Apple website or installing the app directly via the Microsoft Store. While both versions are mostly similar to each other, I would recommend getting the Microsoft Store version since it features superior syncing capabilities akin to Microsoft’s OneDrive cloud storage service. Also, it throws fewer issues compared to the regular downloadable version. With iCloud for Windows installed and iCloud Drive enabled, click the iCloud icon on the taskbar, and then click Open iCloud Drive. That should take you to the location of iCloud Drive automatically. To rename a file or folder, right-click the item, and then click Rename. Make the changes and then press Enter. Your changes will sync immediately.
Rename Files and Folders on iCloud.com
On iCloud.com, renaming is super-easy, but only if you are aware how to do it. Click the file or folder that you want to rename. Place the cursor over the selected item, and you should see a tiny i-shaped Get Info icon — click it. On the floating box that shows up, type in a file name into the box at the top, and then press Enter. And that’s it.
Name Change
Renaming files and folders is important from an iCloud Drive storage management perspective, and is also quite useful before sharing items with others. Hopefully, the instructions above helped, and you won’t have to deal with any weird-looking file names from now onward. Next up: Google Drive is an excellent alternative to iCloud. Find out how they stack against each other in this in-depth comparison. The above article may contain affiliate links which help support Guiding Tech. However, it does not affect our editorial integrity. The content remains unbiased and authentic.