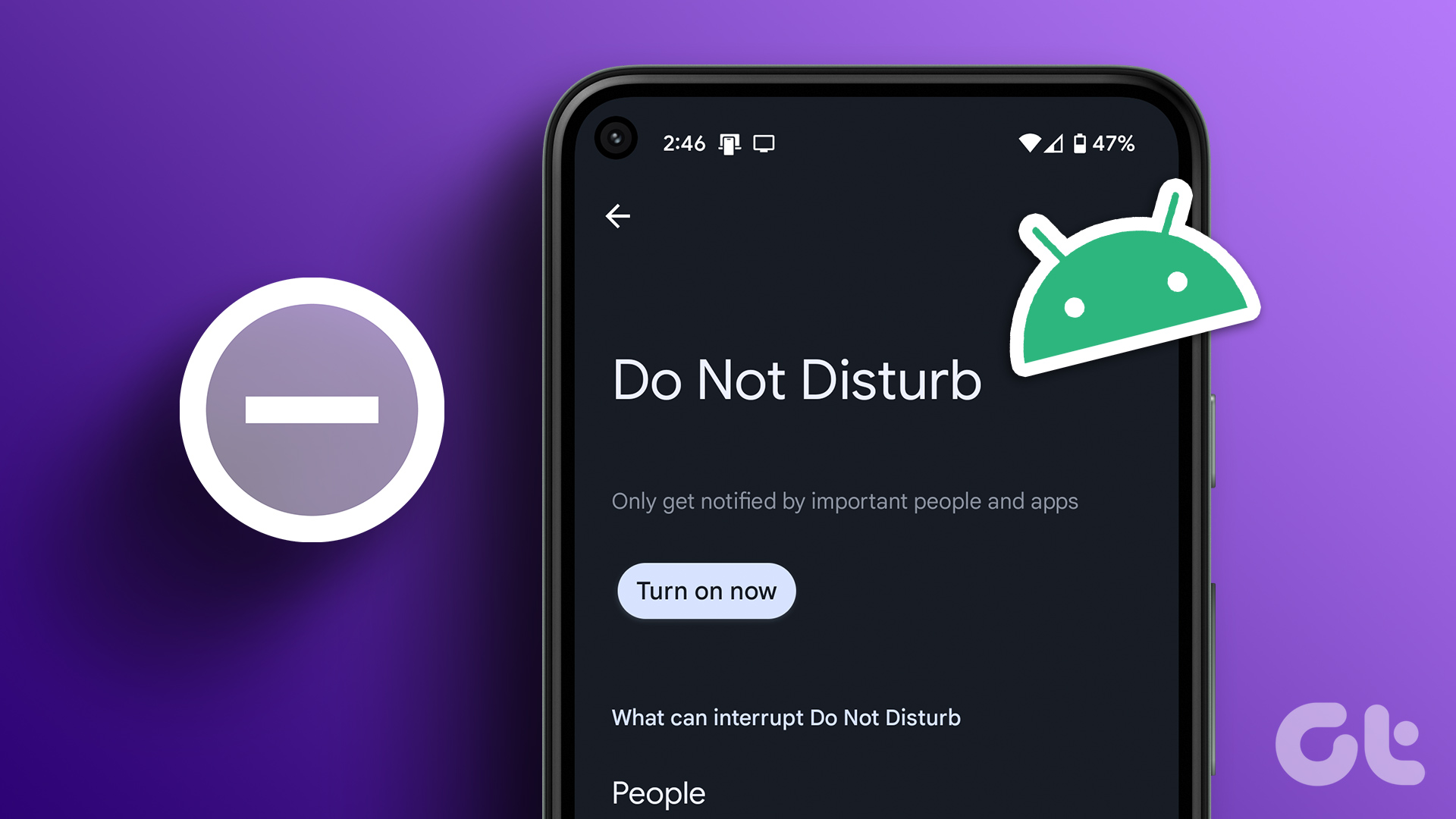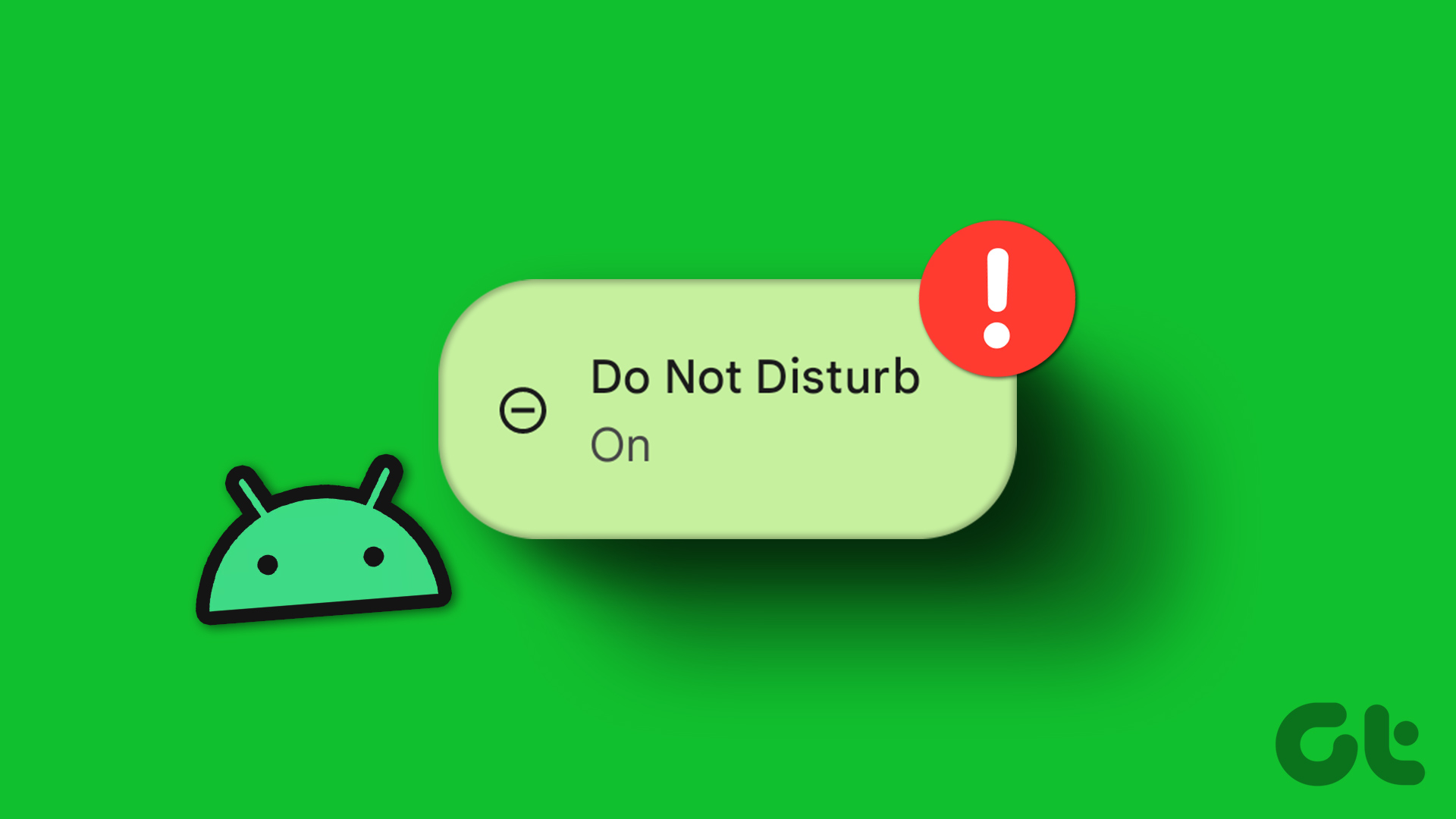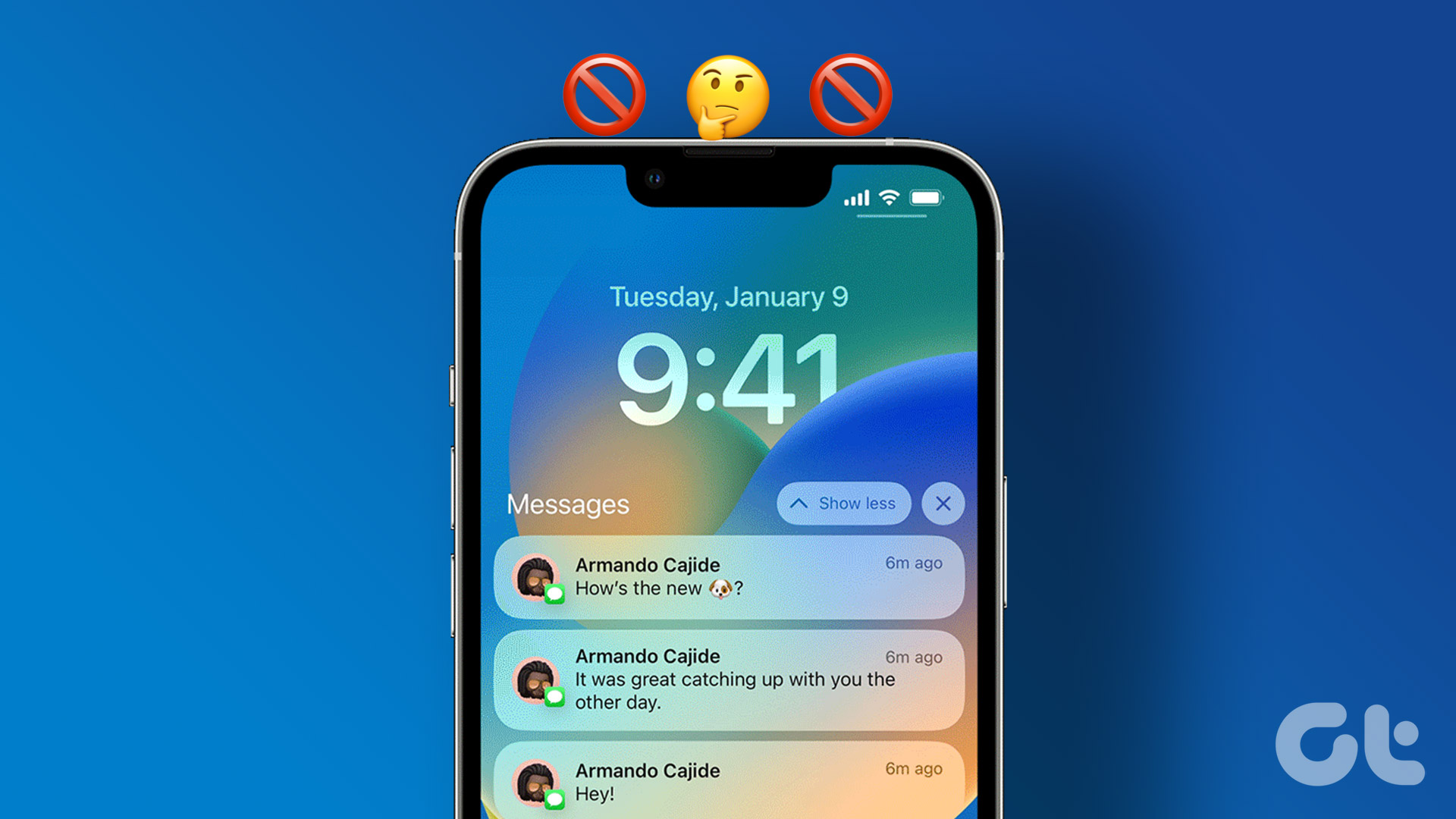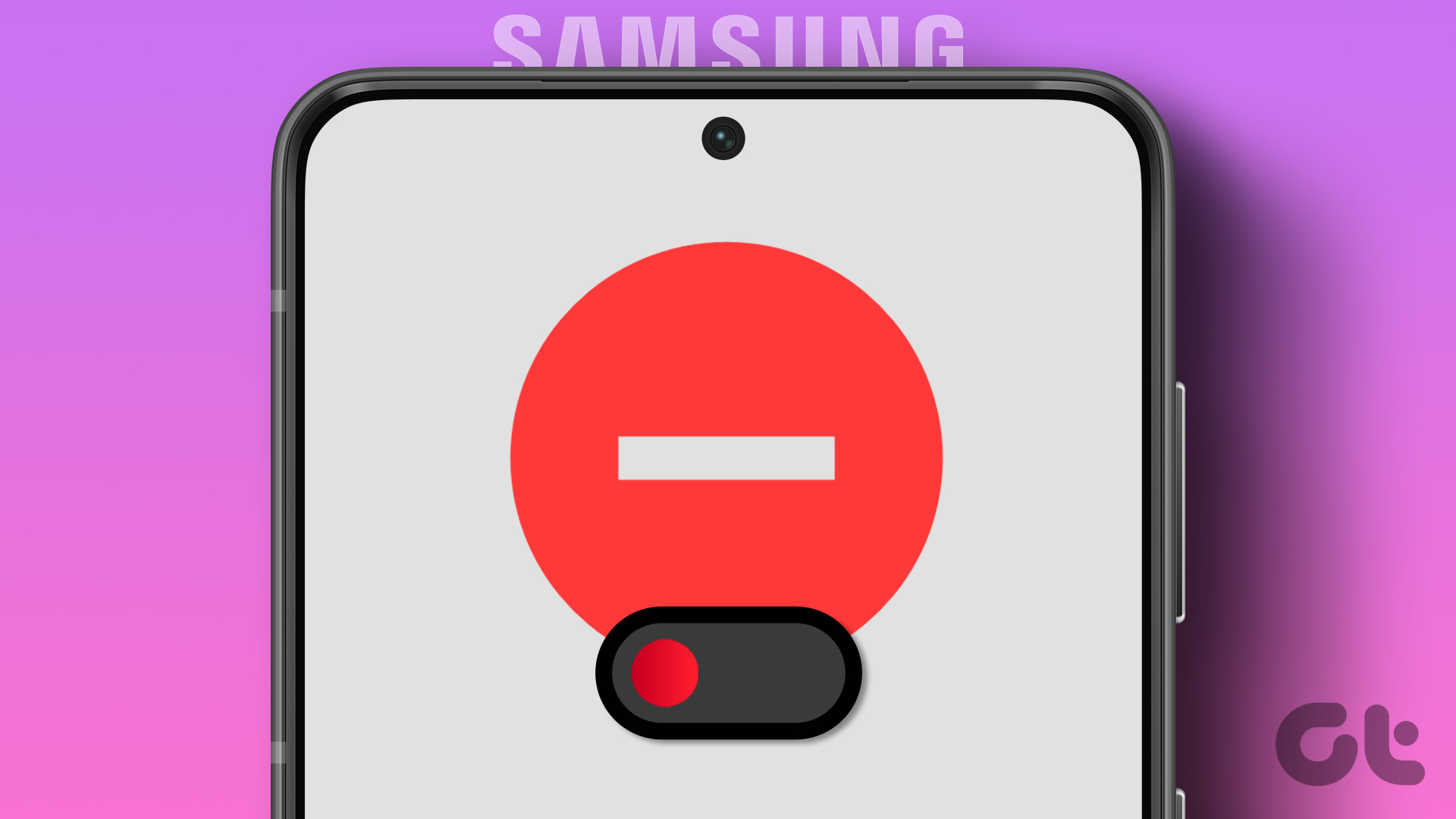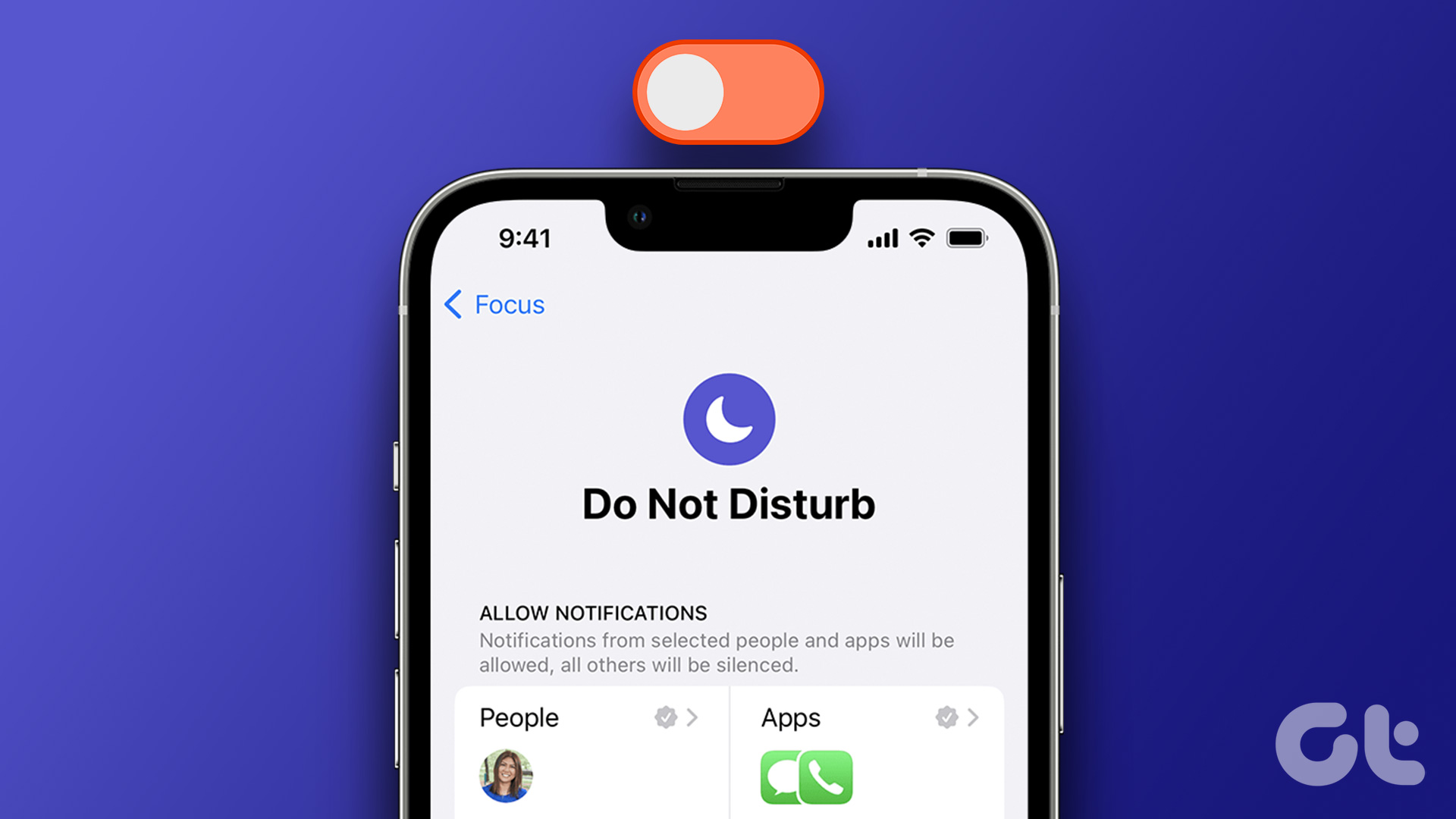While turning on Do Not Disturb on Android will block all notifications, you can create some exceptions per your requirements. This will enable DND to turn on automatically and even allow some select calls and notifications to come through. So, let’s look at how to turn on and manage DND on an Android phone. Note: We’re using an ASUS device for demonstration purposes. The steps for turning on DND may differ depending on your Android OEM.
What Happens When Your Android Phone Is on Do Not Disturb
Before we get started on how to turn on Do Not Disturb on your Android device, let us quickly look at what Do Not Disturb does when enabled on Android.
Turning on DND will block all incoming calls and send them straight to voicemail. Your device might also block calendar event notifications when DND is on. On certain devices, alarms might still ring even though DND is turned on. DND will not auto-disable unless a duration or schedule is set. A DND icon will pop up in Android’s notification tray and menu bar to let you know DND is on.
Now that we have a better idea of how DND works, let’s look at how to enable it on an Android device.
How to Turn On Do Not Disturb on Android
Turning on Do Not Disturb on Android is as simple as tapping an icon. However, to access that icon, you will need to use your Android device’s Settings and Quick Settings menu. Follow the below steps to do it.
Put Phone on Do Not Disturb From Settings
Step 1: Open Settings on your Android device. Step 2: Scroll down and tap on Sound. Step 3: Here, tap on Do Not Disturb. Step 4: Then, tap on ‘Turn On Now’. This will instantly put your phone on DND. If you want, you can also instantly tap on ‘Turn Off Now’ to turn off Do Not Disturb on your Android device.
Set Up Do Not Disturb From Quick Settings
Step 1: From the top of the screen, use your finger to pull down the Quick Settings menu. Tip: Edit the Android Quick Settings panel if you do not see the Do Not Disturb tile in the options. Step 2: Here, tap on ‘Do not disturb’. Now, if you wish to turn off Do Not Disturb on Android, simply tap on the tile again.
How to Customize Do Not Disturb on Android
While turning Do Not Disturb on and off is easy, you might sometimes forget to turn off the no Interruption Mode. When this happens, you can miss important calls and reminders as DND will block them on Android. So, to prevent this from happening, you can turn on DND for a set duration of time, post which it will automatically turn off. Here’s how to do it. Step 1: Open Settings and tap on Sound. Step 2: Then, tap on Do Not Disturb. Step 3: Scroll down and tap on Duration. Step 4: First, select the duration option. Step 5: Then, use the – and + buttons to adjust the DND duration. Please note the duration timing is in hours. Step 6: Once done, tap on OK. This will accordingly change the Android Do Not Disturb settings and set DND for the selected period.
How to Add DND Exceptions on Android
Now, once the Do Not Disturb feature is on, it will block all incoming calls, event notifications, and reminders. However, there are provisions available that allow you to add an exception using the Do Not Disturb settings. Here’s how. Step 1: Open Settings. Step 2: Here, tap on Sound. Step 3: Then, tap on Do Not Disturb. Step 4: First, go to the Behaviour section and tap ‘Sound & vibration’ and Notifications options to adjust behavior settings for DND. Step 5: Then, scroll down to Exceptions and tap on Calls. This will make sure DND doesn’t block calls for the exempted numbers. Step 6: Here, you can add contacts to allow calls, enable calls from Starred contacts, and even allow calls to break through if it’s a repeated caller. Step 7: Additionally, you can also set an exception for Messages and reminders. To do this, go back to the Do Not Disturb settings page. Step 8: Here, tap on ‘Messages, events & reminders’. Step 9: Now, use the settings to set exceptions and allow certain messages, reminders, and event notifications to appear even when DND is turned on. This will ensure you never miss an important call or notification, even when your device is set to DND.
How to Schedule Do Not Disturb on Android
Setting up a schedule for enabling DND on Android helps automate the process. This way, DND will turn on only at specific times and with the set specifications. This is especially helpful if you’re working or sleeping at set times and would like DND to be enabled frequently. You also get the option of creating custom DND schedules to better suit your needs. Follow the below steps to do it. Step 1: Open the Settings menu and tap on Sound. Step 2: Here, tap on Do Not Disturb. Step 3: Now, scroll down to the Schedule section and tap ‘Turn on automatically’. Step 4: Here, you can use one of the pre-fed schedules. To do this, tap on the schedule you wish to turn on. Step 5: Then, turn on the toggle for ‘Use rule’. Step 6: Once enabled, you can now set the days, start time, and end time for DND on this schedule. Step 7: Additionally, you can also turn on the toggle for ‘Alarm can override end time’ to ensure you don’t miss an alarm. Although, for certain devices, alarms might ring regardless of whether DND is on. Do Not Disturb will now turn on automatically, according to the date and time set in the schedule.
Create a Custom DND Schedule on Android
If you don’t want to use the available schedule options, you can create a custom schedule as well. Here’s how. Step 1: On the Do Not Disturb settings page, select the ‘Turn on automatically’ option. Step 2: Here, tap on Add rule. Step 3: Then, name the rule and tap on ADD. Step 4: Now, use the settings to set the days, start time, and end time for DND. Step 5: Turn on the ‘Alarm can override end time’ toggle if you wish for alarms to break through DND. However, alarms might still break through regardless of whether this setting is on. Now, the new schedule will be set, and DND will turn on automatically at the designated times and days.
Set Do Not Disturb on Android
So, these are all the ways you can turn on and manage Do Not Disturb on Android. Additionally, if you’re using a Samsung Galaxy device and no longer require DND, you can also check our guide on how to turn off DND on Samsung phones. The above article may contain affiliate links which help support Guiding Tech. However, it does not affect our editorial integrity. The content remains unbiased and authentic.