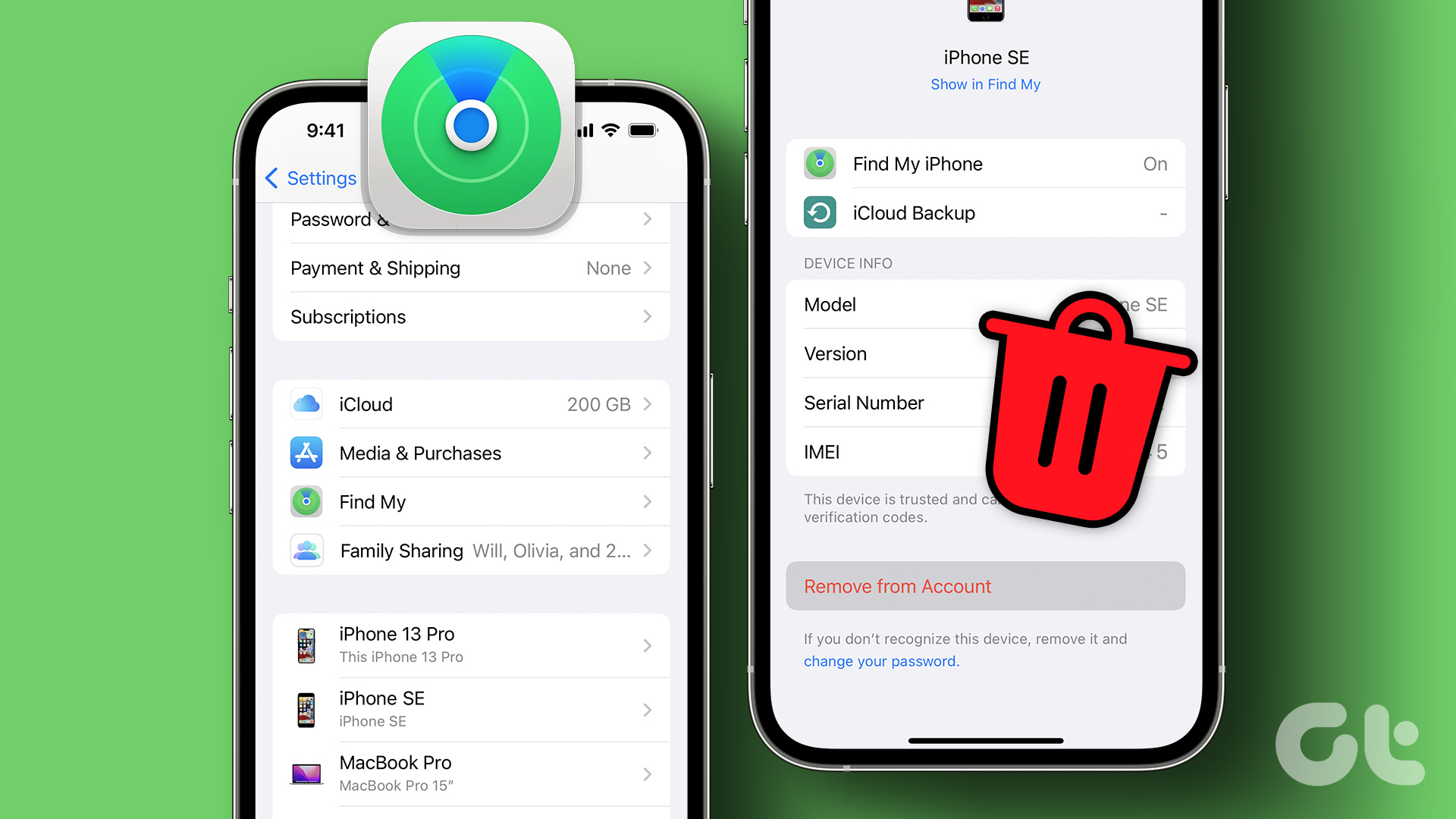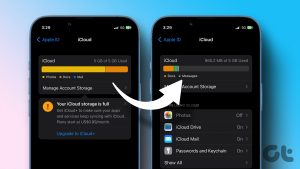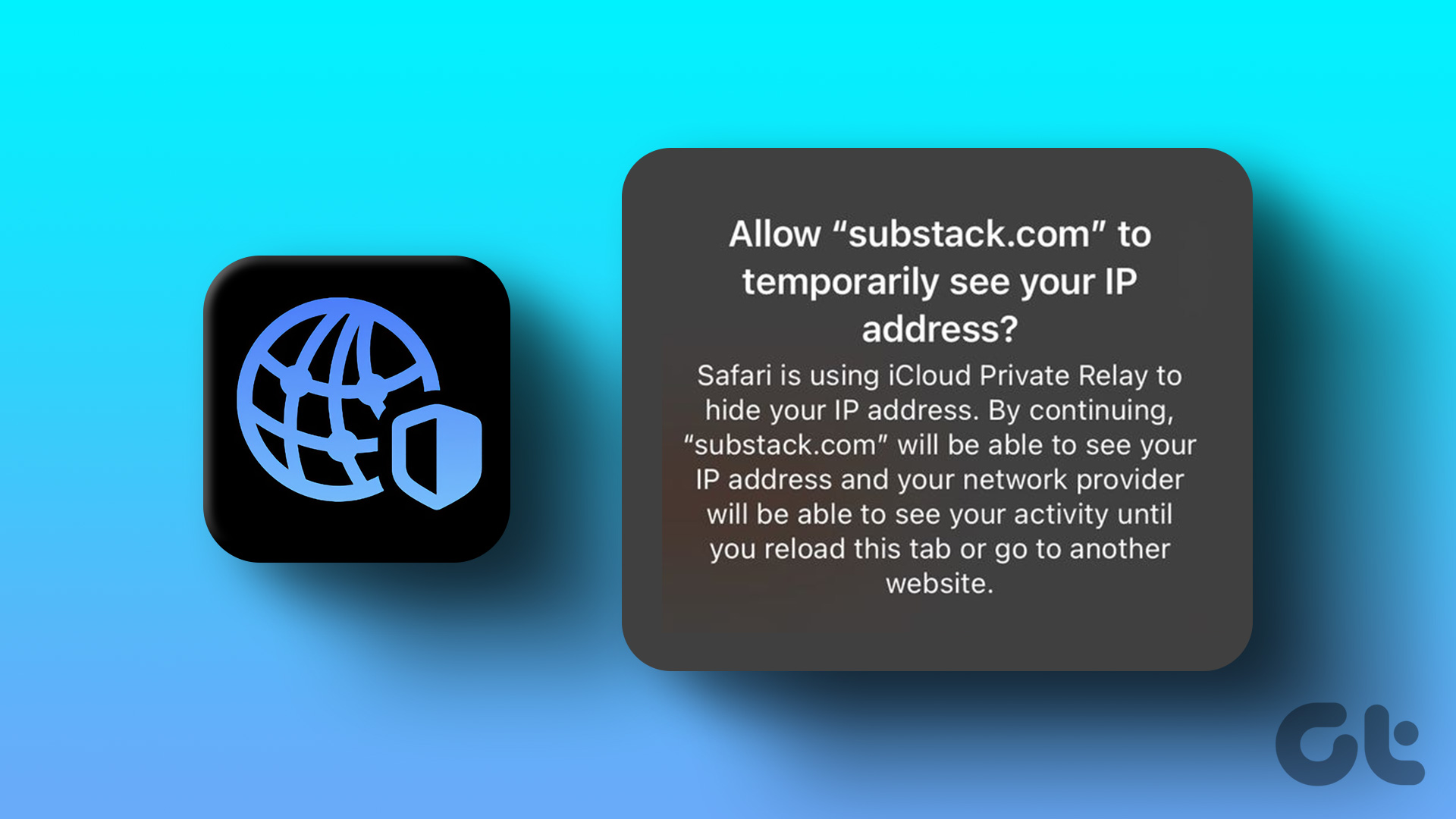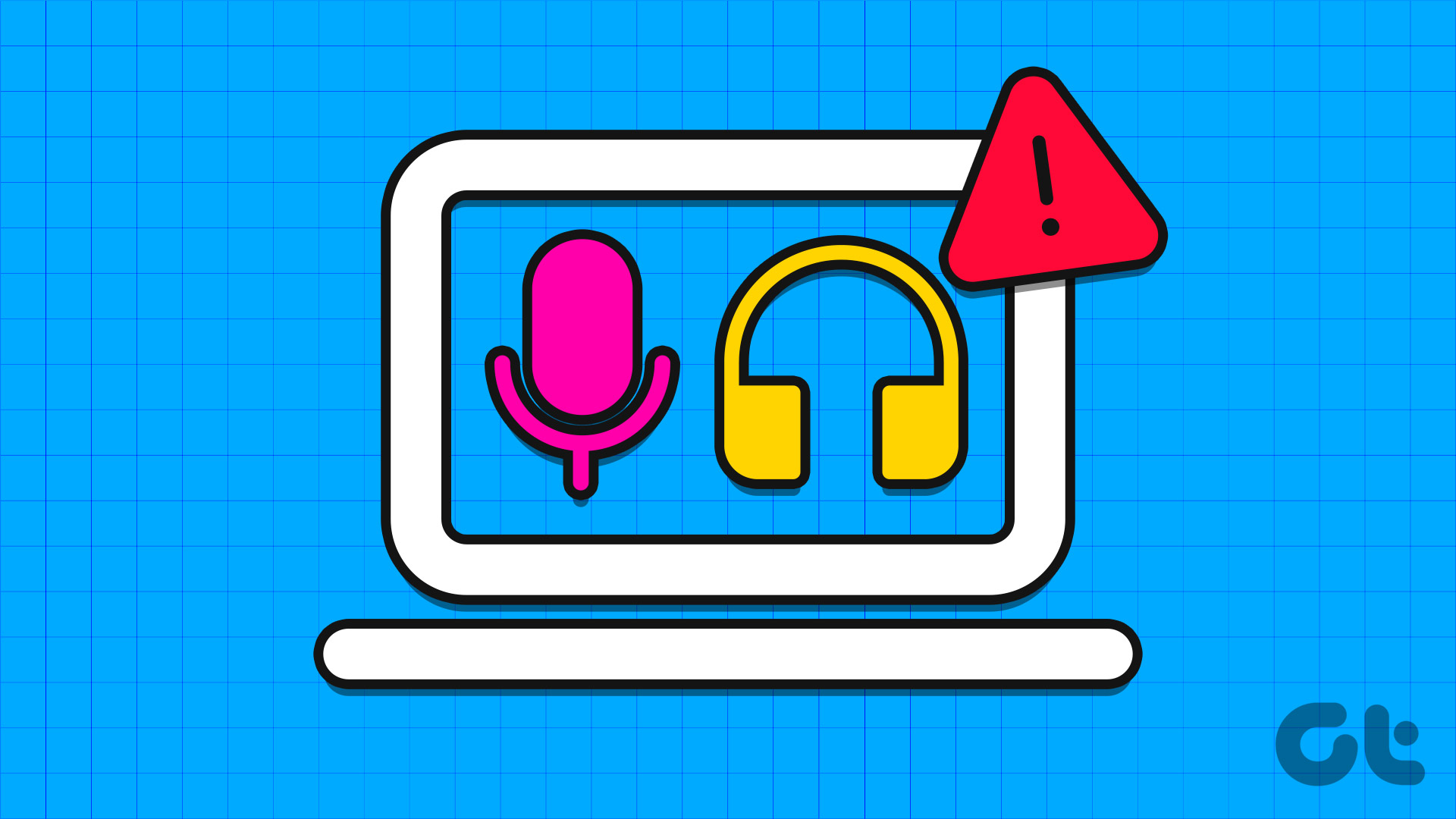iCloud . However, when asked what this relatively new service from Apple is, things get a bit more confusing.
So, What is iCloud?
ICloud is a service that allows users of Apple’s devices to store different kinds of data on remote computer servers so they are able to download it to multiple devices without the need to be connected to a computer by a cable. The types data that are stored in these remote computer servers is threefold:
Music, iOS applications and documents.Syncing data for email, contacts, calendars, bookmarks, notes, reminders (to-do lists) and more.Wireless backups of iOS devices.
Now, while this all might sound a bit complicated for some, the truth is that Apple has made it in a way that it can all work seamlessly and with minimum effort on the user’s part. In fact, all that is required from users is to set up iCloud on their devices. Note: iCloud offers 5 GB of free online storage to all users. Above that you can get an extra 10 GB for $20/year, 20 GB for $40/year and 50 GB for $100/year. Let’s see how to do just that.
Set up, Use iCloud on Your iOS Devices (iPhone, iPad or iPod Touch)
All the steps explained here are the same for both the iPad and for the iPhone. Step 1: Make sure your iOS device is running the latest version of iOS. To do this, tap Settings > General > Software Update Step 2: Turn on iCloud. If you didn’t do it when you first set up your iOS device, you can do it now by tapping Settings > iCloud and then entering your Apple ID. Step 3: Customize your iCloud settings by tapping Settings > iCloud and turning on all the services you prefer. To enable iCloud backups then tap Storage & Backup and turn on iCloud Backup. Step 4: Enable automatic downloads for all your music, apps and books by tapping Settings > iTunes and App Stores and then turning On the items that you want to enable.
Setting Up iCloud on Your Mac or Windows PC
Now, it’s time to set it up on the computer.
On Your Mac:
Step 5: Verify that you have the latest version of OS X. Step 6: Turn iCloud on by opening System Preferences and clicking on iCloud. Then enter your Apple ID and check the services that you wish to enable iCloud for. Step 7: Enable Photo Stream on iPhoto on your Mac by opening iPhoto, clicking Photo Stream on the left and then clicking on Turn Photo Stream On (You will need iPhoto version 9.2 or later). Step 8: To enable iTunes automatic downloads, open iTunes and then Preferences. There select Store at the top of the window and check all Music, Apps and Books check boxes.
On Your Windows PC (Windows Vista or later):
Step 9: Download the iCloud Control Panel from this link on Apple’s website, open it and enter your Apple ID. Choose the services you wish to enable. Step 10: Open iTunes and click on Edit > Preferences > Store. Then check all Music, Apps and Books check boxes. Once this setup is complete on all your devices, iCloud will start doing its magic and all your settings, purchases, music, iOS apps, backups and more will be safe and up to date on all of them in real time. Welcome to your new life in the iCloud! The above article may contain affiliate links which help support Guiding Tech. However, it does not affect our editorial integrity. The content remains unbiased and authentic.