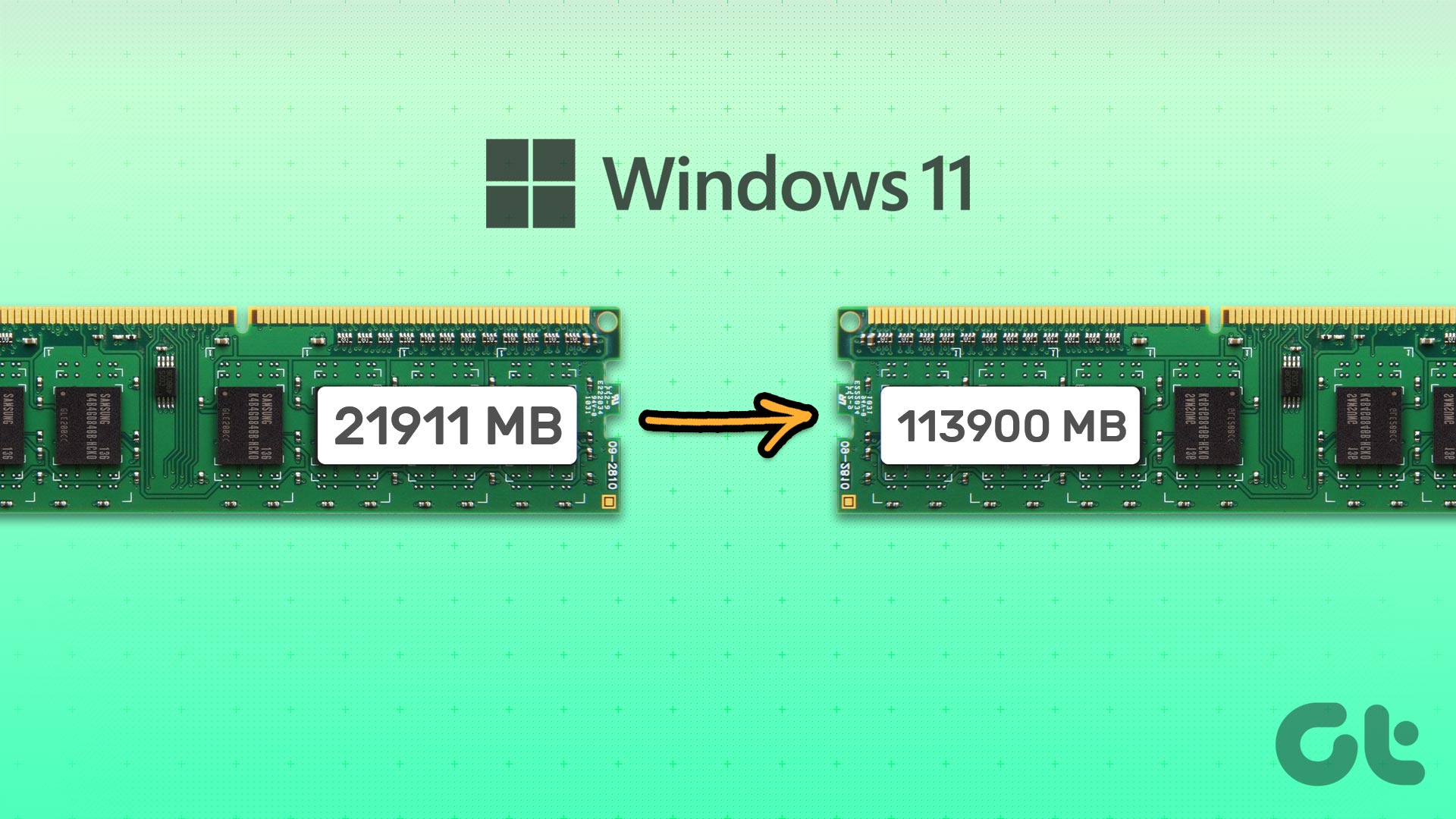Home desks are seldom clutter-free and organized. On bad days, it looks like a mini-tornado has ripped through it. And it gets worse when you receive an invitation for a Zoom video call in the middle of it. The perfect recipe for a panic attack, I’d say. But before you let that set in, how about you handle it calmly and put on a virtual background for your Zoom meeting? Yep, you read that right. Zoom’s virtual background feature is cleverly designed to mask your background. That way, whether it’s a disorganized shelf or a hallway, everything stays hidden. The edge detection is spot on, and you won’t find strange patterns or mask jutting out of place. So, you should try out the virtual backgrounds in Zoom, and we shall tell you where to start. And yes, we also have a few great backgrounds for you to use on your video conferences and meetings. All you need to do is download them through the link at the bottom of each image. Let’s get started.
How to Set Virtual Backgrounds in Zoom
Step 1: Launch Zoom, and you will see a Settings icon at the upper-right corner. Step 2: Click on it and select the Virtual Background option on the left menu, and you will see a couple of preloaded backgrounds. If you are using it for the first time, you will have to download the whole package. It only takes a couple of minutes. After downloading the package, select a background from the list and it’ll be applied immediately. At the same time, you can try out the videos. Compared to images, the preloaded videos look much cooler, all thanks to their subtle transitions. The only thing you need to keep in mind is that the background doesn’t work well if wave in your hands or move around a lot in the camera’s view. Plus, a lot also depends on how your PC handles graphics. That means if your computer would work better if it has a dedicated GPU, like a dedicated integrated graphics for laptops or a graphics card for desktop computers.
How to Add New Virtual Backgrounds in Zoom
If you are not satisfied with the existing backgrounds in Zoom, thankfully, you can add a custom background too. To add new virtual backgrounds in Zoom, head over to the Virtual Background settings and click on the tiny Plus icon, as shown below. Select Add Image from the list, pick an image or video from the internal storage of your PC, and that’s about it. So there you have it, a brand new and unique background for your next Zoom meeting. Yes, you can thank me later.
7 Best Zoom Virtual Backgrounds for You
1. The Jetsetter
This image of a skyline is perfect for most zoom meetings. Top of the world, they say. Download Image
2. Skyline
If you are looking for a lighter image, this image of the New York skyline is perfect. With a bluish tint, your silhouette will be clear without any stark difference between the background and the foreground. Download Image
3. Blue Skies
A blue sky, lush green valley, and a setting sun — well, what more do you need? Download Image
4. For the Fan of Minimalism
Don’t want your background to steal the show? How about you settle for some minimalistic art? The best thing about such virtual backgrounds is that they do not stand out like a sore thumb. At the same time, they emit a sense of calm. Download Image
5. A Small Place
Another excellent choice for a Zoom virtual background is a world map. It isn’t too vibrant or colorful, which makes it ideal for most meetings and conferences. Download Image
6. Aura
Are you amazed by the vast emptiness of space? If yes, you might want to try out this virtual render of space. But then again, do note that the dark background may not be ideal for all scenarios. Download Image
7. A Study
Backgrounds like the one above are perfect if you want to keep things simple. This one gives a more natural vibe and helps the user blend in seamlessly. Download Image
Bonus: The Seafarer
Want something cool and serene? What better way than an image of a calm sea in the background. Download Image
Bonus Zoom Tips and Tricks
1. Touch up Your Appearance
Yep, just like smartphones and camera apps these days, Zoom also gives you the option to improve your skin appearance. To enable it, head over to the Video settings and check the box next to Touch up my appearance.
2. Choose a Location for Each Recording
You just already know that Zoom lets you record your video calls and conferences. By default, Zoom saves these video files under the Documents folder. The time and the meeting name are included in the folder name, but when left unchecked, these files can disorganized. And it ends up consuming your time when you have to open every file to check for the content. Hence it makes sense to save the recordings at a location of your choice when you end a meeting every time. For that, head over to Settings > Recording and check the first option ‘Choose a location to save the recording after the meeting ends,’ as shown in the screenshot above.
Zoooooom Away
Whether it’s a messy house or a cluttered background, a virtual background can go a long way in concealing the reality. And not only that, you can also have your share of fun during such calls and meetings. All you need to do is find a funny image to put up as a background. Next up: Looking to record Skype calls? Check out the next article to see how to record your Skype calls without a hitch. The above article may contain affiliate links which help support Guiding Tech. However, it does not affect our editorial integrity. The content remains unbiased and authentic.