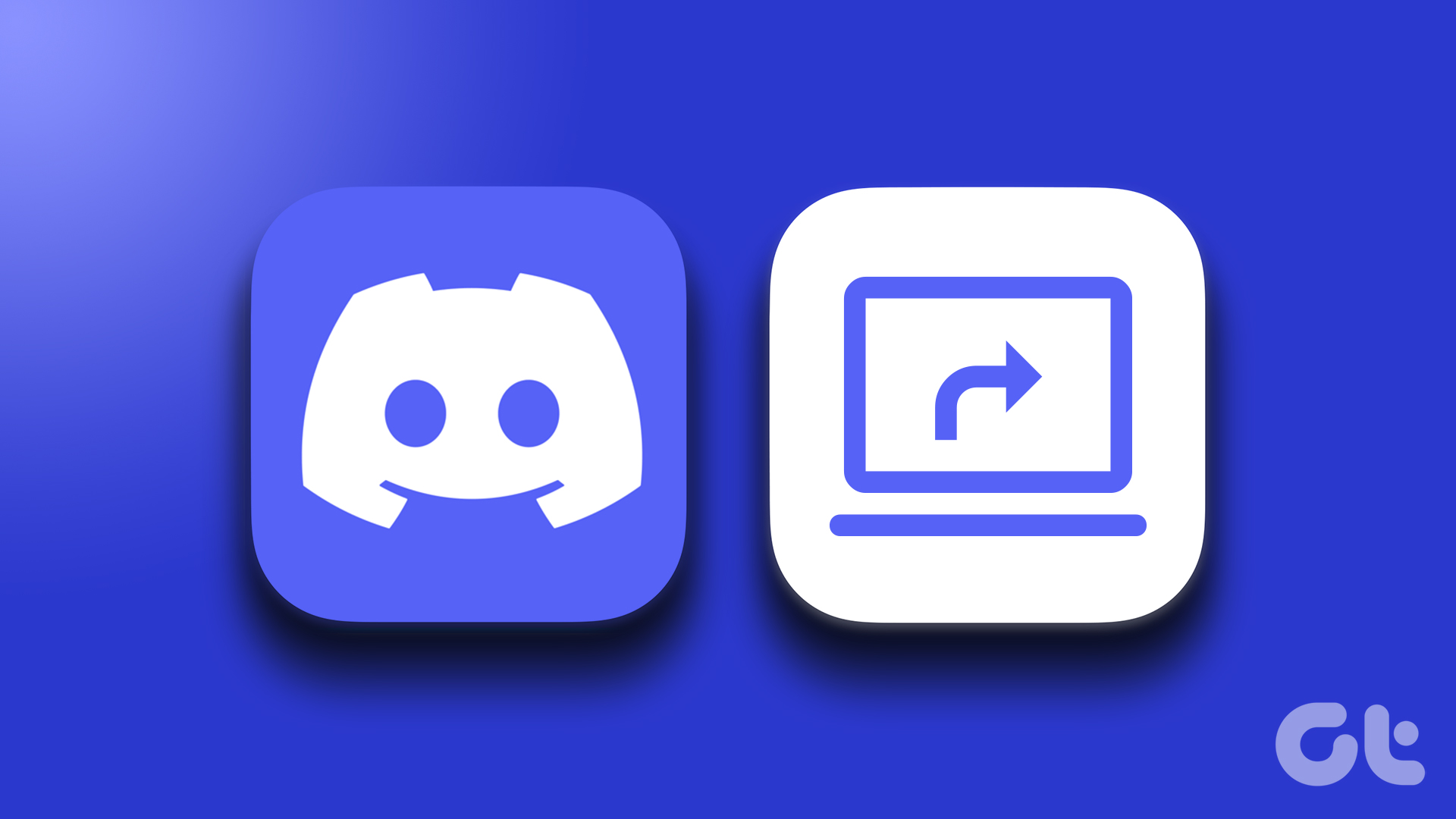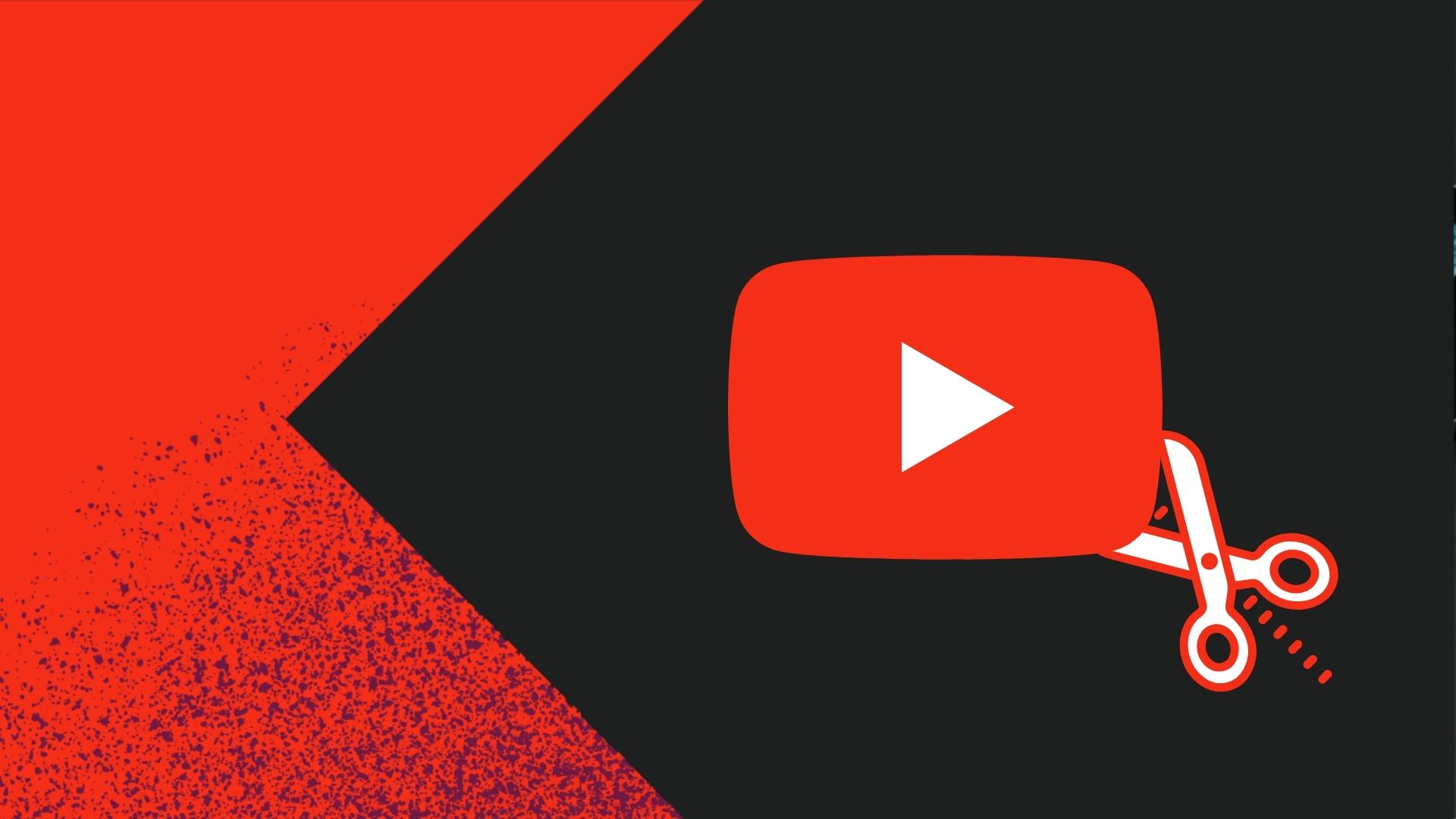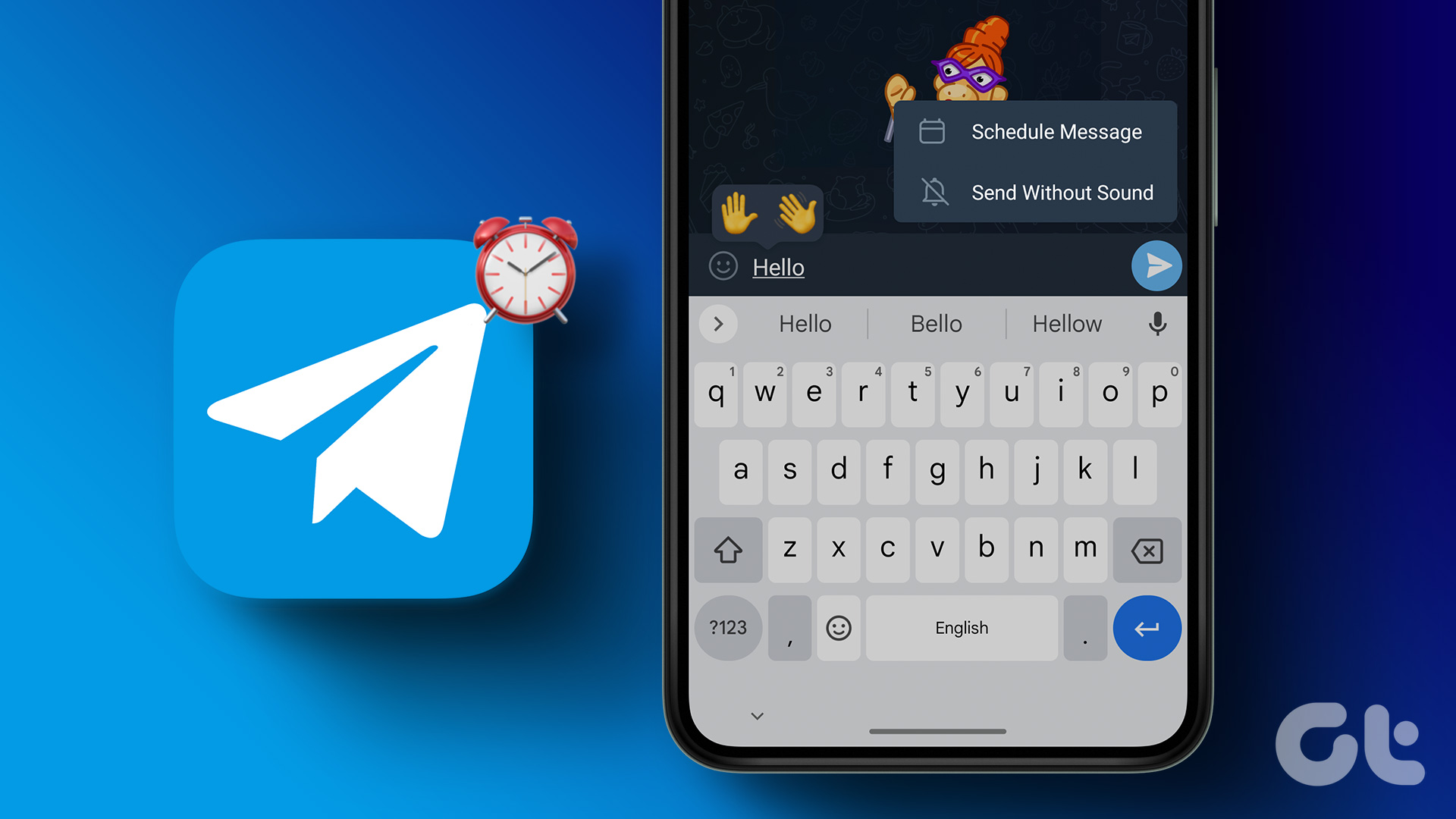The Screencast feature is available on both the mobile and the desktop versions of Telegram. With it, you can showcase your phone or PC’s screen to up to 1000 people at once. Read along to learn how to use it.
How to Share Screen in Telegram for Android
If you’re on Android, here’s how you can share your screen with any individual on Telegram. Step 1: Launch the Telegram app on your phone and open the chat of the person with whom you wish to share the screen. Step 2: Tap on the call button at the top to start a call. Once connected, tap on the Start Video button at the bottom. Step 3: Telegram will ask you to choose from a Back Camera, a Front Camera, and a Phone Screen. Select the Phone Screen option and tap on the Share Video button. Hit Start now when prompted. After a while, you’ll see a message that reads ‘You are sharing your screen.’ Now the participant will view your screen. You can hit the Stop Video button at any point if you no longer wish to share the screen. Similarly, you can share your screen with many people at once while on a group video call on Telegram. Here’s how. Step 1: Launch the Telegram app on your phone and open a group chat. Step 2: Tap on the group name at the top. Step 3: Now, use the three-dot menu in the upper right corner and select the Start Video chat option. Tap on Start Video Chat again from the menu that pops up. Step 4: Tap on the three-dot menu in the top right corner and select Share screen. Tap on Start now when prompted. And that’s about it. Now all the participants on the call can view your screen.
How to Share Screen in Telegram for iPhone
If you’re using an iPhone, the screen sharing feature works similarly here too. Here’s how. Step 1: Launch the Telegram app on your iPhone and open the chat of an individual. Step 2: Tap on the name of the person at the top. Now use the Call icon to make a call. Step 3: Once connected, tap on the Camera option, and Telegram will ask you to choose from a Back Camera, a Front Camera, and a Phone Screen. Select the Phone Screen option and then hit Continue. Step 4: Select Start Broadcast when prompted. Wait for the three-second timer to complete and your screen will be visible to the other person. You can also share the screen with up to 1000 people at once in a Group video call on Telegram. Here’s how. Step 1: Open up a Group chat on Telegram. Tap on the group name at the top and select the Voice Chat option to start a group call. Step 2: Wait for others to join the call. Next, tap on the Video button in the bottom left. Select Phone Screen and hit Continue to share your Screen. Tap on Start Broadcast when prompted. In a group video call, as many as 30 participants can share their screen with about 1000 spectators at once.
How to Share Screen in Telegram for Desktop
If you’re using the Telegram app on your PC, here’s how you can share your PC screen on a Telegram video call. Step 1: Open up the Telegram on your PC. Open the chat of the person with whom you wish to share the screen. Tap on the call icon in the top right corner to initiate a call. Step 2: After the call connects, click on the Screencast button at the bottom. Step 3: Telegram will ask you with whom you wish to share the screen with. You can either pick one of the active windows or choose to share the entire screen itself. Lastly, hit the Share Screen button.
Step 1: Launch the Telegram app on your PC and open a group chat. Click on the Video Chat option in the top right. Step 2: Click on Continue to proceed. Step 3: Wait for others to join the call. Now use the three-dot menu in the top left to select the Share Screen option. Step 4: Next, select a screen and hit the Share Screen button. Optionally, you can mark the checkbox to share the system audio as well.
Share Your Vision
Whether it’s the option to create and use bots or the ability to chat in secrecy with Secret chat, Telegram offers a host of features that WhatsApp doesn’t. And with such fast-paced development, Telegram certainly seems to give its competition a run for their money. The above article may contain affiliate links which help support Guiding Tech. However, it does not affect our editorial integrity. The content remains unbiased and authentic.