The meeting duration function is useful for those who want to keep track of time for a Zoom meeting. For example, teachers can look at the duration for 30 minutes or 45 minutes and then call off today’s lecture on Zoom. You can also keep a tab on how long the Zoom conference is going. By default, Zoom doesn’t show the meeting duration in the app. You need to enable the option from the Settings app. One can also use third-party apps to enable timer during Zoom meetings. In this post, we will showcase how to use enable meeting duration in Zoom and other tricks. Let’s get started.
Show Meeting Duration in Zoom Dekstop
As I mentioned earlier, Zoom doesn’t enable meeting duration by default. So you are either dependent on the alarm, reminder, or manual guess to check the meeting’s duration. However, Zoom has added an option t enable meeting duration in the app. Follow the steps below. Step 1: Open the Zoom app on Windows or Mac. Step 2: Tap on the profile icon at the upper right corner and go to Settings. Step 3: Navigate to General > Show my meeting duration and enable the option. From now on, whenever you host a Zoom meeting, you will notice the meeting duration at the upper right corner. Let me get this clear. The duration function is only enabled on your side. Meaning, you as a host or participant can see the meeting duration in a Zoom session. Other users won’t be able to see the same on their side. Maybe you can share this post with others or guide them using the same steps above.
Enable Meeting Duration in Zoom Mobile Apps
Because of its cross-platform availability, Zoom is famous on the small screen as well. Those users who don’t have access to the desktop all the time prefer the Zoom mobile app to participant in a meeting. If you follow in the defined category then go through the steps below to enable Zoom meetings on Android or iOS. Note: Both Android and iOS Zoom apps have the same UI and they are identical in the feature set. Below screenshots are from the Zoom iOS app but you can follow the same steps on the Android app to enable meeting duration. Step 1: Open the Zoom app on the iPhone/Android. Step 2: Navigate to Settings from the bottom tab. Step 3: Go to Meeting and scroll down to the bottom from the following menu. Step 4: Enable Show My Connected Time option. The option will show elapsed time in the meeting. Now go back to host or join a Zoom meeting, and you will notice the meeting duration at the upper right corner. The timer trick is useful for users on Zoom’s Basic plan (which most of us are using). Zoom offers a free version — which almost none of its competitors do — allowing even the users to host up to 99 members and chat with them for 40 minutes.
Unhide Meeting Controls in Zoom
You may have noticed that during an ongoing Zoom meeting, the meeting controls hide automatically, and it can become irritating when you want to access important meeting controls such as Zoom Screen share, Zoom Mute, Reactions, and more. Below are steps to fix the meeting controls in Zoom. Step 1: Open the Zoom app on the desktop. Step 2: Tap on the profile menu and go to Settings. Step 3: Navigate to General. Step 4: Enable Always show the meeting controls option. From now on, you will see fixed meeting controls in the Zoom app. Alternatively, you can master Zoom keyboard shortcuts to access important Zoom options during the video call. As expected, you can enable fixed meeting controls on the mobile app as well. But I won’t recommend doing that on the small screen to eat away important screen space during Zoom meetings.
Master Zoom Meetings
Keeping track of time during meetings is of utmost importance so that you make the best of the limited time everyone invests. It helps you to wrap up your meetings before the 40-minute cutoff. Also, you can use that saved time to manage other activities as well. Did you enable duration timer in Zoom meetings? How are you using the function on Zoom? Share your Zoom routine in the comments section below. Next up: Skype is another video calling app capable to rival Zoom. Read the comparison post below to learn which service is better for you. The above article may contain affiliate links which help support Guiding Tech. However, it does not affect our editorial integrity. The content remains unbiased and authentic.











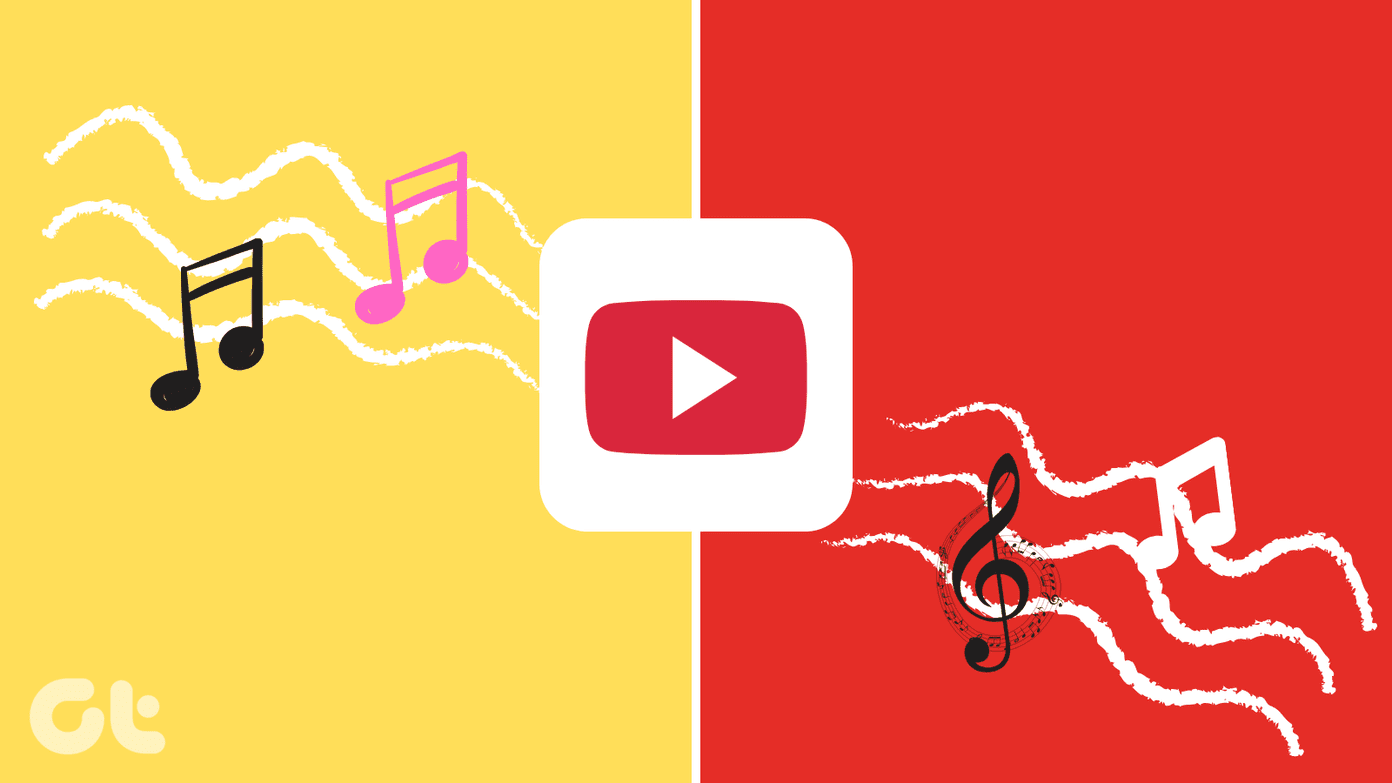


![]()
