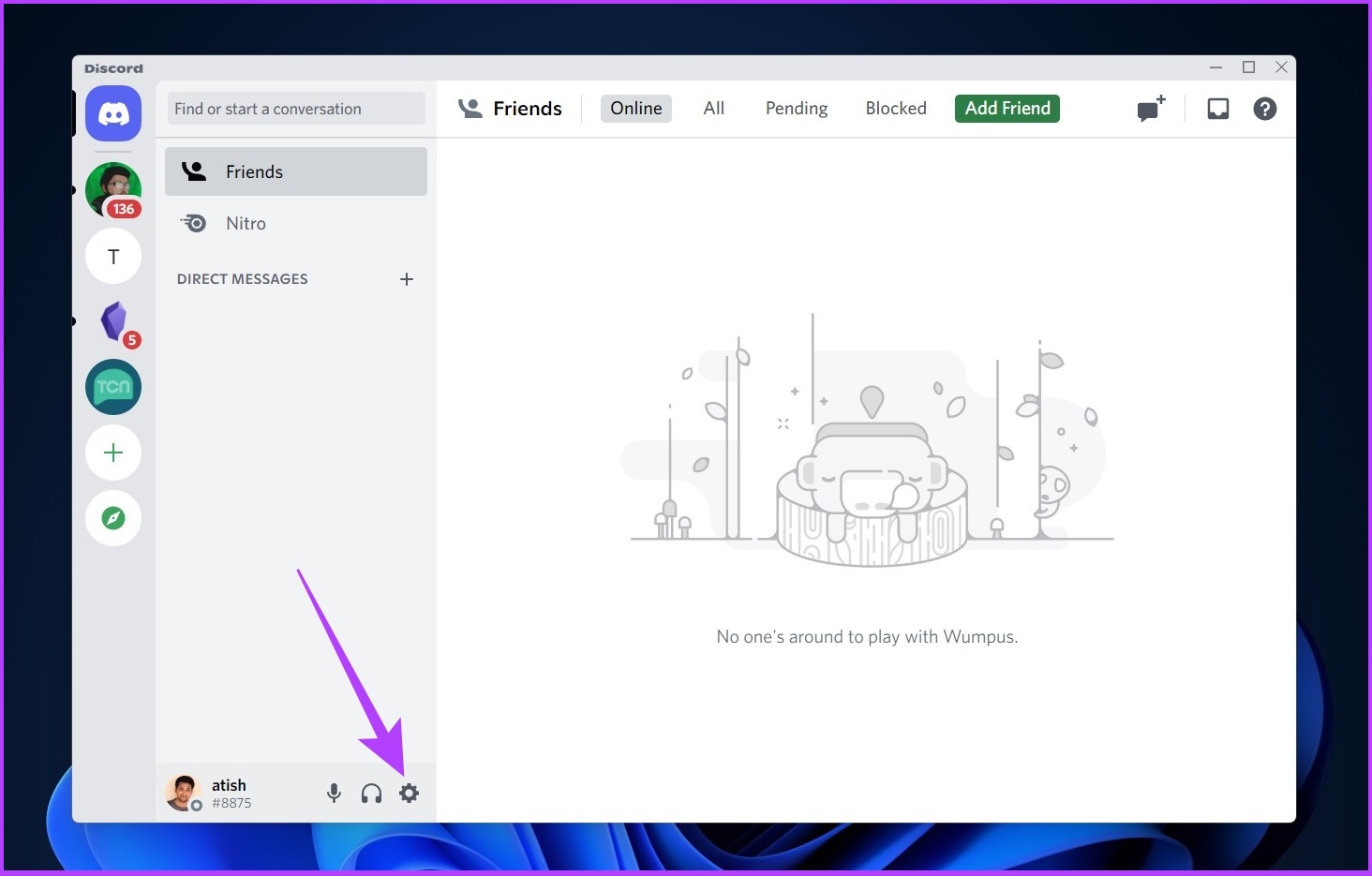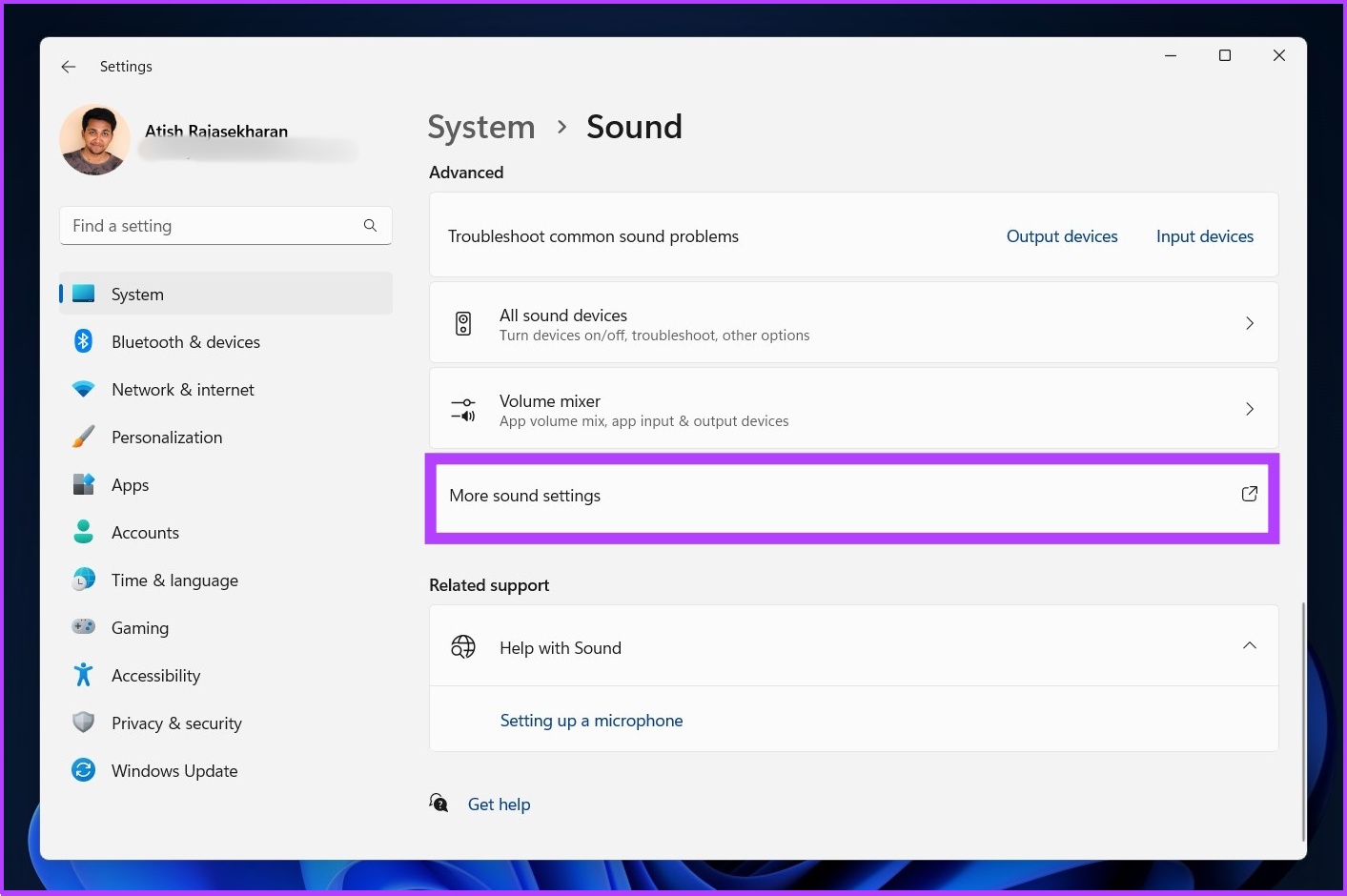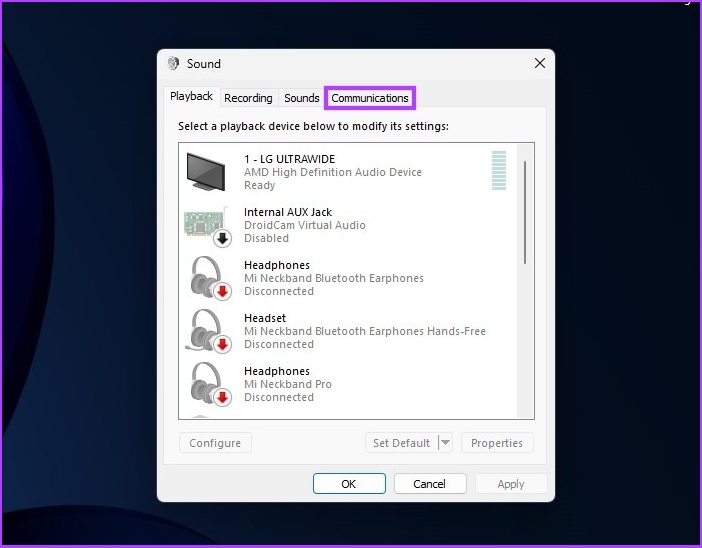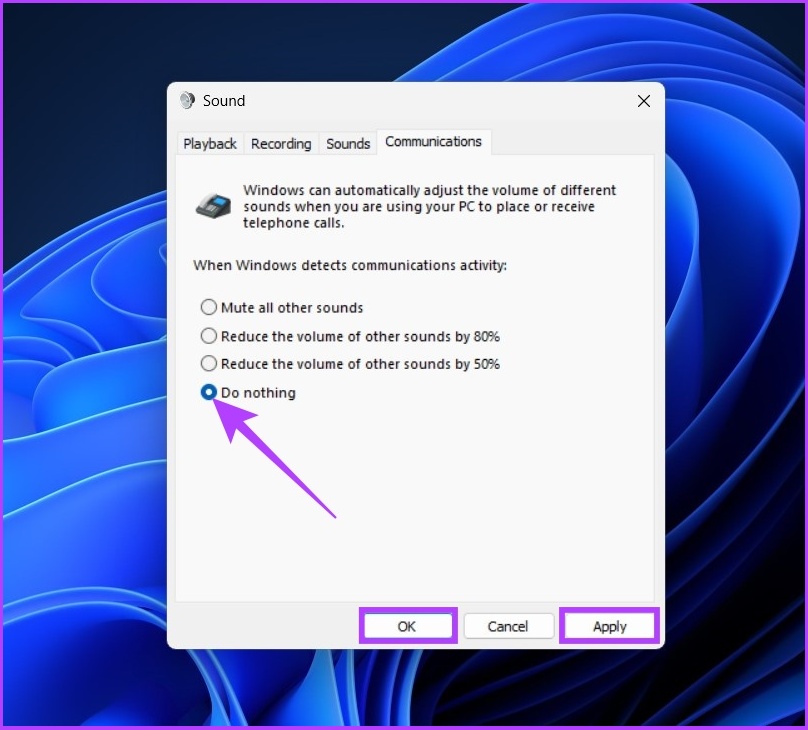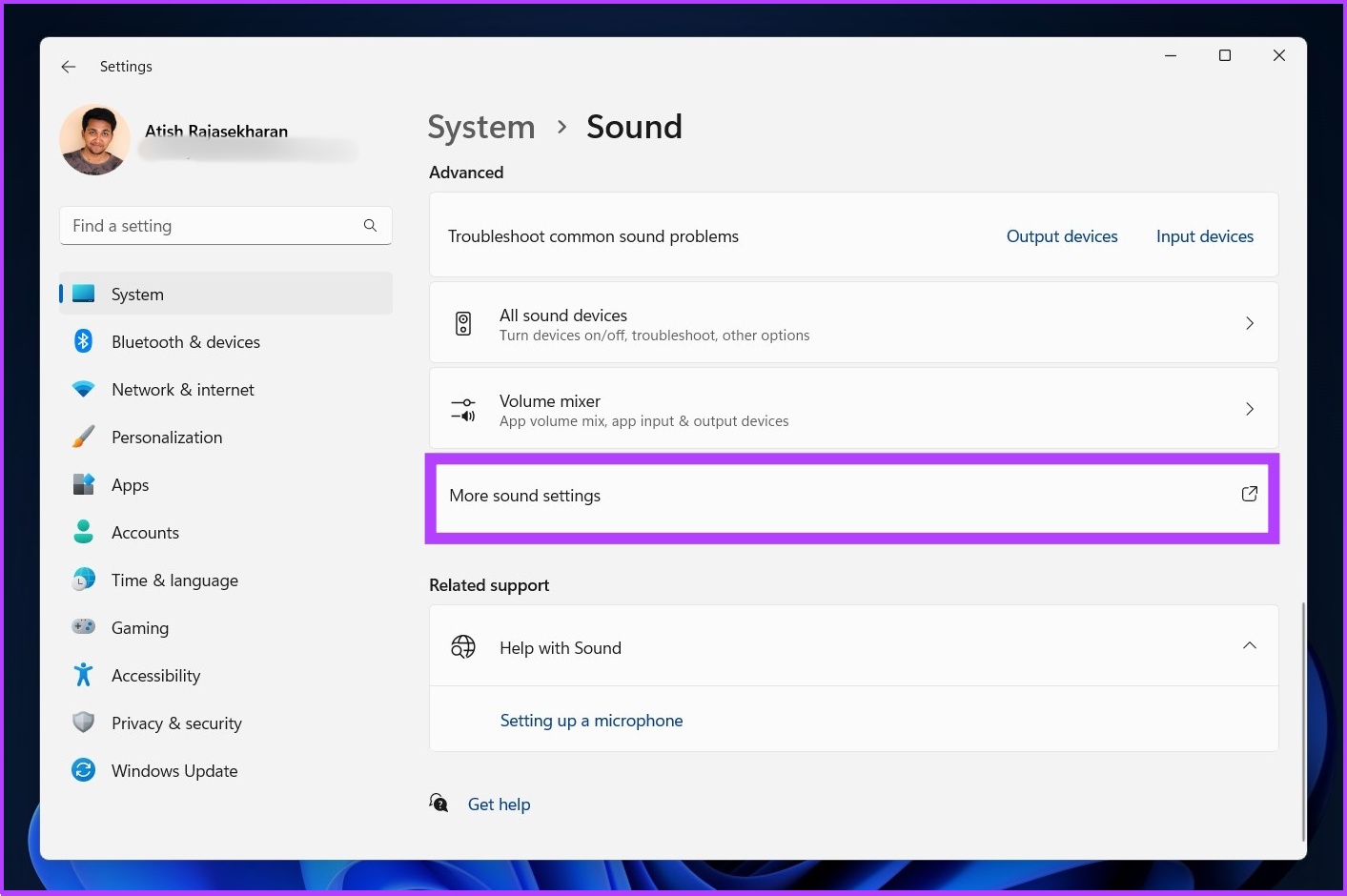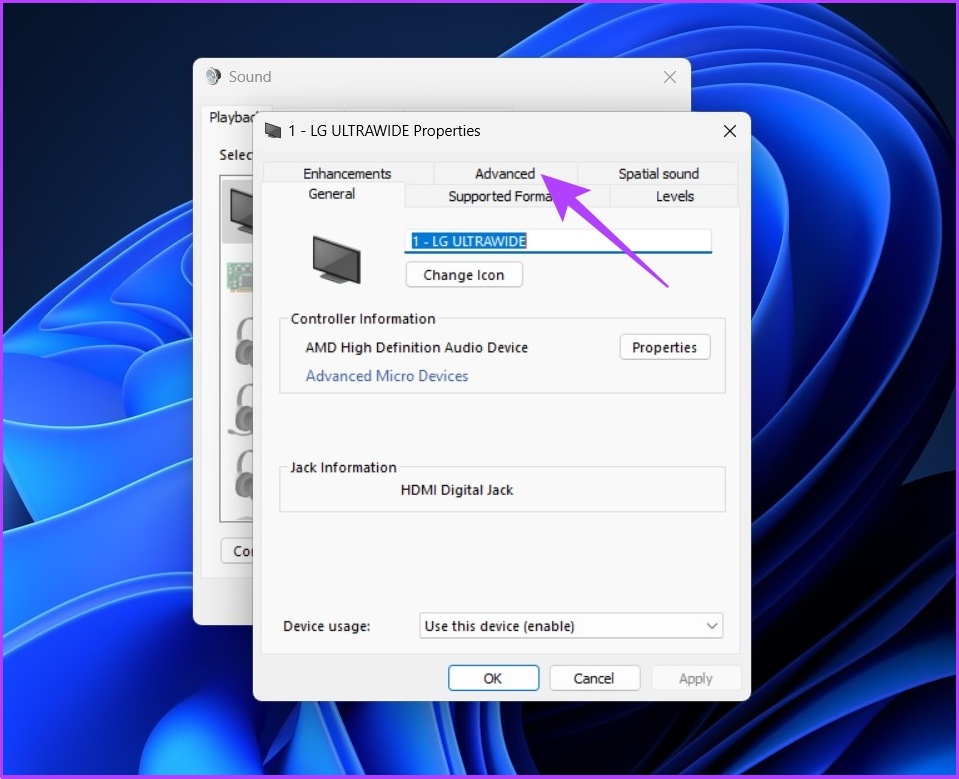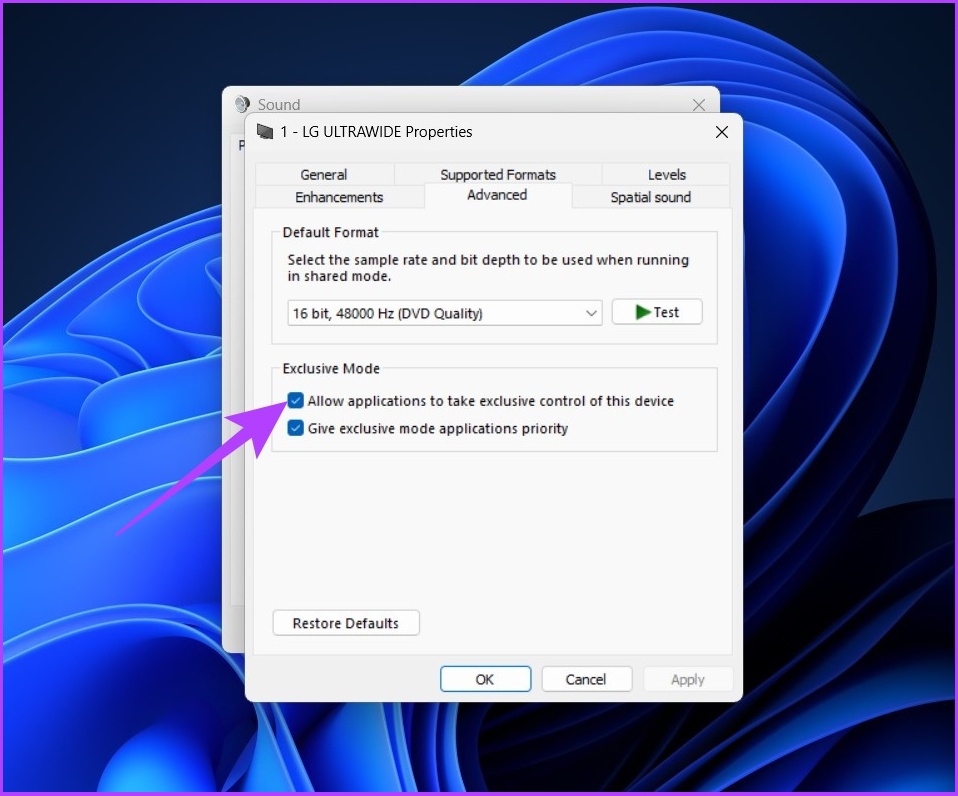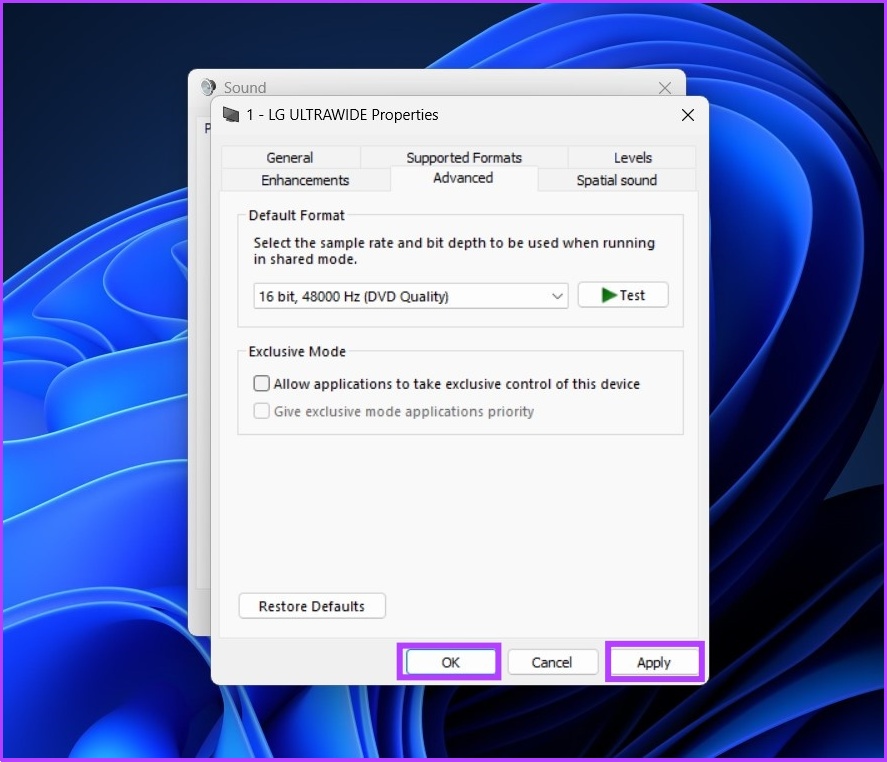However, before we get to the steps, let’s first understand what Attenuation is. Well, Discord’s Attenuation is a handy feature that temporarily lowers the volume coming from other sources/apps. When you have multiple sources of sound, attenuation allows you to pay attention to the primary source. This feature is built-in on Windows, but it is not as elegant as Discord’s. That said, if you are annoyed by Discord’s Attenuation feature, you can easily turn it off. Follow the steps below to do so.
How to Stop Discord from Lowering Volume on Windows
Step 1: Open Discord on Windows and click on the gear icon at the bottom left to go to Settings.
Step 2: Select ‘Voice & Video’ in the sidebar.
Step 3: Scroll down the main page to find Attenuation and slide it to 0%.
And that’s it. This should fix Discord lowering the volume of other applications on Windows. However, in some cases, it is not possible to turn off Discord Attenuation even after changing the setting.
Why Is Discord Attenuation Not Turning Off
There could be several reasons why Discord Attenuation isn’t turning off, but for the most part, the issue happens because of the conflict between Discord’s settings and Windows sound settings. Follow the next section to fix this issue.
3 Ways To Fix Discord Attenuation Not Turning Off
Sometimes, even after turning off the Discord Attenuation setting, the volume of other audio sources keeps lowering, making you clueless about what the cause is. Well, in most cases, it’s not Discord, it’s Windows. It is Windows sound settings that interfere with other apps to hinder the audio output. Now, here are 3 easy fixes. Let’s jump in.
1. Disable Windows Communications Activity
This is one of the most common fixes. Windows communication activity settings determine and decide what to do with other sources once Windows detects active communication via an application. Here’s the step-by-step fix. Step 1: Open Settings using Windows Search.
Step 2: Under System, click on Sound.
Step 3: Scroll down and click on ‘More sound settings.’
Step 4: In the Sound dialog box, go to the Communications tab.
Step 5: Select Do nothing, click on Apply, and then hit OK.
And there you have it. The lowering of volume in other apps should be resolved. However, if it didn’t, follow the next method.
2. Turn Off Exclusive Control
Almost every application, including Discord, that requires Windows sound access has been given exclusive control over the sound output. This can sometimes result in the volume of the app being lowered. Here’s how to fix it. Step 1: Open Settings using Windows Search.
Step 2: Under System, click on Sound.
Step 3: Scroll down and click on ‘More sound settings.’
Step 4: Right-click on the audio device and select Properties.
Step 5: Click on Advanced.
Step 6: Now, uncheck ‘Allow applications to take exclusive control of this device.’
Step 7: Click on Apply and then OK.
With this, applications like Discord won’t have complete control of your system’s audio output. And after this, if Discord’s Text-to-Speech is not working, check out our comprehensive guide on the same.
3. Check Sound Mixer/Audio Monitoring Apps
In this day and age, it is pretty common for users to have and use audio monitoring apps to equalize the sound quality or use them for sound mixing. If you fall under this category, and if the above two methods didn’t do any good, your audio mixing or equalizing software must be the culprit. So, check out your audio app’s settings to see if it lowers the volume when you are using Discord and sort the issue out.
No More Audio Hindrances
It is not uncommon for features released for better usability to backfire and put the entire user experience in the dumps. With Discord’s Attenuation, everything works fine, but when you turn it off, Windows doesn’t roll back all the default settings. If you were facing this issue, we hope this article helped you resolve it once and for all. The above article may contain affiliate links which help support Guiding Tech. However, it does not affect our editorial integrity. The content remains unbiased and authentic.