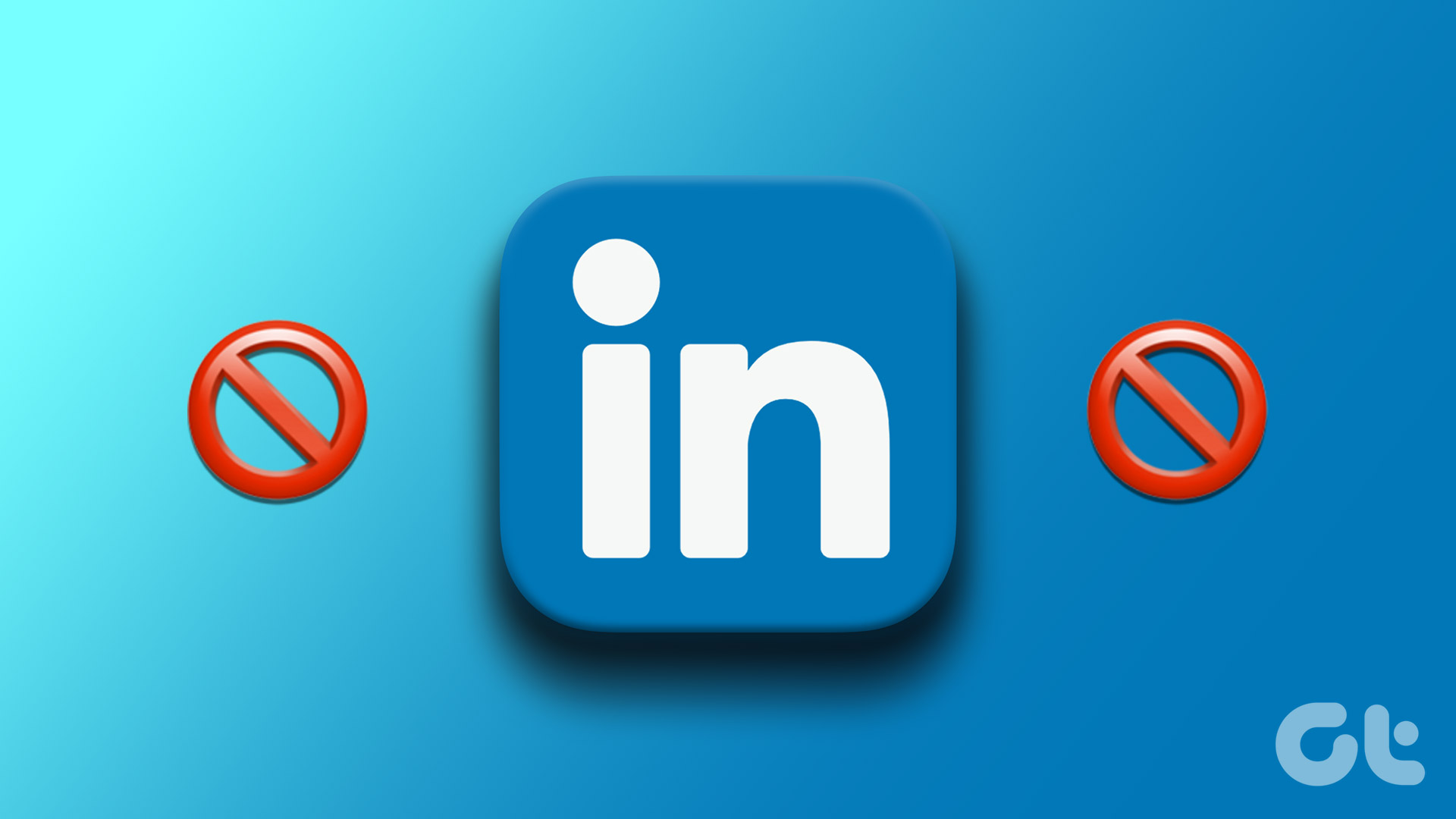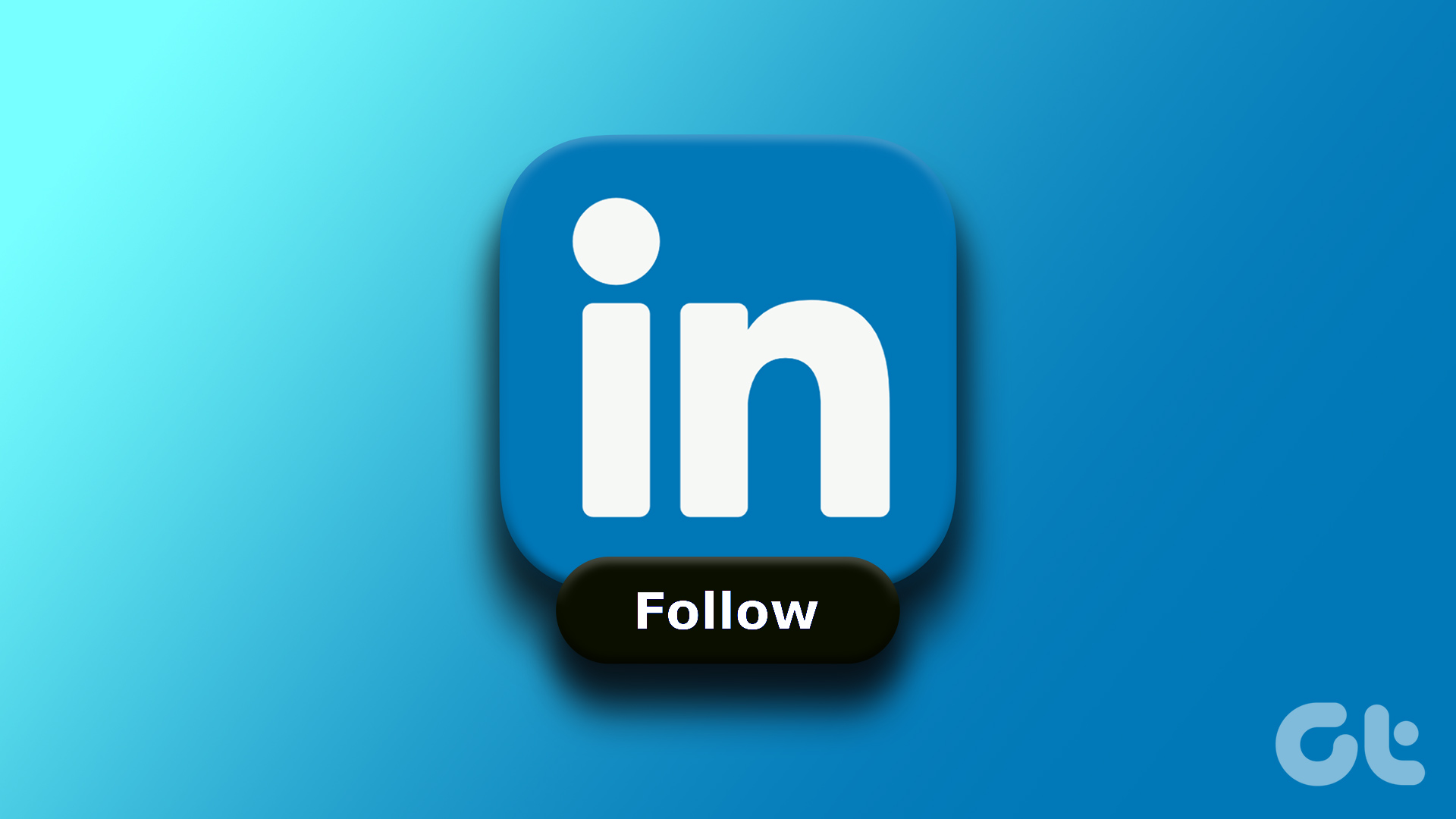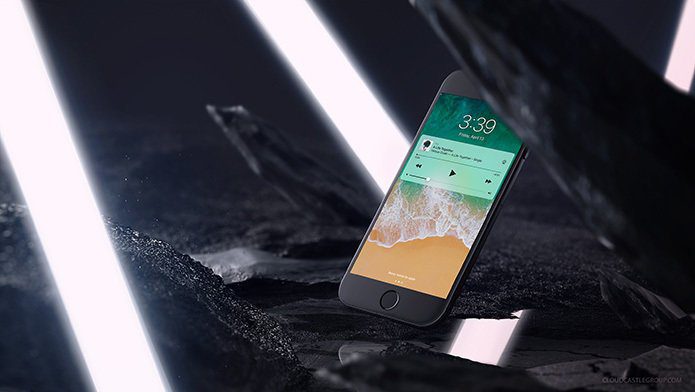Your Gmail and Outlook inboxes come with limited storage. Unnecessary emails from LinkedIn can fill up the inbox space in no time. Besides, most of the emails from LinkedIn might be irrelevant and avoidable. Read along to learn to unsubscribe and stop emails from LinkedIn.
Use LinkedIn Mobile Apps
You can use LinkedIn mobile apps to turn off email notifications. We will use the LinkedIn Android app in the screenshots below. You can follow the same steps on the LinkedIn iOS app and turn off email alerts. Both mobile apps use the same user interface. Step 1: Open the LinkedIn app on your phone. Sign in with your account details. Step 2: Tap your circular account picture at the top-left corner. Step 3: Tap Settings gear at the bottom. Step 4: Tap Notifications. Step 5: Select a notification type you don’t want to receive in an email. Step 6: You can disable all notification categories from the top. You can head to a specific notification type and turn off alerts on your primary email. You’ll need to repeat the same for all notification types and stop LinkedIn emails.
LinkedIn Web
You can use the desktop version to turn off LinkedIn job alerts if you prefer LinkedIn on the web. Go through the steps below to make changes. Step 1: Visit LinkedIn on your preferred web browser. Visit LinkedIn Website Step 2: Sign in with your LinkedIn account details. Step 3: Select your account picture at the top-right corner and select Settings & Privacy from the context menu.
Step 4: Select Notifications from the sidebar.
Step 5: You can check all the notification categories. Select a relevant notification type. Step 6: Disable all notifications from the following menu.
Step 7: You can also go into each notification type and disable email alerts.
You’ll need to repeat the same for all LinkedIn notification categories to stop receiving annoying emails from the company. You can also tweak email frequency for notifications. You can choose to receive every update on your email, get it weekly, or receive LinkedIn-recommended emails only.
Unsubscribe from LinkedIn Email
LinkedIn allows you to unsubscribe from the received email too from the email service you use. Here’s what you need to do. Step 1: Find a LinkedIn email you no longer wish to receive again in the future. Step 2: Look for a tiny ‘Unsubscribe’ button at the bottom and click on it.
Step 3: The email opens a new tab and may ask you to log in with your LinkedIn account details. Step 4: LinkedIn will unsubscribe you from the email type.
Step 5: Click ‘Manage other email preferences.’ The service will open the same Settings menu discussed in the section above. You can follow the same steps to manage your email messages on LinkedIn. We recommend keeping only relevant emails active and turning off unnecessary alerts from the company. You can also block LinkedIn emails on Gmail. You can create a rule or manually block such emails. You can read our dedicated post to learn about blocking emails in Gmail on phone and the web.
Turn Off LinkedIn Notifications on Mobile
Besides the emails and messages, do you frequently receive irrelevant LinkedIn notifications on your phone? Here’s how you can turn off LinkedIn notifications on iPhone and Android.
Disable LinkedIn Notifications on Android
LinkedIn for Android allows you to turn notifications from unnecessary categories. Step 1: Long-tap on the LinkedIn app icon and tap the ‘i’ button to open the app info menu. Step 2: Select Notifications. Step 3: Turn off all LinkedIn notifications or disable specific categories.
Stop LinkedIn Notifications on iPhone
iPhone users can follow the steps below to turn off LinkedIn notifications. Step 1: Open the Settings app on your iPhone. Step 2: Scroll and tap LinkedIn. Step 3: Tap Notifications and turn off the toggle next to the ‘Allow Notifications.’ You can also head to the Notifications menu in LinkedIn mobile app and open each notification category to disable push notifications. The first section above showcased the steps to access LinkedIn Notifications.
Manage Your LinkedIn Emails
Since LinkedIn enables emails for all activities on the account, your email inbox may fill up with company messages in no time. Instead of moving them to the spam box, use the tricks above to turn off LinkedIn emails completely. If you aren’t happy with the LinkedIn experience, check our post to delete your LinkedIn account. The above article may contain affiliate links which help support Guiding Tech. However, it does not affect our editorial integrity. The content remains unbiased and authentic.