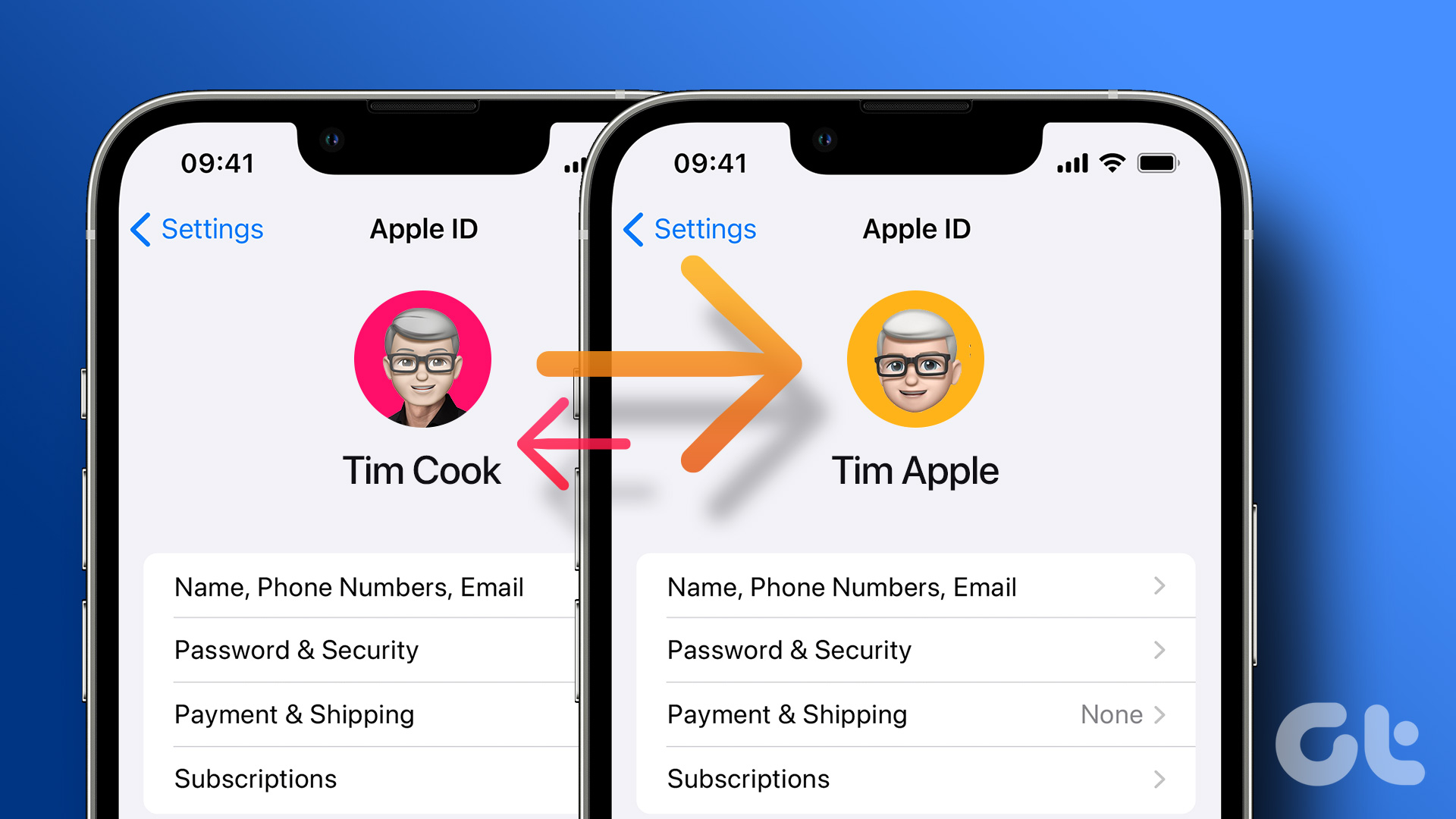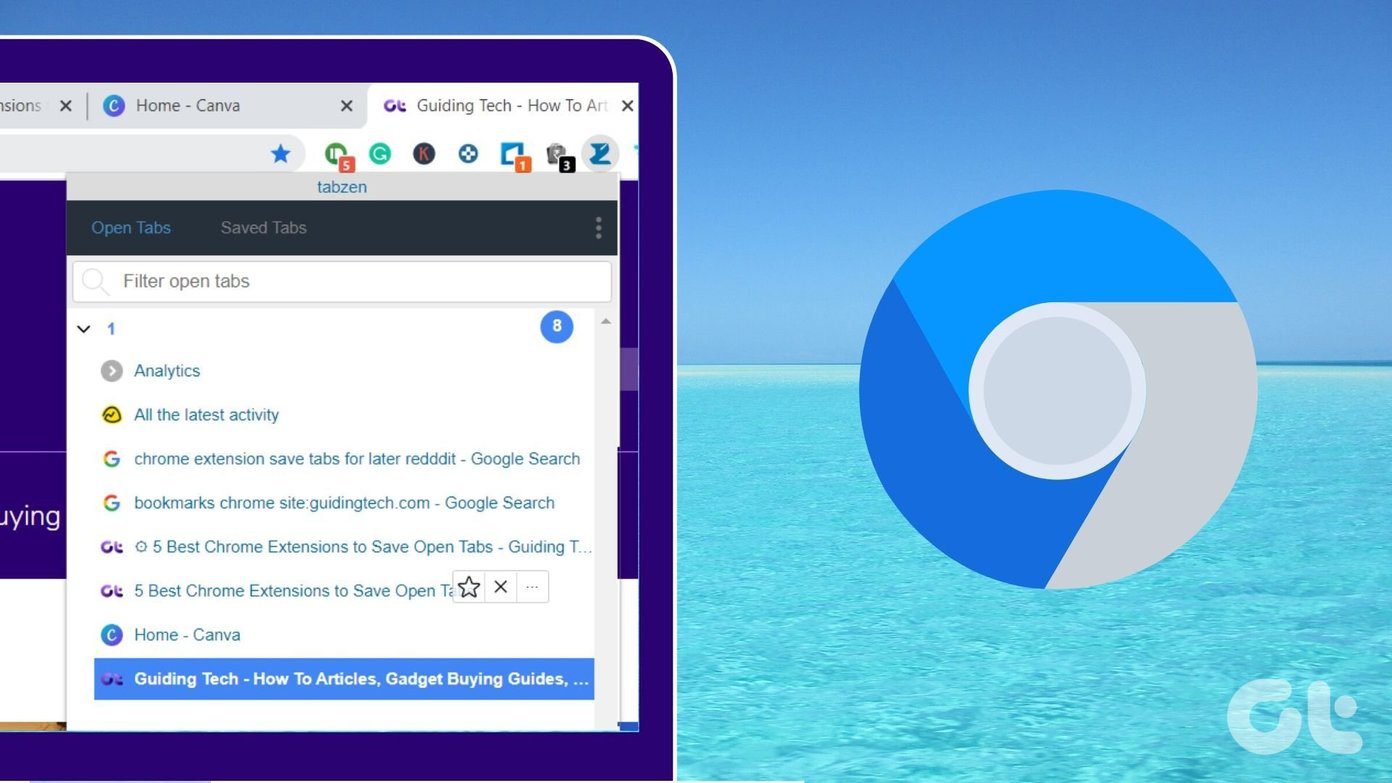We will explain the difference between the two features so that you can easily choose the right one. Also, we’ll show you how to switch between Universal Control and Sidecar on your Mac and iPad.
Sidecar vs Universal Control
By default, Sidecar lets you mirror your Mac’s display content or turn your iPad into an additional monitor or secondary display. So, you can either project all the content of your Mac to your iPad or use it as an extension of the Mac’s screen. In a way, the iPad works as a component of Mac and ceases to be an iPad till the time you’re using it in Sidecar mode. If you want to use Mac and iPad simultaneously, the Universal Control enables you to control all iPad features and text input right from your Mac. So you can make the best of iPadOS alongside the macOS. When you are using Universal Control, your iPad and Mac retain respective features exclusive to them. However, you get to use Mac’s keyboard and Magic TrackPad as the common input source. If you are not using an external keyboard, you can use your Mac’s trackpad and keyboard to control your iPad and your iPad’s keyboard to control your Mac.
Switch From Universal Control to Sidecar
After installing the relevant software updates on your iPad and Mac, you’ll need to set Universal Control up just once. For a seamless working, you’ll need to bring your iPad closer to the Mac. However, if you want to turn the iPad into your Mac’s extended display, it’s easy. Here is how you can switch from Universal Control to Sidecar if you want to use your iPad as an external display for your Mac. Step 1: On your Mac, click on the Apple Menu in the top-left corner of the screen and select System Preferences from the menu.
Step 2: In the System Preferences window, click on the Displays option in the bottom-left corner.
Step 3: If you are already using Universal Control and want to switch to Sidecar, the process remains the same. You’ll need to open the Displays option in System Preferences. With Universal Control active, you’ll still see the Add Displays drop-down in the bottom-left corner of Displays window.
To switch from Universal Control to Sidecar, click on the Add Display drop-down in the bottom-left corner and select the iPad’s name under the ‘Mirror or extend to’ option.
Switch From Sidecar to Universal Control
Similarly, if you are using Sidecar on your device and want to switch to Universal Control, you can use the Display settings on your Mac to do so. Step 1: Click on the Apple Menu in the top-left corner of the screen and then open System Preferences.
Step 2: Click on the Displays option at the bottom-left corner.
Step 3: Click on the Add Display menu and click on your iPad’s name under the ‘Link Keyboard and Mouse’ option.
Switch Between Universal Control to Sidecar With Ease
While switching between Sidecar and Universal Control is quite easy. Whenever you want to use Universal Control, you’ll need to open System Preferences to make the switch. From the Display options, pick on your iPad’s name under the ‘Link Keyboard and mouse’ option and when you want to use Sidecar, click on your iPad’s name under the ‘Mirror or extend to’ option. If you have more than one iPad, you can use Sidecar and Universal Control simultaneously. Click to select the first iPad under the ‘Link Keyboard and mouse’ option and the second iPad under the ‘Mirror or extend to’ option. That’ll turn one iPad into your Mac’s extended display and the other as the individual iPad that you can control directly from your Mac. We hope that this guide helped you in switching between both these features without confusion. The above article may contain affiliate links which help support Guiding Tech. However, it does not affect our editorial integrity. The content remains unbiased and authentic.