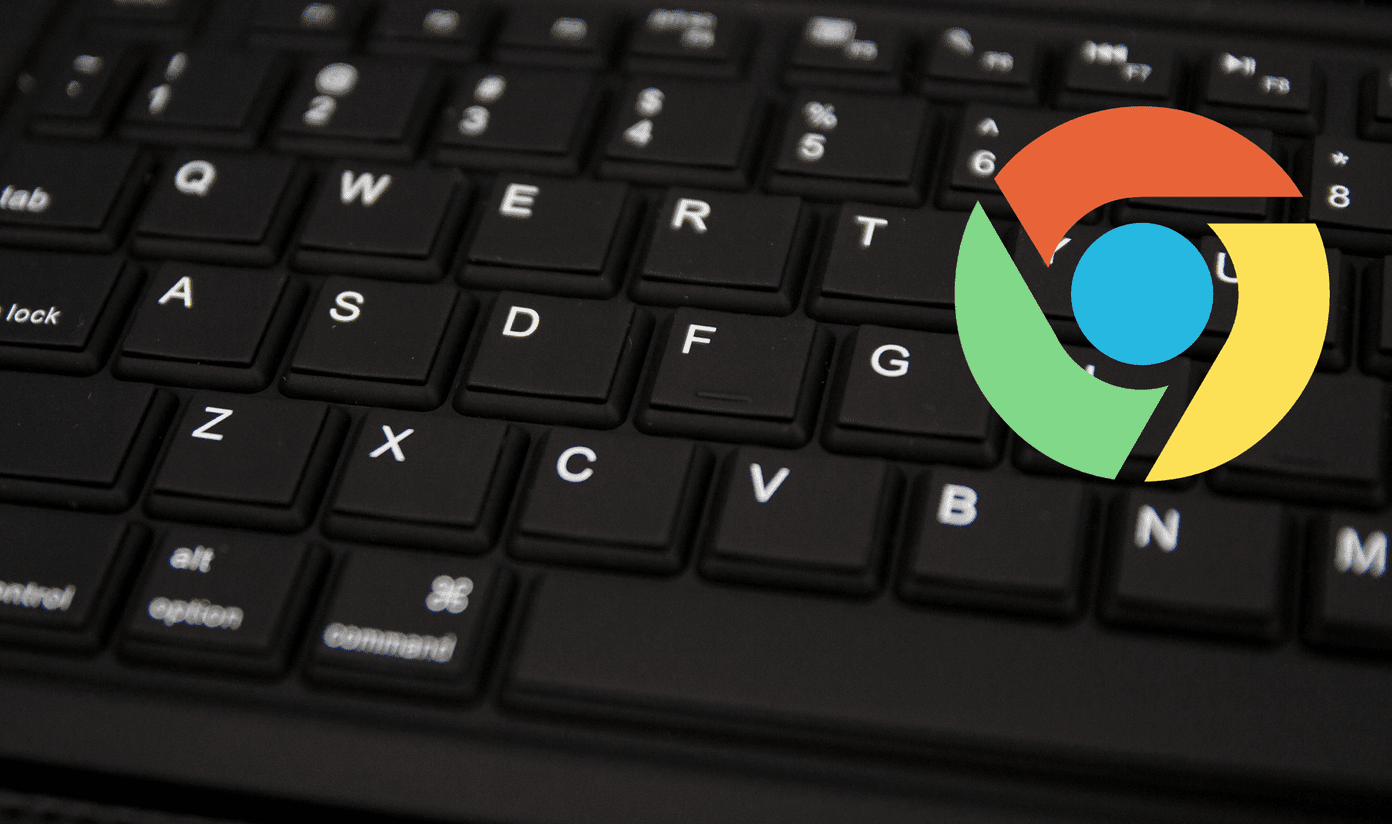Thankfully, you don’t have to switch browsers on your iPhone to match the one on your PC. You can still use Safari and still get your bookmarks synced across to either Google Chrome or Mozilla Firefox (sorry, Microsoft Edge fans), and vice versa. Apple officially supports that functionality, so you don’t have to use any third-party apps or services.
In Comes iCloud for Windows
To start syncing bookmarks on your iPhone with your PC, you must have iCloud for Windows app installed. But don’t worry — you can skip syncing your iCloud Drive or Photos to PC if you want to access to only your bookmarks. Once you have iCloud set up, it’s merely a matter of downloading the iCloud Bookmarks extension for Chrome or Firefox, and you are ready to go. If you have a large number of bookmarks stored on both your iPhone and PC, it’s best that you create backups of your bookmarks to prevent any issues that might occur after merging them. Rather than jumping the gun, let’s start by setting up iCloud on PC, and then look into backing up bookmarks before syncing them.
Setting Up iCloud
Setting up iCloud on your PC takes only a moment. If you run into a ‘Missing Media Features’ error during installation, do refer to our troubleshooting guide to solve it. Step 1: Download and install iCloud for Windows. After installation, restart your PC when prompted. Download iCloud for Windows Step 2: Sign in to iCloud using your Apple ID. If you’ve set up two-factor authentication, insert the code as shown on your iPhone to proceed. Step 3: On the iCloud app that shows up, specify if you want to sync your iCloud Drive and Photos with Windows. By default, you should see the Bookmarks box checked with Internet Explorer selected automatically. Since you are going to back up your bookmarks next, leave it untouched. Alternatively, if you want to sync your bookmarks right away, skip ahead to the ‘Syncing Your Bookmarks’ section further below.
Backing Up Your Bookmarks
Backing up bookmarks on your iPhone on browsers such as Chrome or Firefox is a good idea in case any issues crop up after merging them. The following instructions show you how to do that on Safari, Chrome, and Firefox.
Safari
iCloud for Windows supports syncing bookmarks from Safari to Chrome and Firefox. It also supports the outdated Internet Explorer browser, which is weird considering the Microsoft Edge is out since a while. Since the chances of you using Internet Explorer is quite slim (and you really shouldn’t — from a security and performance standpoint), it provides the perfect opportunity to sync your Safari bookmarks without mixing them up with any existing bookmarks. You can back them up easily if needed. Step 1: On your iPhone, open the Settings app, tap your profile, and then tap iCloud. Under the Apps Using iCloud section, make sure that the toggle next to Safari is turned on. Step 2: Open the iCloud app on Windows and make sure that the box next to Bookmarks is checked. Now click the Options button listed next to it and then ensure that only Internet Explorer is enabled. Step 3: Type Internet Explorer into the Start menu, and then press Enter to open Internet Explorer. Click the star-shaped Favorites icon, and you should find your Safari bookmarks synced. Step 4: Click the arrow next to Add to Favorites, and click Import and Export. Follow the onscreen pop-ups to take a backup of the bookmarks to an HTML file.
Chrome
To back up your existing bookmarks on Chrome, use the Ctrl+Shift+O keyboard shortcut to bring up the browser’s Bookmarks management panel. Next, click the ellipsis icon at the upper-right corner of the window, and then click Export Bookmarks. Follow the onscreen prompts to save your bookmarks to an HTML file.
Firefox
On Firefox, use the Ctrl+Shift+B keyboard shortcut to open the Library. Now click Import and Backup, and then click the Export Bookmarks to an HTML option to create a backup of your bookmarks.
Syncing Your Bookmarks
You have now taken a backup of your bookmarks on iPhone as well as those on your preferred browser on PC. Now it’s time to get to the actual process of syncing them between the two devices. Step 1: On the iCloud app on Windows 10, click the Options button next to Bookmarks. Uncheck Internet Explorer, and then select the browser (Chrome or Firefox) with which you want to sync your bookmarks with. Click OK, and then click Apply to save your changes. Step 2: Use the Download button on the pop-up box that shows up to download and install the iCloud Bookmarks extension. Alternatively, use the Download buttons below to install the extension from either the Chrome Web Store or Firefox Add-ons. Download iCloud Bookmarks for Chrome Download iCloud Bookmarks for Firefox Installing the iCloud Bookmarks extension only takes a couple of seconds, and there aren’t any further configurations that you have to go through. Step 3: Open the Bookmarks manager on Chrome or Library on Firefox. You should find your iPhone bookmarks synced and merged with your existing bookmarks. Bookmarks that were present in Chrome or Firefox should also be available in Safari on your iPhone. Any bookmark that you now add while using Chrome or Firefox should sync right over to Safari on your iPhone and vice-versa in real time. Cool, right?
Restoring Bookmarks From a Backup
If you encounter any sync issues on either your iPhone or PC and want to restore them to how they were before, the backups that you created earlier should come in handy. However, you need to disable sync between the devices — either remove or turn off the iCloud Bookmarks extension from Chrome or Firefox to do that. You can then proceed to restore your bookmarks. On PC, delete all existing bookmarks on your browser, and then use the Import Bookmarks (Chrome) or the Export Bookmarks to HTML (Firefox) functions to get your previous bookmarks using the backups that you created earlier. On iPhone, delete all existing bookmarks on Safari. Then, use the iCloud app on the PC to enable syncing with Internet Explorer. Even if you’ve removed the bookmarks that you synced to Internet Explorer earlier, you can use the backup file to import them again. That should sync your bookmarks right over to Safari. Later, turn off syncing with Internet Explorer.
Kudos, Apple!
Apple has neatly implemented the functionality to sync your iPhone’s bookmarks with your favorite browser on your PC. Who knew Apple was this considerate? But before we wrap up, here’s a tip. There’s no way to import bookmarks from Safari to Chrome or Firefox apps on iOS. Instead, you can resort to using this technique as a workaround to sync your bookmarks to Chrome or Safari on PC first, and then sync them back to their respective apps on your iPhone by signing into your Google or Firefox accounts. That’s awesome! The above article may contain affiliate links which help support Guiding Tech. However, it does not affect our editorial integrity. The content remains unbiased and authentic.