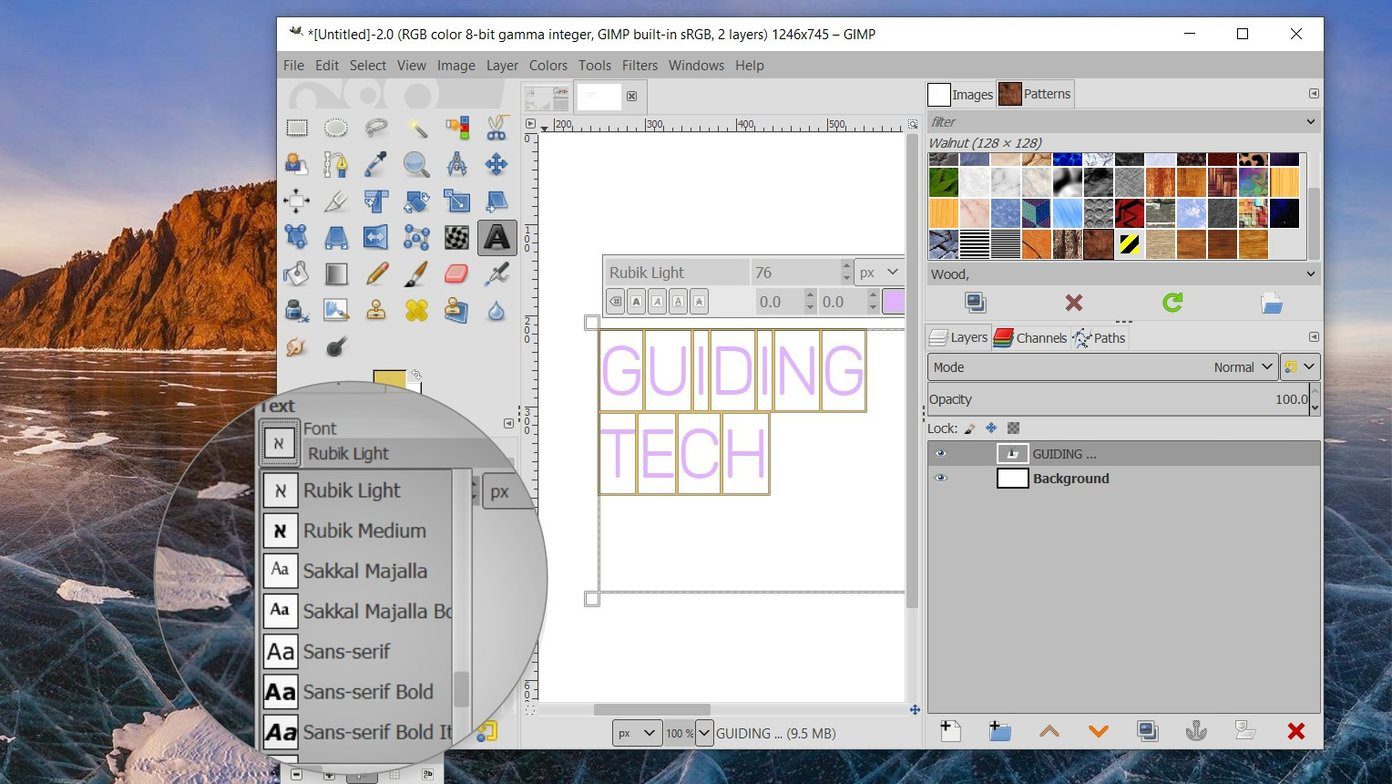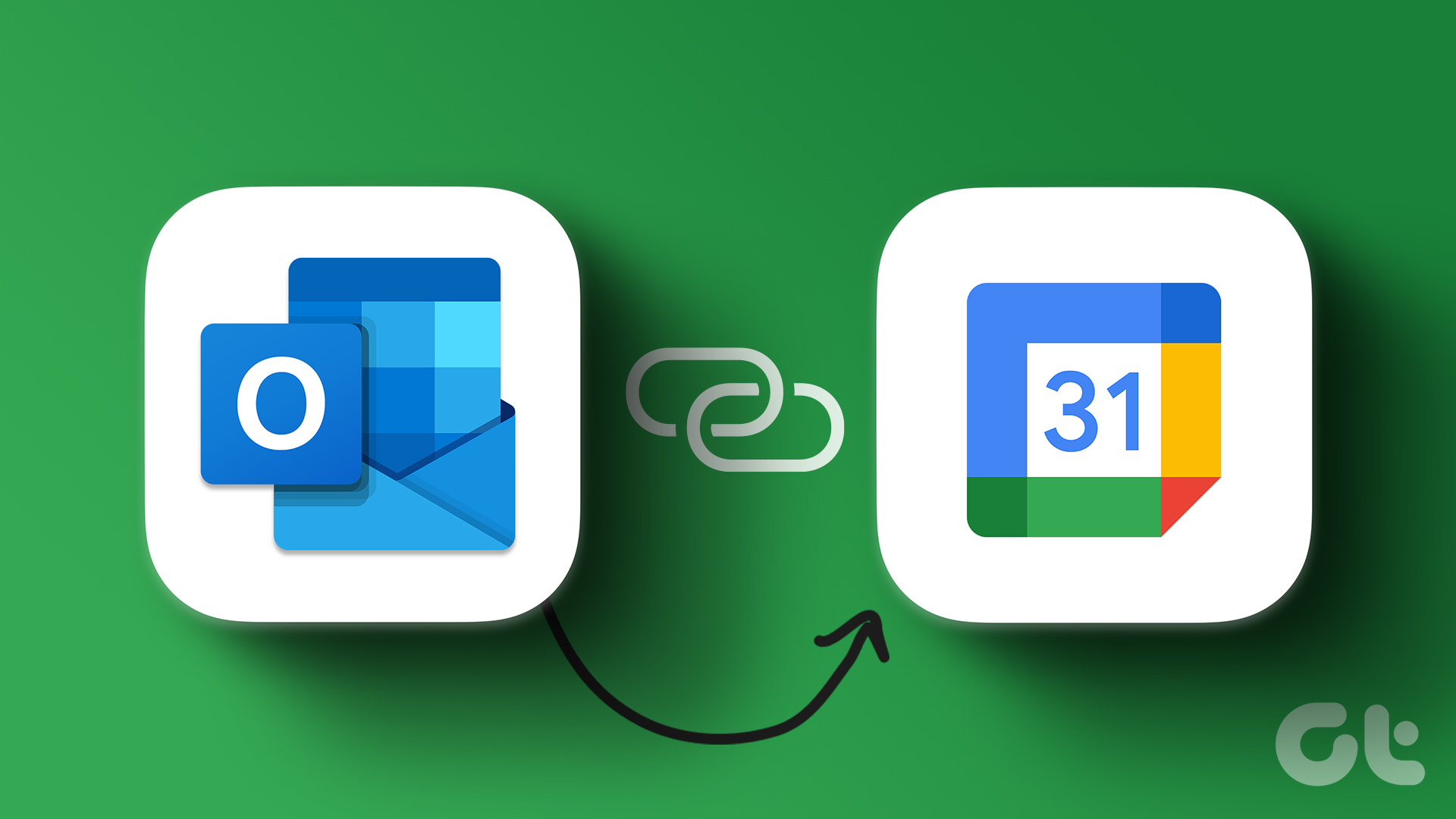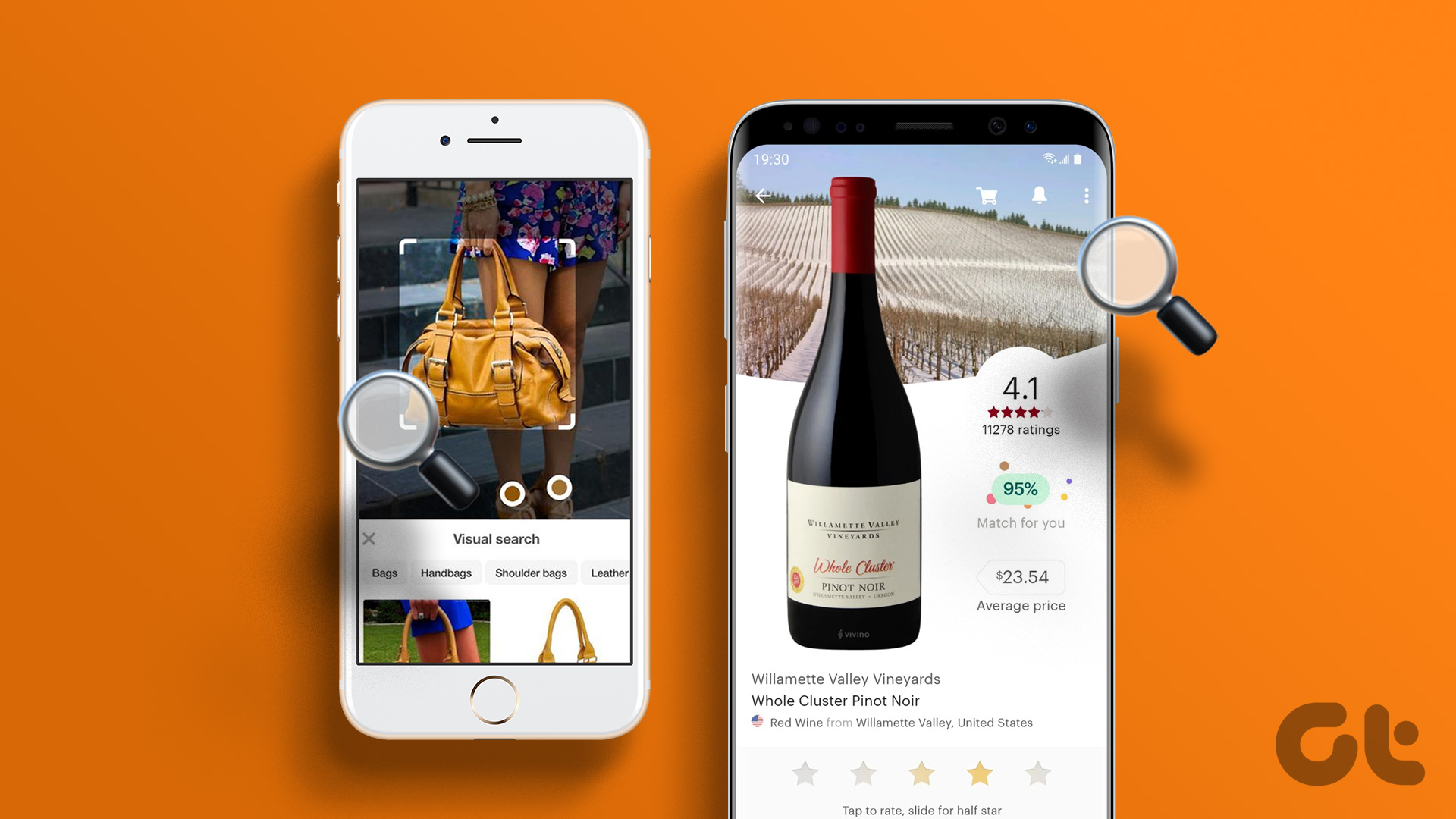Gmailify links your existing account to Gmail so that you get all the bells and whistles — spam protection, inbox organization, and even Google Now cards based on your mail — without having to leave your current address behind. Simply put, Gmailify allows you to get all of the same perks and benefits of Gmail, without the need to switch your accounts completely. Using the Gmailify feature on the desktop or mobile app, you will essentially link your Outlook account to your Gmail account. In this post, we will talk about how to set up Outlook with Gmail on mobile and web and the advantages and sore points of using Gmailify compared to the native Outlook inbox. Let’s get started.
Set up Gmailify Add-On
On Desktop
First, let’s start with the Gmail web. Follow the steps below to use Gmailify to set up Outlook with Gmail. Step 1: Visit Gmail on the web. Tap on the Settings at the upper right corner, and head to See all Settings. Step 2: Go to Accounts and Import tab. Step 3: Scroll to Check mail from other accounts. Step 4: Select Add a mail account. Add your Outlook ID and Password, and you will see your Outlook account linked with Gmail. Within a few minutes, your Outlook emails will appear in the Gmail Inbox. Gmail will use the same filters and organize them accordingly.
On Mobile
You can set up Gmailify on mobile as well. Whenever you try to add Outlook with Gmail mobile app, the app will ask you to link the account using Gmailify instead. Go through the steps below to sync Outlook with Gmail on mobile. Step 1: Open the Gmail app on your iPhone or Android. Step 2: Tap on the hamburger menu at the top and select add account. Step 3: When you select Outlook, the app will ask you to try the Gmailify service. Step 4: Add the relevant Outlook ID and password and you are good to go.
Advantages of Gmailify
By syncing Outlook with Gmail using Gmailify, you get to enjoy the features below.
The power of Gmail’s spam protectionEmail organizationAutomatic sorting in labels (such as Social, Updates, Promotions)Better and faster search capabilitiesTravel related emails will automatically show in your Google CalendarOne simple interface for all of your email accountsBetter mail notification on mobile
Problems With Gmailify
There are a couple of issues with using Outlook with Gmail on Gmailify.
You will notice a delay in the new email received on Gmail. You’ll face trouble with essential emails such as OTP or temporary codes if you are using Outlook mail for receiving them.It’s confusing to keep track of which email is from Gmail and which one is from Outlook.There is no way to sync more than one Outlook account with Gmailify. You will have to unlink the previous account and then add a new one.
Unlink Outlook From Gmail
At any point, you can unlink Outlook from Gmail and go back to using Outlook web to handle the email inbox. Follow the steps on the desktop to disable Outlook sync with Gmail.
On Desktop
Step 1: Visit Gmail on the web. Step 2: Tap on the Settings at the upper right corner and go to See all Settings. Step 3: Go to Accounts and Import. Step 4: Scroll to Check mail from other accounts. Step 5: Here, you will see your added Outlook account. You can select Unlink and remove the account from the Gmailify service.
On Mobile
You can disable Outlook sync on mobile as well. Go through the steps below to remove Outlook sync from Gmail using the mobile app. Step 1: Open the Gmail app on your iPhone or Android. Step 2: Tap on the hamburger menu and go to Settings. Step 3: Go to Email Inbox. Scroll down to Gmailify. Step 4: Select the Outlook account and tap on Unlink from the following menu. Before disabling the Outlook sync, Gmail gives you an option to delete copied emails or keep a copy of the imported messages in Gmail. You can delete those synced emails from the inbox as it will free up space from your regular Gmail inbox.
Use Email Like a Pro
So that’s how you can use your Outlook emails in Gmail apps. I use both Outlook and Gmail. Gmailify is a boon for me as it allows me to view and manage all my incoming emails from a single place. If you are in the same boat as me, then go ahead, give Gmailify a try and share your experience in the comments section below. Next up: Gmail also allows you to create a custom email signature. Read the post below to learn how to create an email signature in Gmail. The above article may contain affiliate links which help support Guiding Tech. However, it does not affect our editorial integrity. The content remains unbiased and authentic.