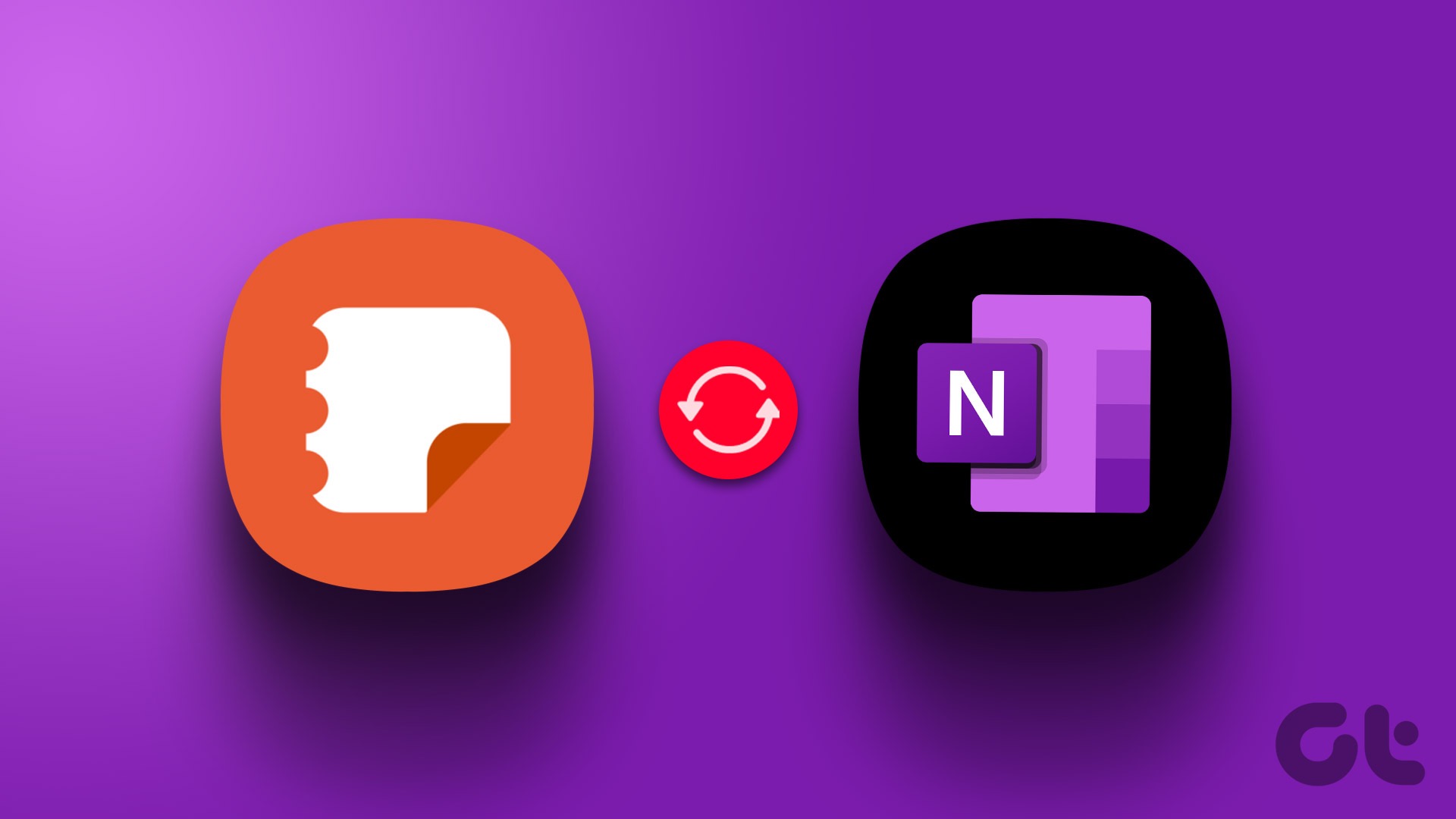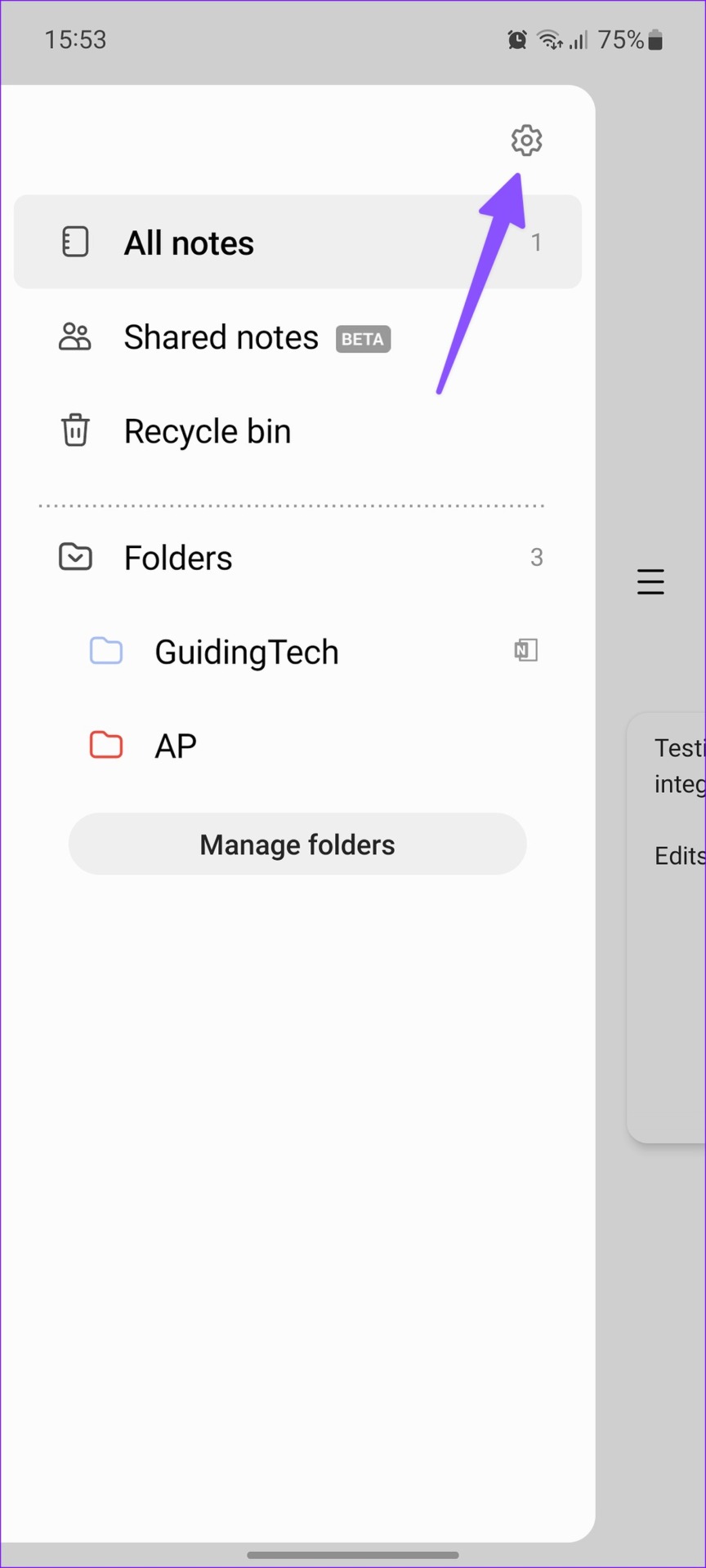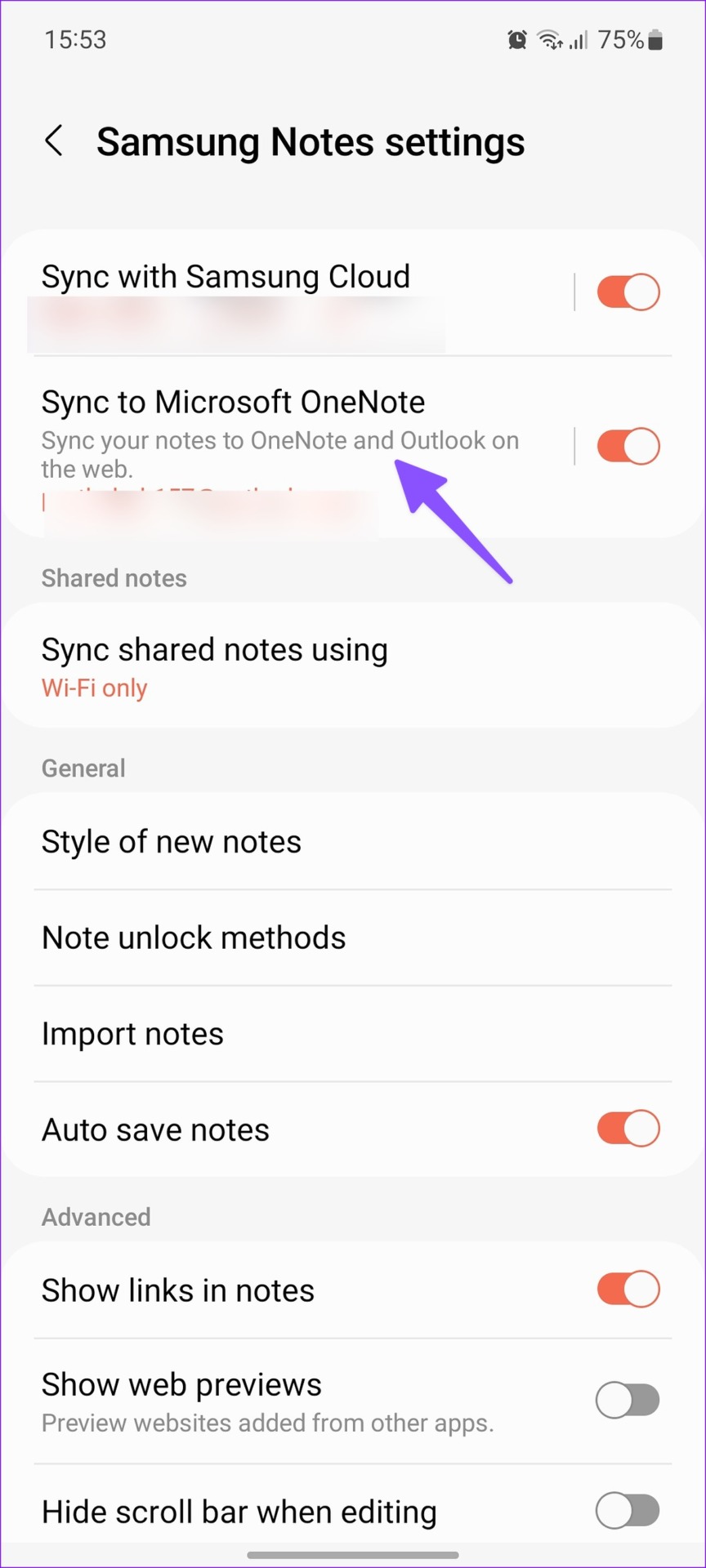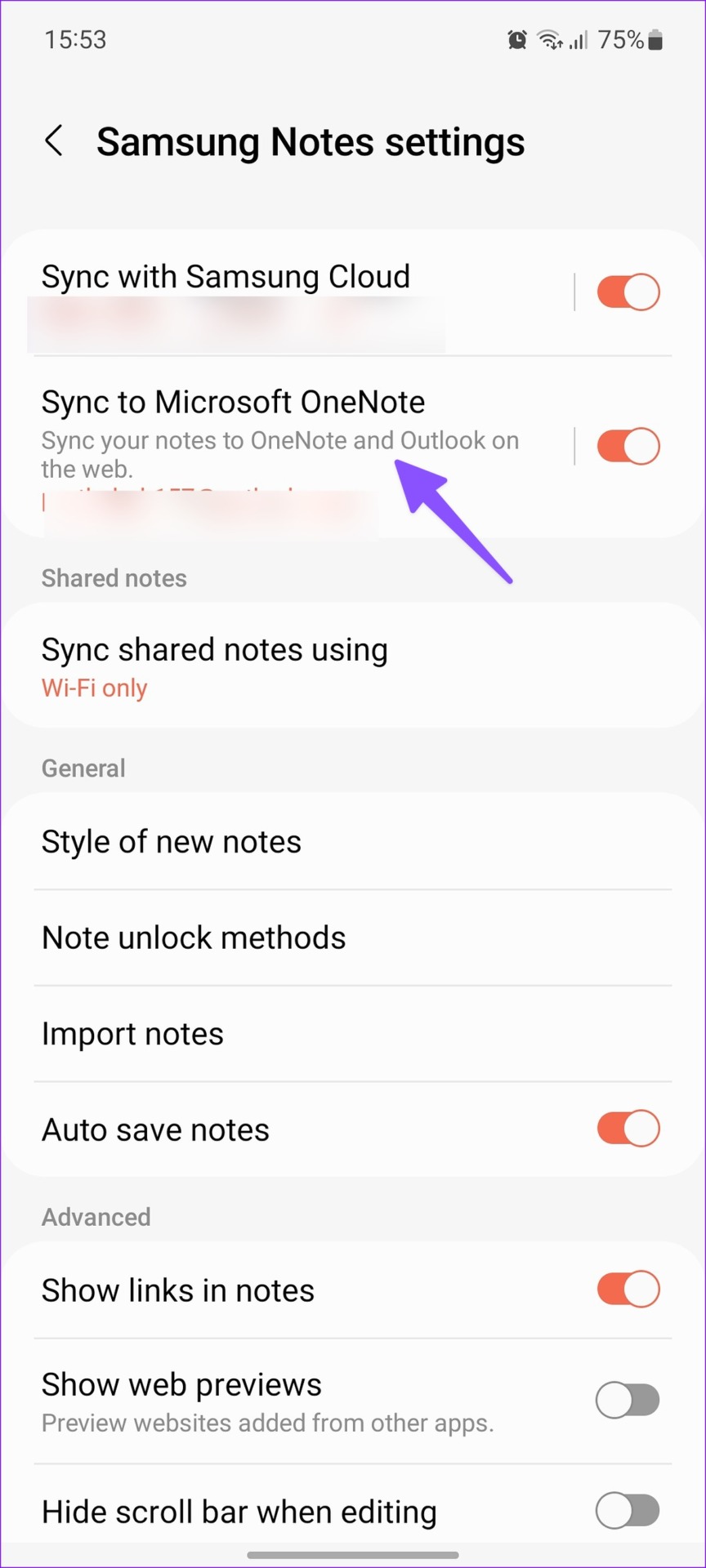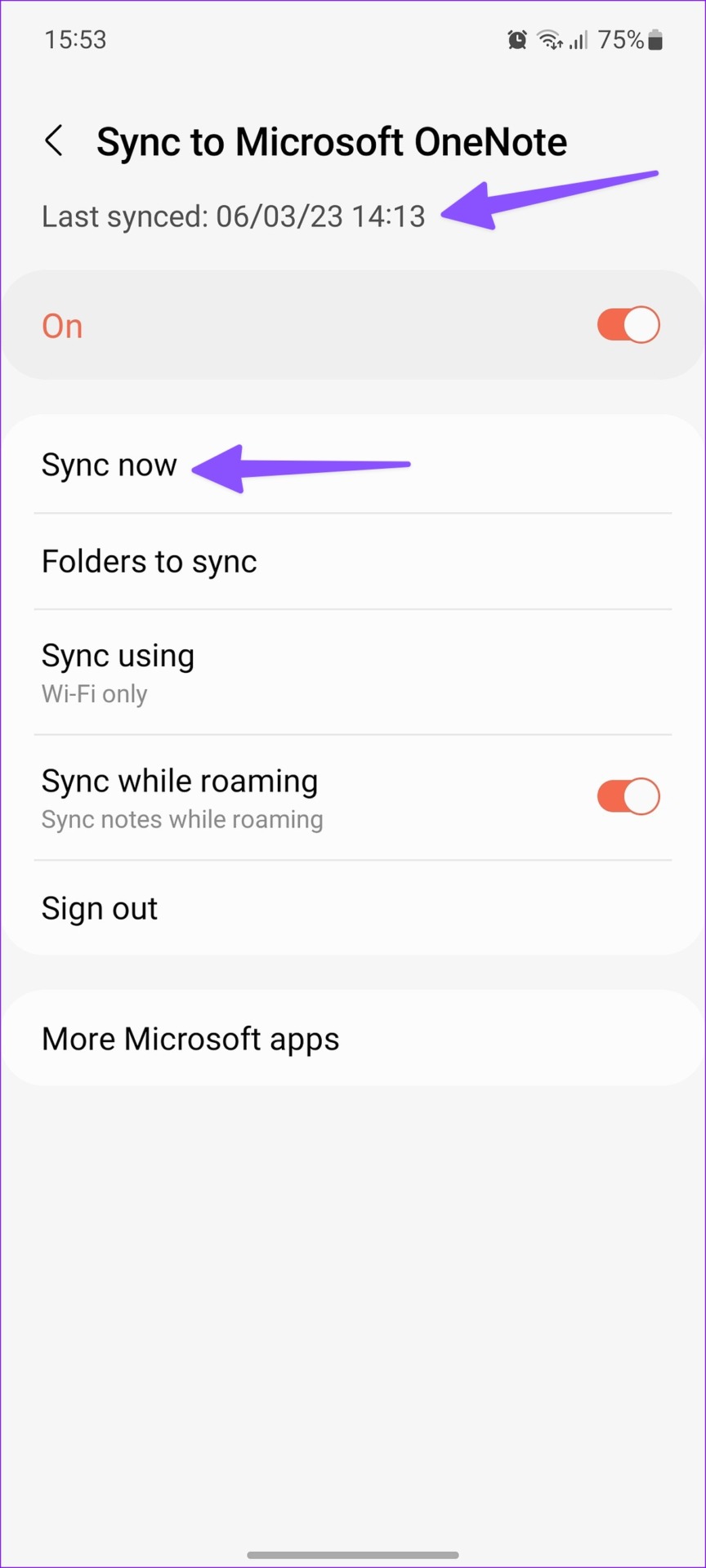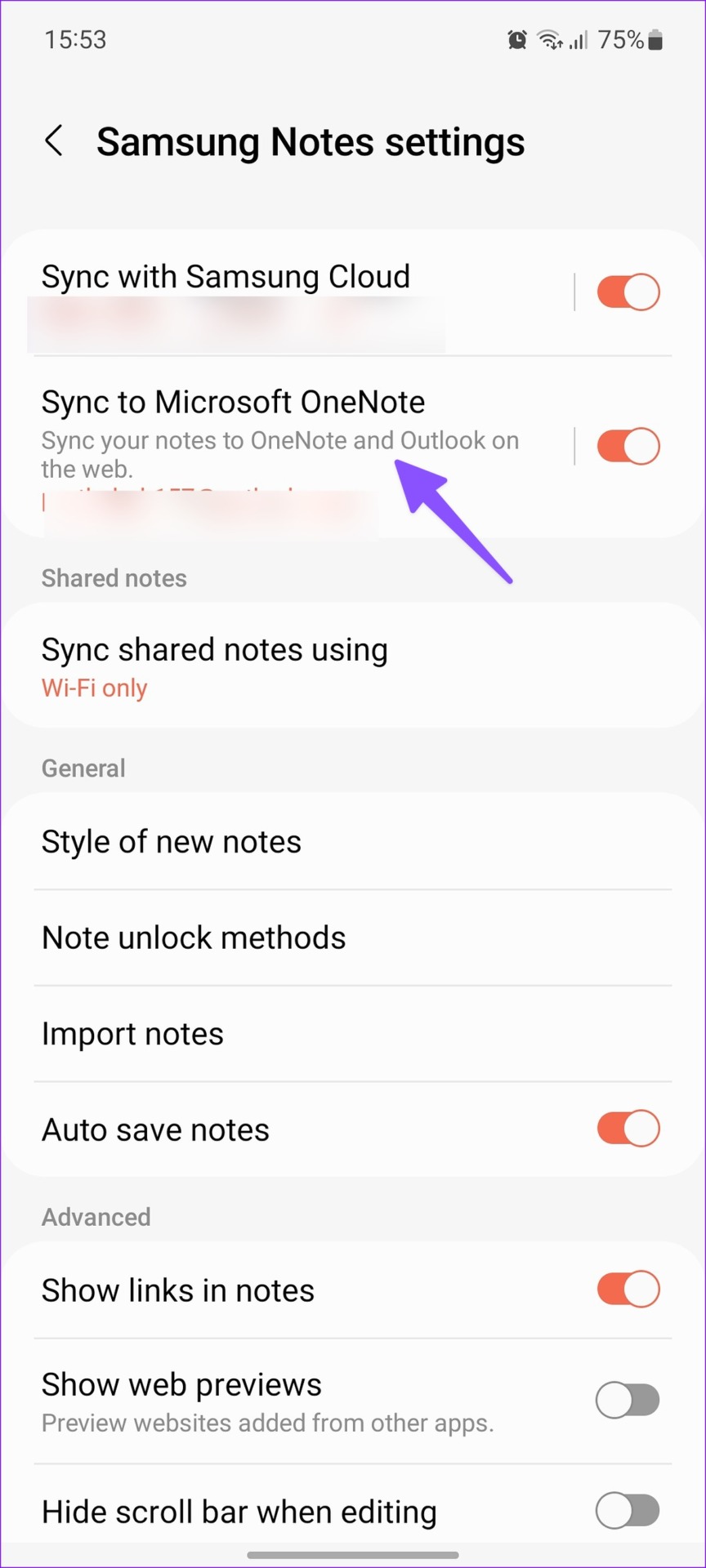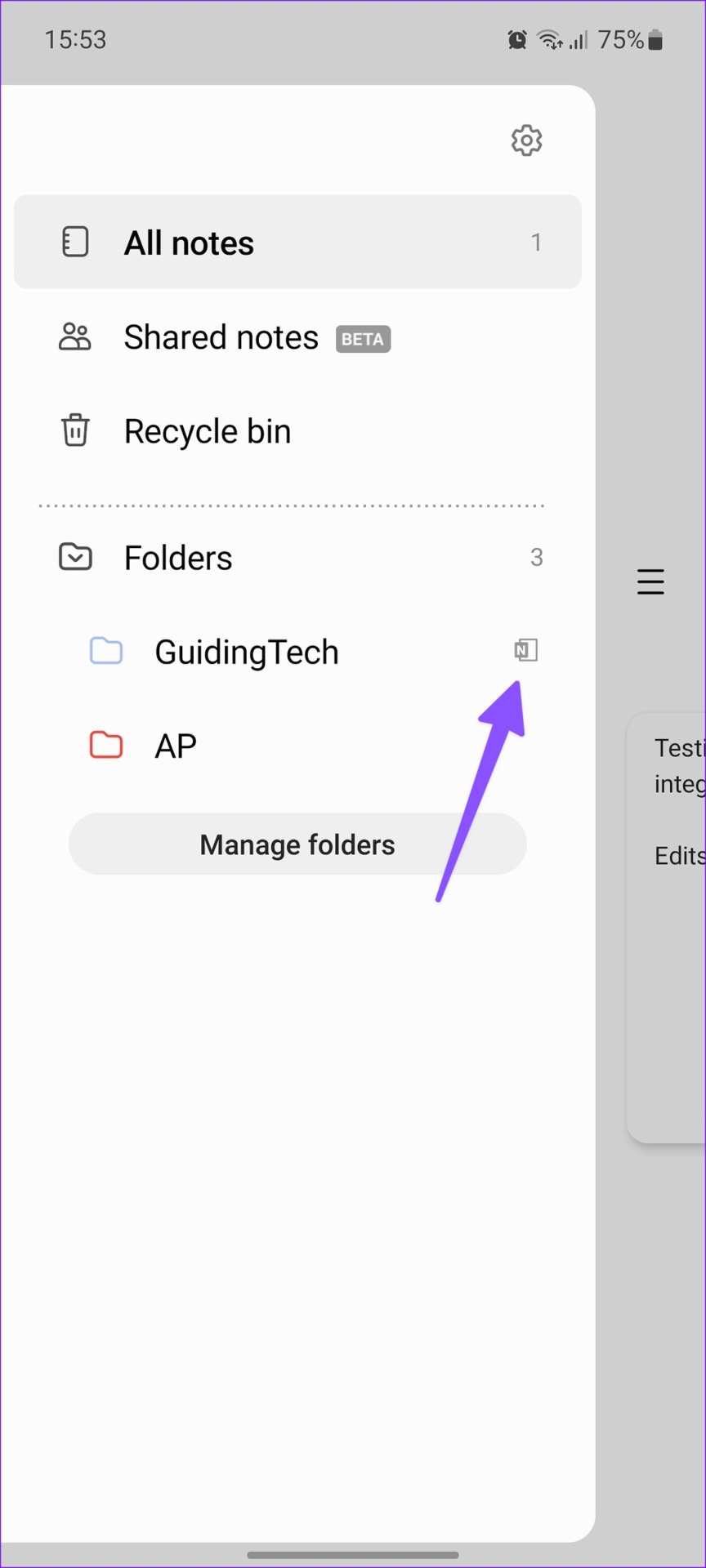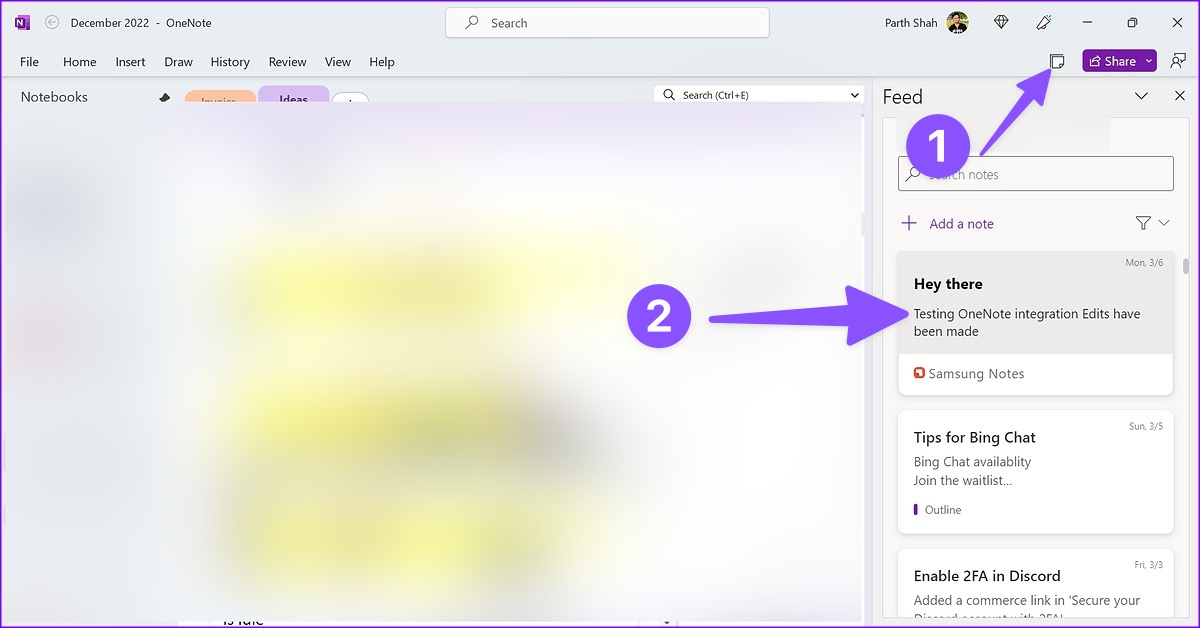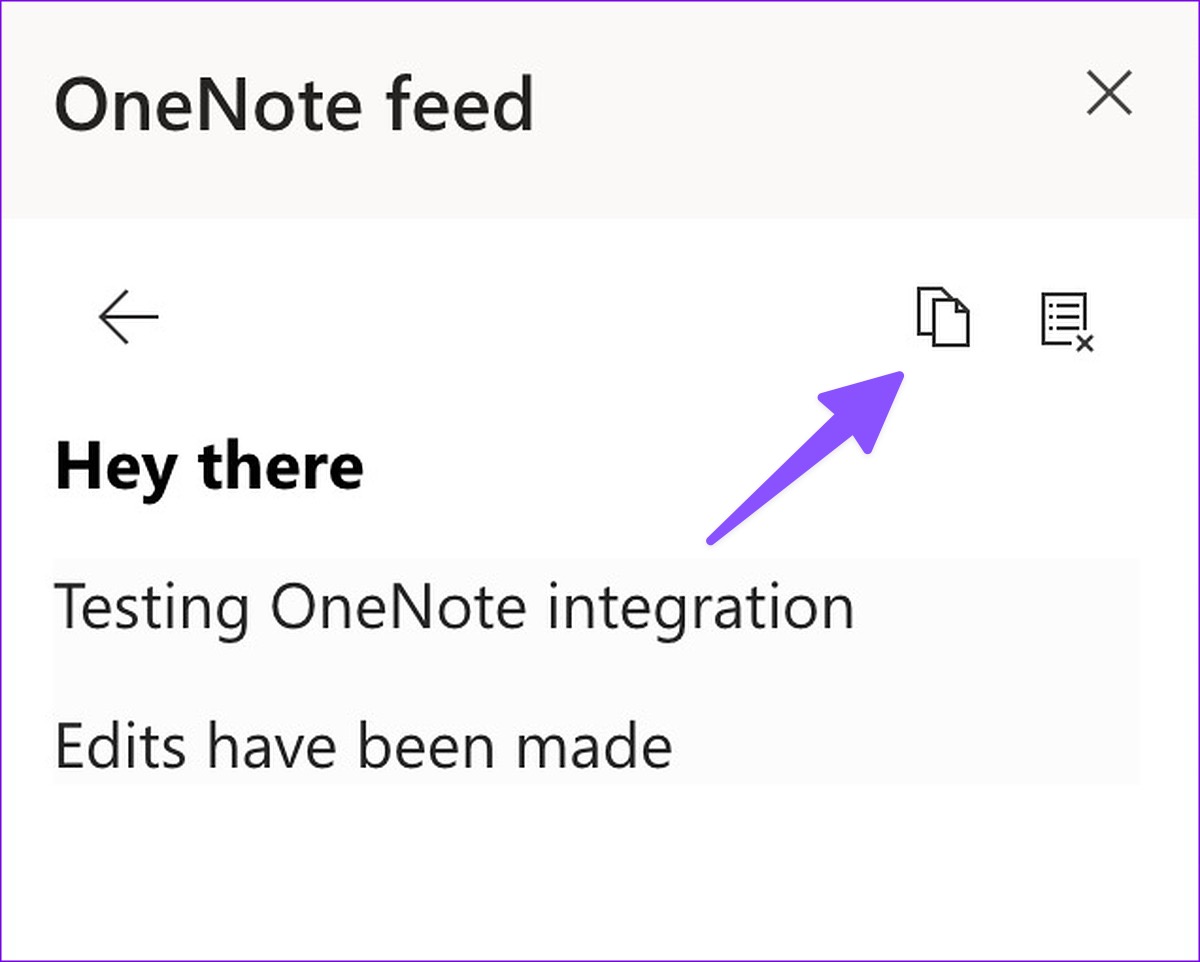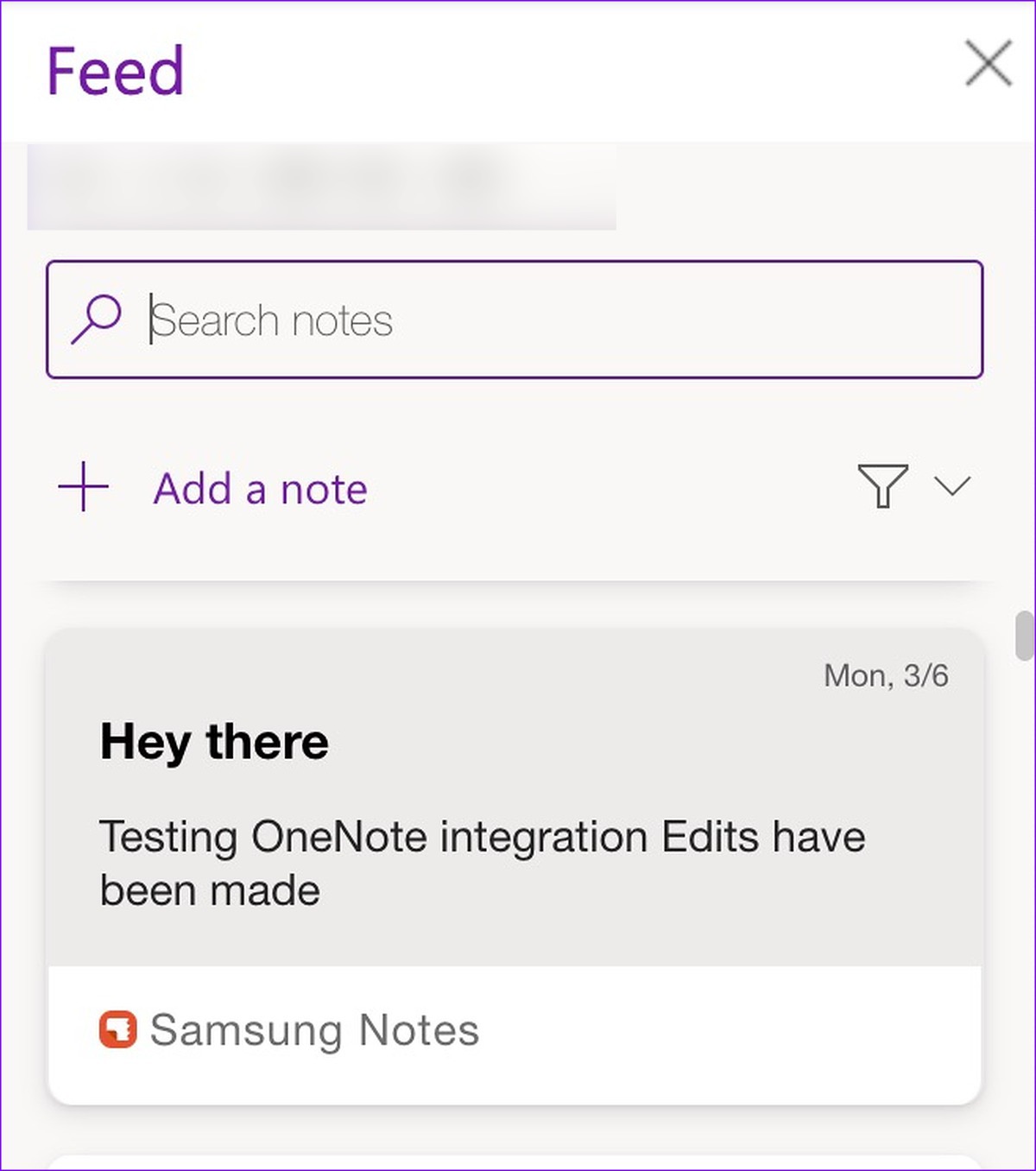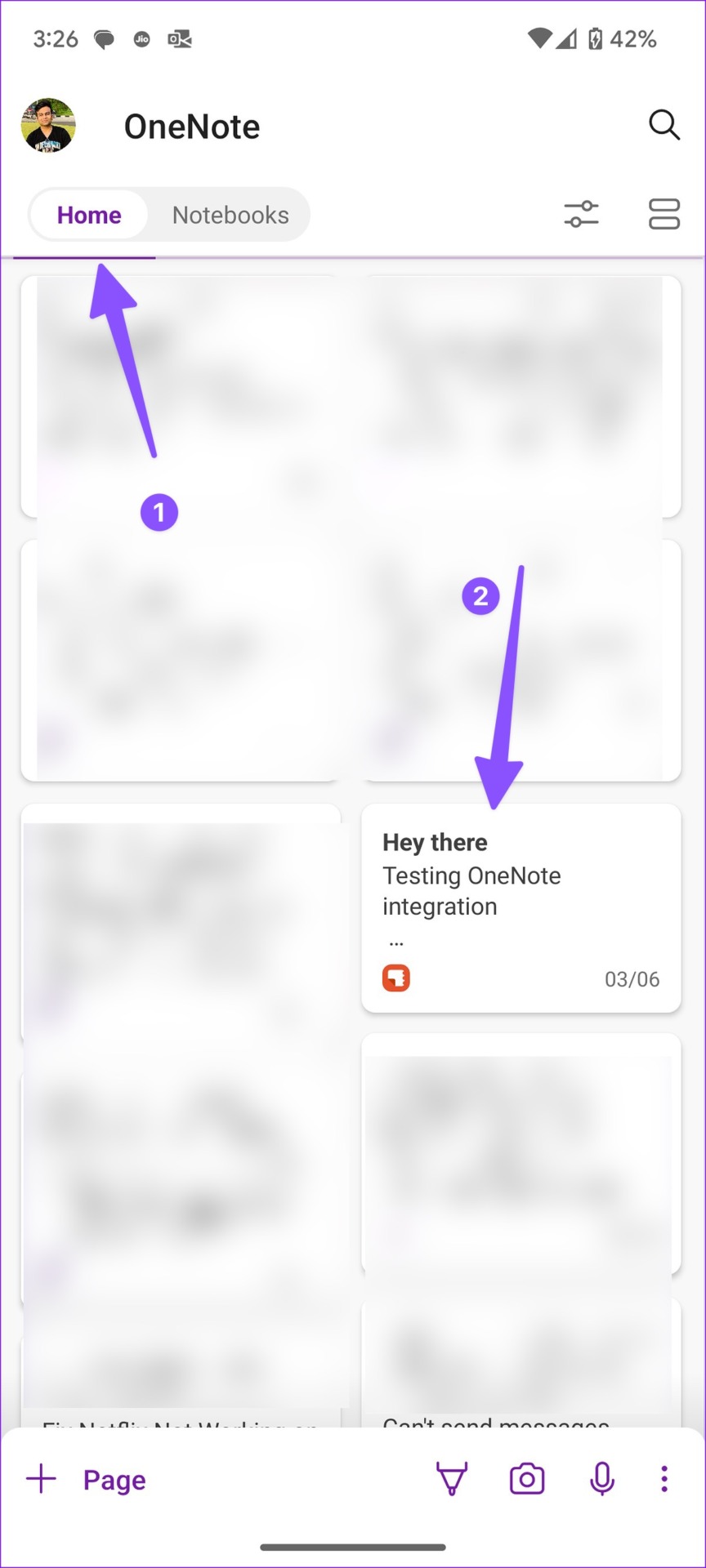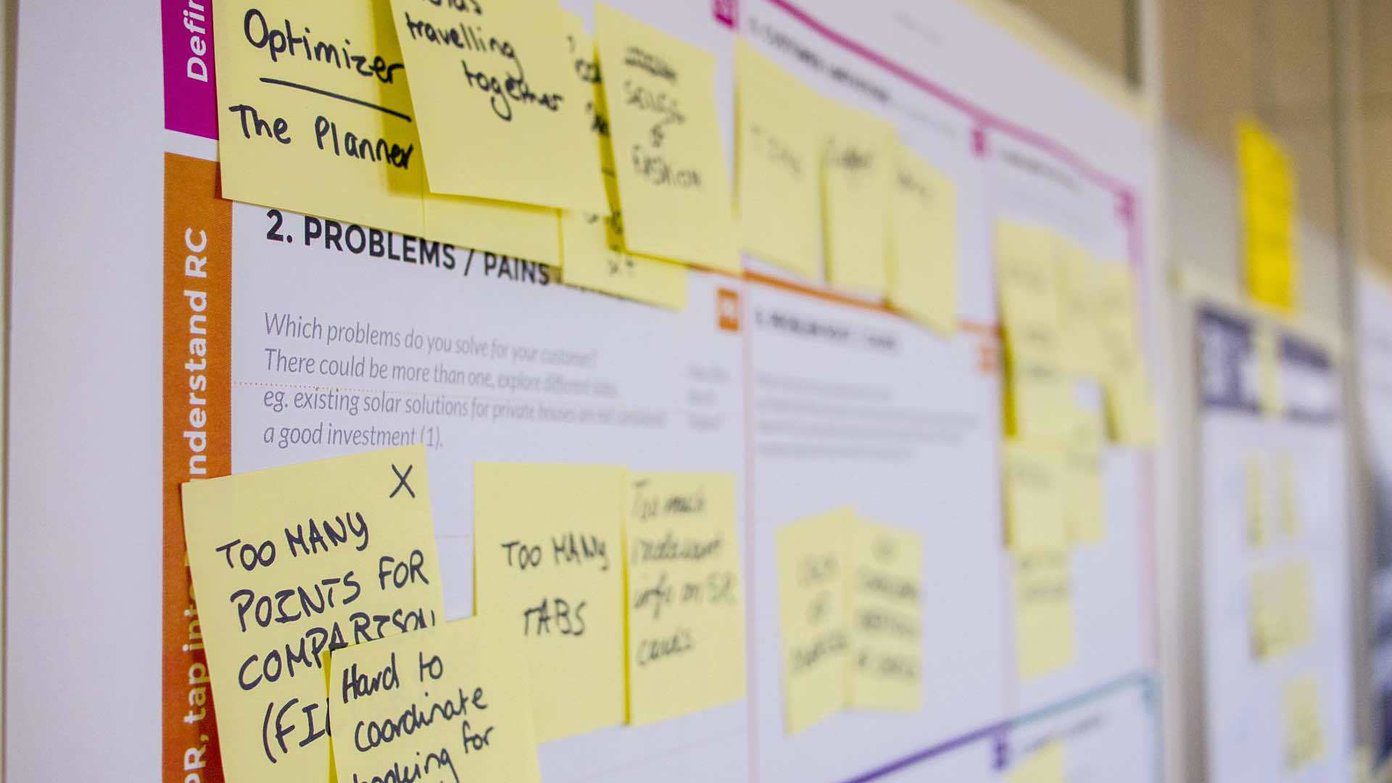Thanks to Samsung’s partnership with Microsoft, the company services such as OneDrive, To-Do, and OneNote are tightly integrated into stock One UI apps like Gallery, Reminders, and Notes. If you have a Samsung phone or foldable with S-Pen, you can’t escape the default Notes app. One UI uses the Notes app by default to store your quick notes and on-screen memos. With OneNote integration, you can check all your handwritten and standard notes on the desktop and other phones.
Enable OneNote Sync for Samsung Notes
When you sign in with your Samsung account on your Galaxy phone, One UI syncs your notes, contacts, messages, call history, reminders, and browsing history to Samsung Cloud. Apart from your Samsung account, you need to enable syncing for OneNote from Settings. Here’s what you need to do. Step 1: Open the Samsung Notes app on your phone. Step 2: Tap the hamburger menu at the top-left corner. Step 3: Open Settings. Step 4: Enable the toggle beside ‘Sync to Microsoft OneNote.’ Step 5: Follow the on-screen instructions and enter your Microsoft account details. Your Microsoft email address will appear under the same option.
Manually Sync Samsung Notes to OneNote
If Samsung Notes hasn’t started syncing with OneNote, you can manually trigger the process. Step 1: Open the Samsung Notes app, tap the hamburger menu at the top-right corner and tap on Settings. Step 2: Select ‘Sync to Microsoft OneNote.’ Step 3: You can check the last synced status and hit Sync now to upload your latest notes. By default, Samsung Notes syncs to OneNote using Wi-Fi only. You can tap Sync using and select Wi-Fi or mobile data. You can also sync while roaming.
Select Samsung Notes Folders to Sync to OneNote
Samsung Notes syncs all the folders and notes to OneNote by default. If you don’t want to sync specific folders to Microsoft OneNote, exclude them from Settings. Step 1: Open the Samsung Notes app, tap the hamburger menu at the top-right corner and tap on Settings. Step 2: Select ‘Sync to Microsoft OneNote.’ Step 3: Tap Folders to sync. Step 4: Disable the Folders toggle and enable the same for selected subfolders. You can go back to the main menu and check a small OneNote icon beside synced folders.
Access Samsung Notes on the Desktop
Now that you have synced relevant Samsung notes to OneNote, it’s time to check them on the desktop. If you have a Windows PC, you can check your synced notes from the OneNote native app or Outlook web.
Access Samsung Note from OneNote Desktop App
Step 1: Open the OneNote app on your desktop. Step 2: Select the notes menu from the top-right corner. Step 3: Look for a small Samsung Notes icon below its notes.
Unfortunately, you can’t check synced Samsung notes on OneNote for Mac app. If you are a Mac user, use Outlook or OneNote web.
Check Samsung Notes on Outlook Web
Step 1: Visit Outlook on your preferred web browser. Sign in with Microsoft account details. Visit Microsoft Outlook Step 2: Open the OneNote feed from the top-right corner.
Step 3: Check and open notes from Samsung Notes.
Step 4: You can copy the content of the note or remove it from the feed.
Check Samsung Notes on OneNote Web
Step 1: Head to OneNote on the web and log in with your Microsoft account details. Step 2: Open any notebook. Select Feed from the top-right corner.
Step 3: Check Samsung Notes and copy the content.
Access Samsung Notes on Other Android Phones
If you have a non-Galaxy Android phone, you can check your Samsung Notes from the OneNote app. Step 1: Install OneNote from the Google Play Store. Download OneNote on Android Step 2: Launch the OneNote app and log in with your account details. Step 3: You can check Samsung notes from your OneNote Home feed.
Limitations of Samsung Notes Integration with OneNote
Samsung Notes integration with OneNote has glaring limitations, which may be a deal-breaker for some.
Samsung Notes won’t sync locked notes to Microsoft OneNote. You can’t edit synced Samsung notes from OneNote or Outlook. You can only view, copy, and share notes content. There is no way to modify it. You can’t move Samsung notes to your existing OneNote notebooks. The synced notes stay in the OneNote feed only. OneNote for iPhone doesn’t show your synced Samsung notes.
Access Your Samsung Notes Everywhere
Although it’s a promising start from Samsung and Microsoft, we would love to see better integration to address current limitations in future updates. How do you utilize Samsung Notes on your phone? Share your workflow in the comments below. The above article may contain affiliate links which help support Guiding Tech. However, it does not affect our editorial integrity. The content remains unbiased and authentic.